无论是搜索书籍还是 PDF 文件,手动查找特定单词都是一项艰巨的任务。但是,如果我告诉您可以使用一些简单的方法来搜索 PDF 文档中的单词,该怎么办?本文将向您介绍如何在 Windows/ Mac计算机上或在线搜索 PDF 中的单词的一些方法。
此外,我们还将介绍最好的 PDF 编辑工具。作为一个简化且高效的 PDF 单词搜索解决方案,即使您想知道如何在 PDF 中搜索多个单词,它也是最值得推荐的工具。
准备好了解如何在Windows计算机上搜索 PDF 中的短语或单词了吗?请记住,使用方法可能会根据您的喜好而有所不同。本节将讨论如何使用Windows计算机在 PDF 中搜索单词的不同方法。
每当需要发现特定单词时,我们都会急于在不同的应用程序上找到搜索图标。但是如何在 PDF 上做到这一点呢?以下是如何使用搜索图标在 PDF 中搜索单词的步骤:
步骤 1. 双击打开要搜索的 PDF。它将在您的默认 PDF 阅读器上打开。
步骤 2. 找到 PDF 顶部的搜索图标。在大多数情况下,该图标类似于放大镜或双筒望远镜。单击它即可显示搜索栏。
![]()
步骤 3. 输入您需要的单词或短语。 PDF 查看器将突出显示这些术语。使用箭头按钮在文档中导航以查找突出显示的单词。
注意:请注意,根据您选择的 PDF 阅读器,此方法可能会略有不同。但在大多数情况下,差异在于搜索图标的位置,而不是查找单词的方式。
某些 PDF 阅读器没有搜索图标。在这种情况下,Ctrl + F 仍然是最好的替代方法。以下是如何使用 Ctrl + F 在 PDF 中搜索某些单词:
步骤 1. 使用计算机上的 PDF 阅读器打开 PDF 文件。
步骤 2. 同时按下Ctrl按钮和F键。将弹出一个文本框。
步骤 3. 输入您要搜索的单词或短语。
步骤 4. 浏览搜索结果以查看匹配的单词或短语。您可以使用搜索栏中的箭头按钮或导航控件浏览搜索结果。
您可能喜欢:
如何离线和在线将 JPG 合并为 PDF 文件 [ Windows / Mac ]
当谈到在Mac上处理 PDF 时,Preview 是一款预装的多功能且用户友好的应用程序。在其众多功能中,最有用的功能之一是能够在 PDF 文档中搜索特定单词或短语。当您尝试在冗长的 PDF 中查找特定信息时,此功能可以为您节省大量时间。以下介绍了如何在预览时在 PDF 中搜索单词。这些方法适用于任何Mac OS 版本。
如果您使用的是Mac PC,了解如何使用 Command + F 快速轻松地在 PDF 中搜索单词会很有帮助。以下是如何在Mac上使用 Command + F 在 PDF 中搜索单词的步骤:
步骤 1. 在Mac上启动 Preview,这是一款可靠的 PDF 阅读软件。接下来,打开要在预览中使用的 PDF 文件。

步骤 2. 单击Command + F使搜索工具栏窗口成为焦点。
步骤3.输入要搜索的词,然后进行查询。它将在整个 PDF 中以黄色突出显示。
步骤 4. 使用窗口左侧的窗格或导航键和箭头轻松查看特定的突出显示单词。
以下步骤提供了有关在Mac上使用搜索图标通过“预览”在 PDF 中搜索单词的见解:
步骤 1. 打开您要在预览中使用的 PDF。
步骤 2. 在预览工具栏的右上角找到“搜索”字段。如果看不到此选项,请调整窗口大小。

步骤 3. 输入您要搜索的词。使用引号查找单词短语。
步骤 4. 使用“下一个”或“上一个”按钮查看搜索结果。您还可以按页码或总匹配数对搜索结果进行排序。
步骤 5. 完成搜索后,单击搜索字段中的X结束搜索。
使用Mac预览版中的搜索功能通常无法获得最佳结果。发生这种情况是因为您的 PDF 已被扫描且不可搜索。
进一步阅读:
如果您不想安装应用程序来查找 PDF 文件中的单词,最好的方法是使用在线软件。但是,这些工具需要您拥有稳定的互联网连接。有些会要求您下载并保存不同的文件才能开始搜索。尽管如此,本节将讨论如何使用 Google Chrome 和 OCR2Edit 在线搜索 PDF 中的单词。
Google Chrome 是最受欢迎的浏览器之一。大多数互联网用户不仅会使用它来上网,还会使用它来打开 PDF 文件。操作方法如下:
步骤 1. 右键单击您的 PDF 文件,转至打开方式,然后选择Google Chrome 。
步骤 2. PDF 文件在 Google Chrome 选项卡中打开后,单击Ctrl + F 。
步骤3. 右上角会出现一个搜索框。
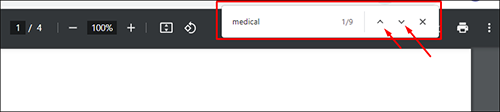
步骤 4. 编写要搜索的单词并使用导航按钮找到特定单词。您还将知道相似单词的总数。
如果您正在处理的 PDF 是扫描的并且图像上有文本,则无法使用搜索图标或 Ctrl + F。您首先需要使用 OCR 在线软件(例如 OCR2Edit)将扫描的 PDF 转换为 Word 。以下是使用 OCR2Edit 在扫描的 PDF 中查找单词的步骤:
步骤 1. 从浏览器访问 OCR 软件。单击选择文件上传您要搜索的 PDF。
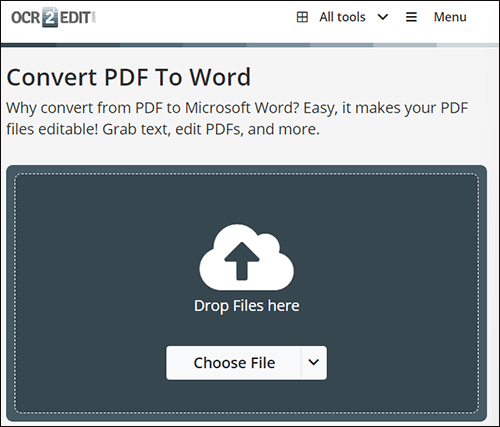
步骤 2. 对扫描文档执行 OCR。将图像转换为可搜索的 PDF 形式。
步骤 3. 下载可搜索文档,然后使用Ctrl + F搜索所需的单词或短语。
了解更多:
如何轻松地将 PDF 嵌入到 Word 中? [技巧和窍门]
万兴PDF专家是一款适用于Mac和Windows的可靠且非常准确的工具,您可以依靠它来搜索PDF中的单词,无论是普通PDF还是扫描PDF。如果您厌倦了花费大量时间执行简单的任务而限制了您的日常工作流程,那么这款功能强大的软件将帮助您。它不仅可以轻松快速地进行单词搜索,还可以让您编辑 PDF。
借助 OCR 功能,当您要搜索的文件包含扫描图像或照片时,您无需担心。有趣的是,当您在几秒钟内找到单词的位置并在必要时进行编辑时,您就可以保留纸张标准。
主要特征:
与大多数 PDF 阅读器和编辑器一样,PDF 元素有一个搜索图标,可帮助轻松查找单词。但是,该软件中的此选项更加全面。以下是如何使用万兴PDF专家的搜索图标在 PDF 中查找单词:
01下载、安装并启动万兴PDF专家。
02进入软件界面后,单击左下角的“打开PDF” ,添加并打开您要使用的PDF文件。

03单击“搜索”图标。从左侧窗格访问此图标。输入特定单词或短语,然后按Enter按钮开始搜索。您将突出显示所有搜索到的单词。
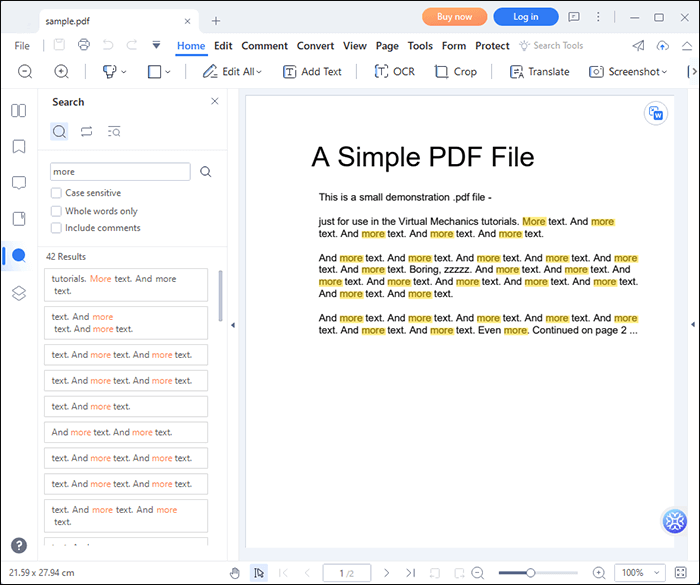
它是最简单的方法之一,步骤也很容易遵循。在计算机上下载并安装万兴PDF专家后,使用 Ctrl + F 按钮在搜索过程中不需要花费太多时间。以下是如何使用 Ctrl + F 在万兴PDF专家中查找 PDF 中的单词:
01启动万兴PDF专家并访问包含您要查找的单词或短语的特定PDF文档。首先,选择“打开 PDF”按钮。

02组合Ctrl + F打开搜索窗口。编写要搜索的术语或短语,并根据需要选择搜索选项。
03按键盘上的Enter按钮启动该过程。单词会突出显示。您可以使用“上一个”和“下一个”选项来查看特定单词。
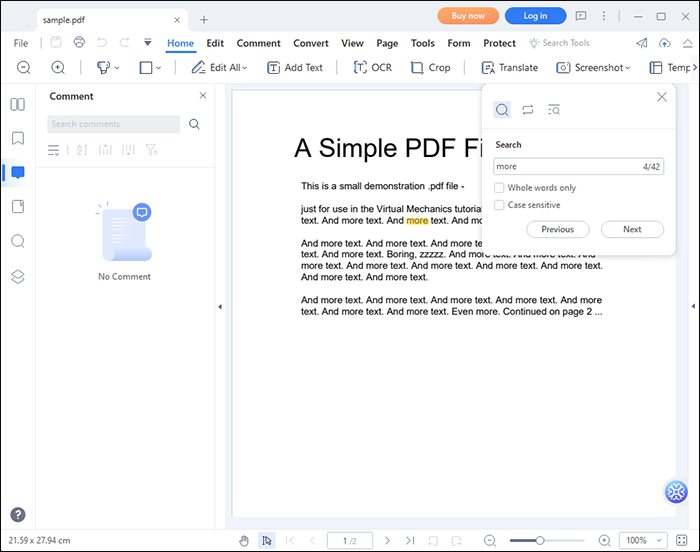
另请阅读:
掌握艺术:如何像专业人士一样将 PDF 复制到 Word [5 种方法]
从如何在 PDF 中搜索单词的方法中可以看出,您显然可以进行搜索,而不会浪费时间或弄乱 PDF 文件。但是,如果您想要更多搜索功能和出色的结果,万兴PDF专家应该是您的首选。尝试一下这个软件,您会喜欢它的效率。
相关文章:
[办公解决方案] 如何通过 6 种不同方式发送受密码保护的 PDF
告别冗长的 PDF:Adobe Split PDF 提高工作效率