将图像扫描为 PDF 是一个相对简单的过程。数字化转换的过程有利于图像的便捷存储、共享和打印。 PDF 具有高度的安全性和灵活性,使其成为扫描图像的绝佳选择。 Preview、PDF2Go、Soda PDF、iLovePDF 和许多更现代的 PDF 创建器使扫描照片变得容易。继续阅读以了解如何使用最有效的方法将图片扫描为 PDF。
将扫描图片保存为 JPG 或 PNG 会使保持原始图像质量变得更加困难。但是,您可以使用离线图像到 PDF 转换器将扫描文档另存为 PDF,以保持扫描文档的质量。这是一种将纸质文档转换为 PDF 的安全且便捷的方法,因为它不需要访问互联网。以下是可用于将扫描图像更改为 PDF 的一些方法。
适用于Windows 11、10、8 和 7 的Coolmuster JPG to PDF Converter是一款灵活的软件,可将 JPG、PNG、TIFF 和 BMP 转换为 PDF,赋予它们专业的外观和感觉。当使用此程序将图像转换为 PDF时,您可以放心,图像的质量将保持不变。该软件保证用户获得准确呈现源图像的高质量 PDF 文档。
使用此 PDF 转换器时,同时转换多个图像的功能可以节省大量时间。凭借其用户友好且简单的界面,您可以同时转换多个文件。 Coolmuster JPG to PDF Converter提供了多种方法来个性化最终产品。除了自定义 PDF 文档的页面大小和页边距之外,您还可以将多个图像文件合并到一个 PDF 中。
以下是Coolmuster JPG to PDF Converter的主要功能:
了解如何使用Coolmuster JPG to PDF Converter将 JPG 转换为扫描的 PDF:
01下载、安装并打开Coolmuster JPG to PDF Converter 。点击“添加文件”或“添加文件夹”以添加 JPG 文件。已加载的文件将显示在文件列表中。

02从左栏中选择要使用的照片,然后选择页面尺寸、文档边距和输出文件夹。然后,单击“开始”。

03转换程序已开始;如果您检查进度条,当进度条显示为 100% 时,您就会知道转换已完成。从弹出窗口中选择“在文件夹中显示”或从软件主菜单中选择“打开文件夹”来访问生成的 PDF 文件。

阅读更多:
如何离线和在线将 JPG 合并为 PDF 文件 [ Windows / Mac ]
Preview 是Mac计算机上预装的程序。它支持各种图像和 PDF 文件类型,包括 PNG、TIFF、BMP、PDF、XBM 和 JPE。通过预览,您可以轻松地将各种文件类型转换为 PDF 格式。其用户界面简单明了,适合不同计算机水平的人。按照这些简单的步骤,您可以在运行任何 macOS 版本的任何Mac上使用“预览”将图片扫描为 PDF。
步骤 1. 下载并安装预览版。使用预览打开图像。在“文件”选项卡上,选择“导出为 PDF”。

步骤2.在弹出窗口中选择PDF格式,如有必要,您可以对PDF进行压缩和密码保护。然后,保存扫描的 PDF。
注意:如果您想将扫描图像合并为 PDF,请在预览中打开文件。将任何其他文档拖到缩略图部分。然后,在“文件”菜单上选择“保存”。
Soda PDF Desktop 是一款全面且直观的程序,用于创建、管理和编辑 PDF 文档。它具有许多有用的功能,包括将图像直接扫描为 PDF 格式,而无需连接到互联网。
以下是使用 Soda PDF Desktop 将照片扫描为 PDF 的方法:
步骤 1. 下载、设置并启动 Soda PDF。在创建和转换工具上,选择“扫描为 PDF”。
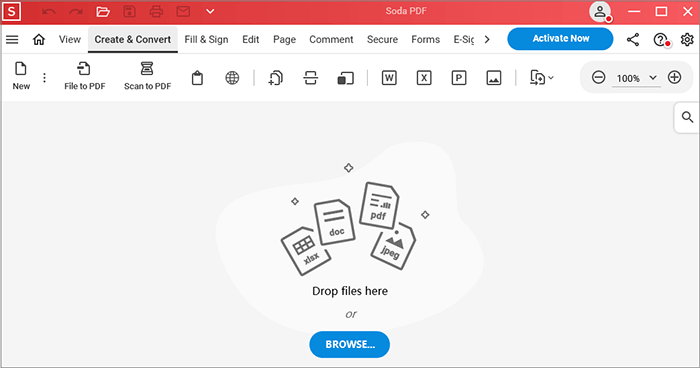
步骤2. 选择您要使用的扫描仪,然后单击“分辨率”来调整图像质量。选择所需的颜色模式,然后在“面”下选择所需的选项以扫描页面的任意一面。扫描多页时,勾选“提示扫描更多页”。
步骤 3. 在“输出”设置中,选择“PDF”。要更改文件的存储位置,请单击文件夹路径右侧的“文件夹”图标。要访问其他自定义选项,请点击 3 个点。选择“PDF版本”。
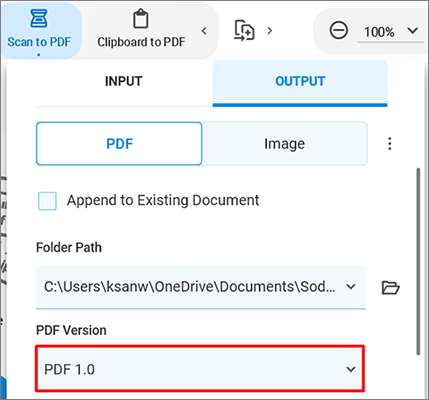
步骤 4. 要向文件名添加前缀,请选中标有“文件名前缀”的框。使用 OCR 将扫描文本转换为可编辑文本。单击“扫描”。
不能错过:
如何轻松地将 PDF 嵌入到 Word 中? [技巧和窍门]
在线图片扫描为 PDF 是一种将图像转换为可搜索和可传输的数字文件的简单且易于访问的方法。与离线方法不同,在线工具使每个人都可以更轻松地进行扫描,因为它们不需要任何特定的技术或软件。以下是一些将图像扫描为 PDF 的常用方法:
Adobe Acrobat 基于 Web 的服务简化了将图片转换为 PDF 的过程。它与Mac 、 Windows和 Linux 兼容,支持将 PNG、BMP、GIF、TIFF 或 JPG 图像扫描为 PDF。自从 Adobe 创建了 PDF 格式以来,您可以在最终的 PDF 文件中获得高质量的图像。
以下是使用 Adobe Acrobat 在线将 JPG 更改为扫描 PDF 的两个简单步骤:
步骤 1. 在 Adobe Online 的“将 JPG 转换为 PDF”页面上单击“选择文件”。
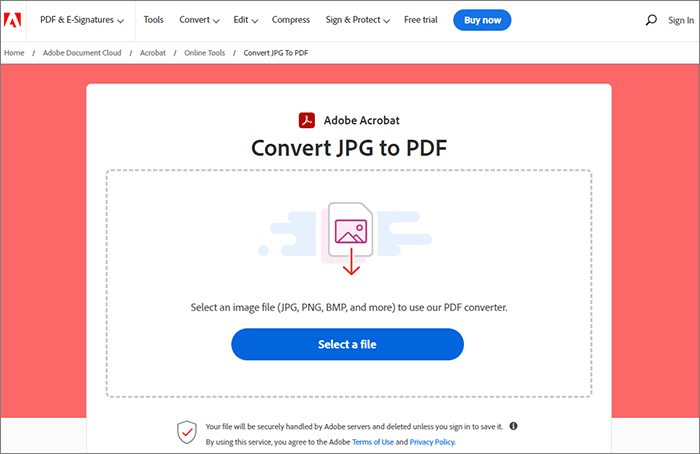
步骤 2. Acrobat 会立即将您的图像转换为 PDF。下载您的 PDF。
借助 PDF2Go 和有效的互联网连接,您可以将任何图片格式(包括 JPG)转换为 PDF 文件。当您将信息上传到 PDF2Go 时,请放心,该信息将在 SSL 和其他服务器端保护措施的保护下保持安全。
那么,如何使用 PDF2Go 将 JPG 转换为扫描的 PDF?
步骤1.进入PDF2Go网站并点击“选择文件”将JPG扫描为PDF。
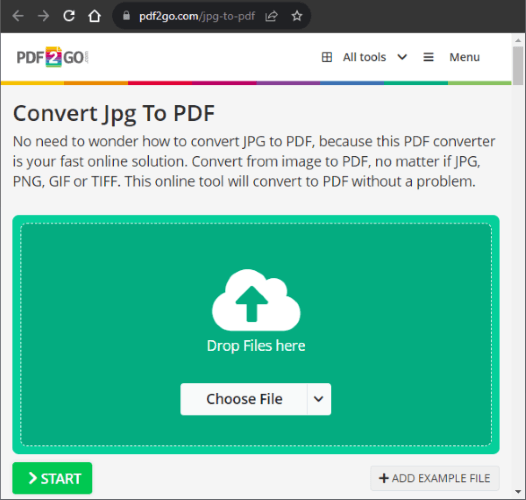
步骤2.选择“转换”。在可选设置中,选中“启用倾斜校正”并且不要更改 PDF 版本,然后单击“开始”。
步骤 3. 下载 PDF。
可能喜欢:
SmallPDF 是一个将图像数字化为 PDF 文档的简单工具。它基于浏览器,可在Mac 、 Windows或 Linux 操作系统上独立运行。以下是使用SmallPDF将图片扫描为PDF的三个关键步骤:
步骤1.在SmallPDF网页上,点击“选择文件”将图像转换为PDF。
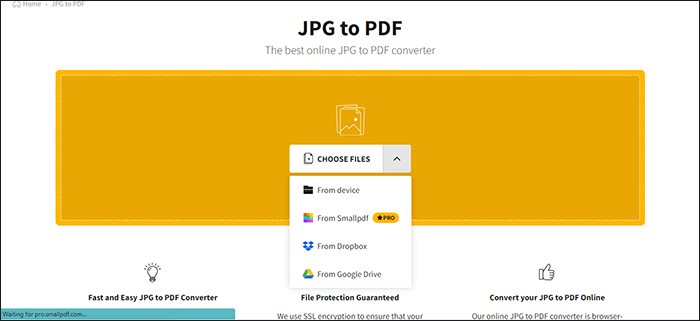
步骤2.点击“转换”按钮。
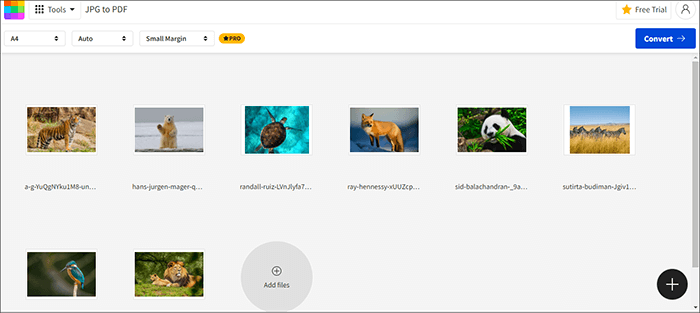
步骤 3. 下载 PDF。或者,您可以将其导出为 Word 并共享。
使用 OCR2EDIT,您可以将 JPG 文件转换为 PDF,并从几乎任何图像、屏幕截图或扫描中读取文本。它提供了一个简单的 UI,只需点击几下即可生成 PDF。按照以下简单步骤使用 OCR2EDIT 将扫描图像更改为 PDF:
步骤1.在OCR2EDIT网页上,单击“选择文件”将图像转换为PDF。
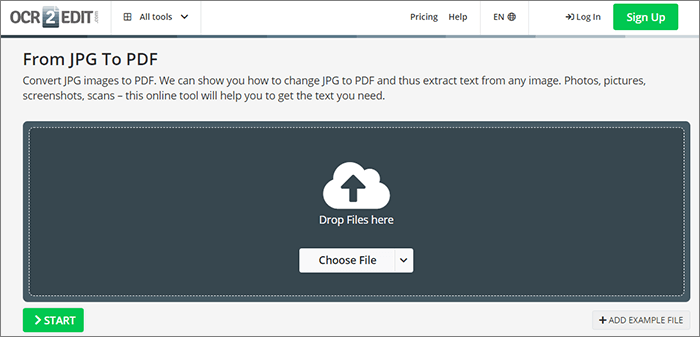
步骤2.在OCR设置中,选择一种语言;如果您想要特定的 PDF 版本,请选择它,如果图像歪斜,请打开倾斜校正,然后单击“开始”。
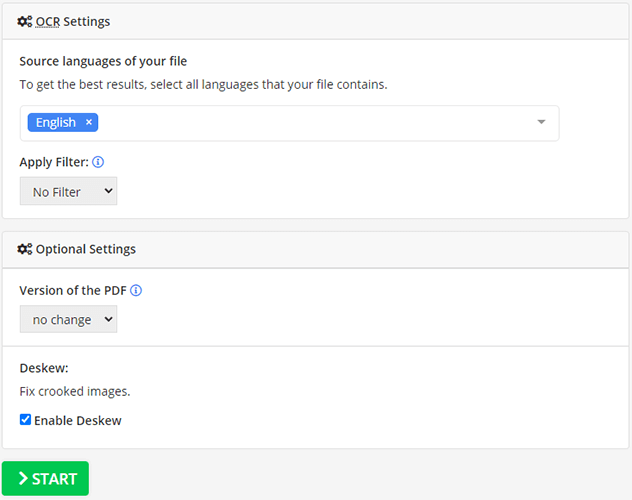
步骤 3. 下载 PDF。
iLovePDF 是一款免费的在线 JPG 转 PDF 工具,只需点击几下即可轻松将照片从 JPG 转换为 PDF 格式。更好的是,您可以在处理过程中将多张照片合并为一个 PDF。如果您正在创建一本小册子或作品集并需要将照片放在一个文件中,那么这是一个不错的选择。 iLovePDF 还允许您更改页边距大小和页面方向以满足您的需求。
以下步骤可确保您成功地将扫描图像合并为 PDF:
步骤1.在iLovePDF网站上,单击“选择JPG图像”。
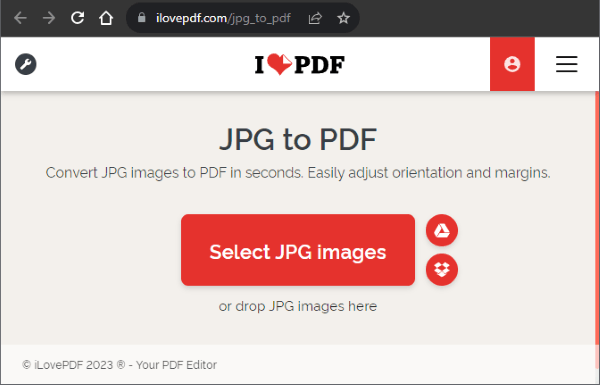
步骤 2. 图片上传后,点击“转换为 PDF”。

步骤 3. 您的图像已转换为 PDF。点击“下载 PDF”。
也可以看看:
简化 PDF 管理:iLove PDF Merge 全面回顾
从 Google 云端硬盘的关联照片和应用内工具创建 PDF 文件非常简单。要按照这些说明将图像转换为Google 云端硬盘中的 PDF 文件,您只需访问互联网即可。
步骤 1. 在“我的云端硬盘”上,转到“Google 文档”>“空白文档”。
步骤2.从主菜单中,选择“插入”>“图像”>“从计算机上传”来插入图像。
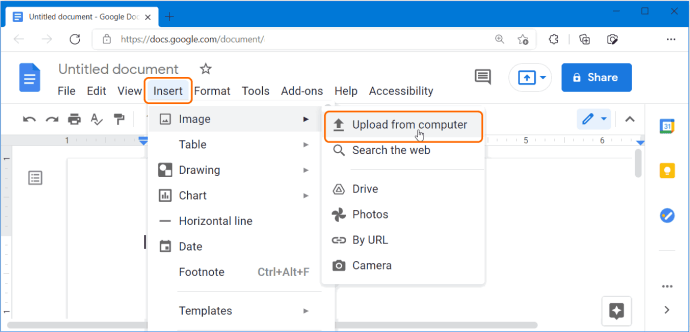
步骤 3. 导航至文件菜单并选择“下载”>“PDF 文档 (.pdf)”。
本文中讨论的程序可让您轻松地将图片转换为 PDF 文件,使它们易于访问且组织良好,适合各种用途。要将 JPG 转换为 PDF 而不牺牲图像质量,我们建议使用Coolmuster JPG to PDF Converter。立即下载,将图片扫描为 PDF。
相关文章: