如果您的任务涉及文书工作,那么了解如何扫描文档并将其另存为 PDF 至关重要。扫描文件然后将其保存为 PDF 可以省去将扫描文件转换为企业不需要的中间格式的麻烦。这反过来又可以节省您的 PC 时间和空间。此外,将扫描文件转换为 PDF 可以为扫描文档增添更多价值。这就是为什么您必须学习如何将文档扫描为 PDF 的原因。幸运的是,这是一个可能且更容易的过程。本文将向您展示将文档扫描为 PDF 的实用方法。继续阅读。
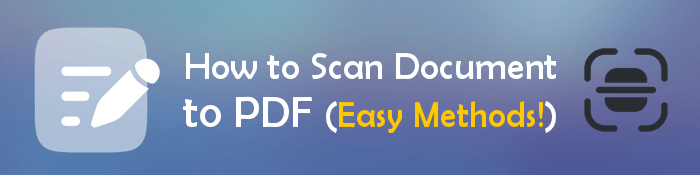
万兴PDF专家是您一站式购买将文档扫描为 PDF 的强大工具。卓越的功能和流畅的工艺使其脱颖而出。它可以说是您可能获得的一流软件之一。它提供对文本、数字和图像的快速识别,并有效保持文档布局不变。
当您需要一个工具将扫描文档快速转换为 PDF 时,万兴PDF专家可以为您提供帮助。其先进的功能和直观的界面让用户在转换文件时轻松完成工作。由于它支持多种 OCR 语言,因此您可以得到准确的结果。
以下是将扫描文档转换为 PDF 的步骤:
01下载该工具后,在计算机上启动它。从“快速工具”选项中点击OCR ,然后选择您的 PDF 文件。

02在弹出窗口中自定义OCR PDF设置,然后从“页面范围”和“语言识别”选项中进行选择,然后单击“应用” 。

03 OCR 过程完成后,您可以编辑文档。
WinScan2PDF是一个很棒的工具,它使用户能够将不同格式的文件上传到现有的PDF文档中。与其他应用程序一样,该工具支持多种文件类型。
以下是通过 WinScan2PDF 将文档扫描为 PDF 的步骤:
步骤 1:在计算机上下载该工具,然后启动它。完成后,点击工具栏上的“扫描”按钮。
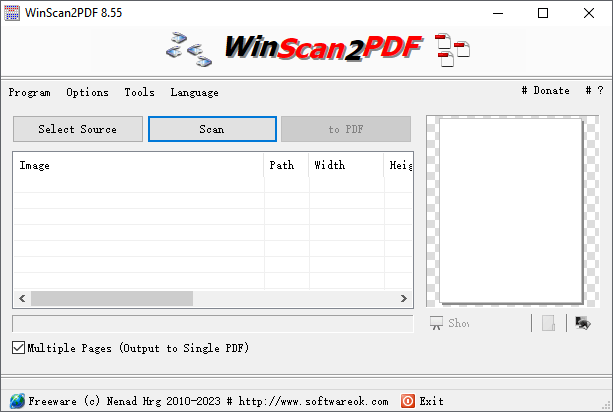
第 2 步:将文档放入扫描仪中。在工具中选择扫描仪后,您放入扫描仪中的文档将被扫描。
步骤 3:点击 WinScan2PDF 工具栏中的“转换为 PDF”按钮,然后选择用于存储 PDF 的文件夹。点击“保存”按钮保存您的 PDF。
另请阅读:
扫描文档然后将其保存为 PDF 的用途有很多,包括共享、打印或存档。 Windows 10 提供了一款出色的应用程序,可让用户扫描文档并将其保存为各种格式,包括 PDF。 Windows Scan是Windows 10 中一个非常有用的应用程序,当您想要扫描文档和图像然后将其保存为 PDF 格式时,它会派上用场。
以下是使用Windows Scan 将文档扫描为 PDF 的步骤:
步骤 1:将扫描仪连接至 PC 并开机。现在,通过从搜索栏中键入“扫描”并从结果中选择Windows扫描”选项来打开Windows扫描应用程序。
步骤 2:接下来,将您要扫描的文档放在扫描仪床上。在Windows扫描应用程序中,选择要执行的扫描类型。
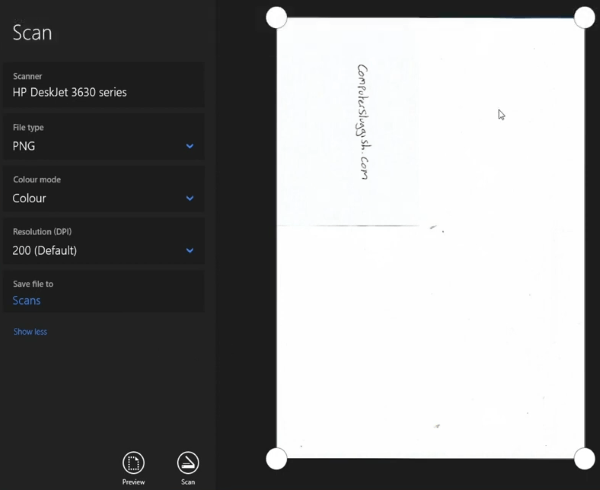
步骤 3:更改扫描设置,例如颜色模式或分辨率,以满足您的需求。
步骤 4:点击扫描按钮开始扫描文档。之后,选择“保存”选项将扫描的文档另存为 PDF。
如果您有 iPhone 或 iPad,您可以方便地扫描文档并将其另存为 PDF。这个过程相当简单,很快,您只需使用 Notes 应用程序即可将文件更改为 PDF。
以下是使用 Notes 应用程序将文档扫描为 PDF 的步骤:
步骤 1:在 iPhone 上启动“便笺”应用程序,然后单击屏幕右下角的“撰写”按钮来创建新便笺。
步骤 2:之后,屏幕下半部分会弹出工具栏和键盘。单击工具栏上的相机图标,然后从列表中选择扫描文档选项。
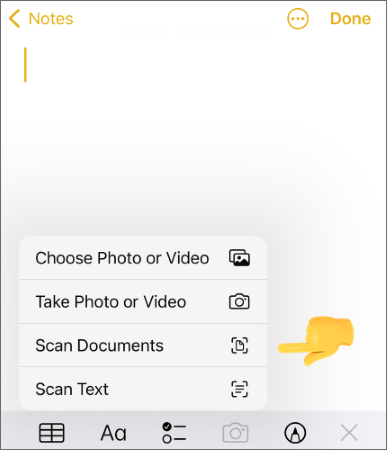
步骤 3:相机将打开,系统会要求您将要扫描的文档放在相机前。将 iPhone 放在文档上以搜索要扫描的内容,文档的各个部分上会显示一个透明的黄色框。
步骤 4:相机在正确查看整个文档后将捕获文档内容,然后自动保存扫描的文档。完成第一页后,对其他页面重复此过程,直到到达最后一页。
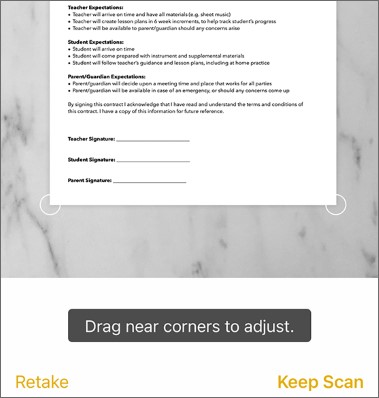
步骤 6:现在点击“共享”按钮,然后点击“发送副本” 。然后点击“保存到文件”将扫描文件另存为 PDF。选择保存文件的位置并点击“保存” 。
更多相关指南:
如何将 Google 文档另存为 PDF? [计算机和移动设备]
如何在 Google Docs 中打开 PDF [多种有用的方法]
Adobe Scan是一款移动应用程序,用于将文档扫描为 PDF 等格式。您可以在Android上的Play Store和iOS上的App Store中找到该应用程序。
以下是将文档扫描为 PDF 的步骤:
步骤 1:在Android设备上启动 Play Store,在iOS上启动 App Store,以在手机上安装该应用程序。从主屏幕安装后打开该应用程序。
步骤 2:使用 Google 帐户、Apple ID 或 Facebook 帐户登录Adobe Scan 。授予必要的权限以允许 Adobe Scan 访问相机,然后通过单击“允许”发送通知。将设备放在要扫描的文件上方,然后单击捕获按钮。
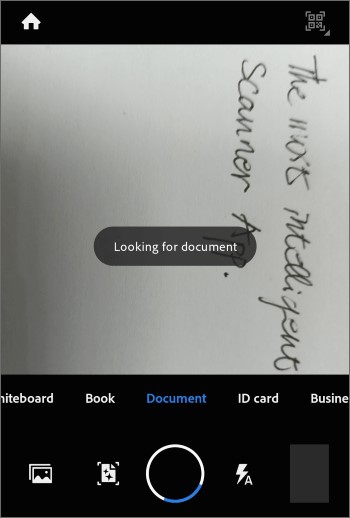
步骤 3:单击“继续扫描”保存扫描的页面,然后转到下一页。您可以单击“重新拍摄”来重做捕获。
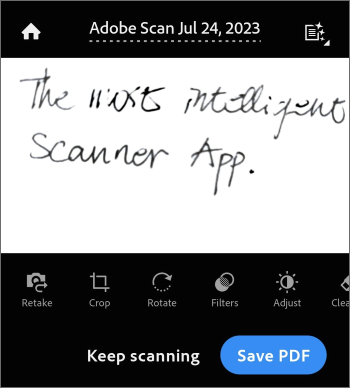
步骤 4:对要扫描的其他页面重复此过程。拍摄文档照片后,您将在右下角看到特定照片的缩略图。单击图像即可显示您刚刚扫描的文档。
步骤 5:添加名称并进行调整,完成后,点击右上角的“保存 PDF”选项。这会将您的 PDF 保存到手机上。
使用正确的工具,将文档扫描为 PDF 是一个非常简单的过程。无论您决定使用哪种设备,无论是内置软件、免费扫描应用程序还是在线扫描仪,您都可以从文档创建高质量的 PDF 文件。
对于那些在处理 PDF 时寻求多功能性的人来说,万兴PDF专家是完成该任务的最佳工具。凭借其强大的功能和直观的界面,您可以轻松地将文档扫描成精美的 PDF。对于那些想要简化 PDF 工作流程的人来说,这是一个首选。
相关文章:
轻松 PDF 转换:如何在 iPhone 上将 Google 文档另存为 PDF