如何将Word文档另存为PDF ?这是最近最常被问到的问题之一,因为远程工作现在已成为常态。
除了工作相关的事情之外,将doc文件转换为PDF是不可避免的。如果您的首要任务是文件的安全或者您希望共享它们,那么您应该考虑将 Word 文档保存为 PDF。如果您使用专业的 PDF 创建工具,只需点击几下即可。
与 Word 的默认文件类型 (DOCX) 不同,PDF 不需要任何专有程序即可打开它们。而且,它们比 doc 文件更适合打印。
好的一面是,将 Word 文件转换为 PDF 不再是一个复杂的过程。您可以在 MS Word 中执行整个过程,也可以利用现成的软件或第三方工具。无论哪种方式,你都会完成它。只需按照以下方法了解如何将 Word 文档另存为 PDF。
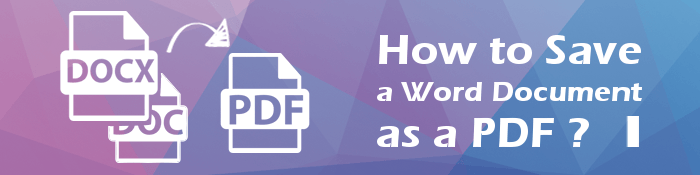
如何轻松地将 Word 文档另存为 PDF? Coolmuster Word to PDF Converter是您的最佳选择。该工具可以让您立即批量将文档转换为PDF文件。您可以立即将 Word 文件更改为 PDF,无论其大小如何。您可以转换尽可能多的文档并获得高质量的结果。
使用该工具非常安全,因为它采用顶级安全机制来保证转换过程中任何数据的安全。此外,它还提供了更多选项来自定义输出文件,例如文档边距、页面大小等。其用户友好的界面使其更易于使用。
此外,它会定期更新,并且与所有 DOCX 文件高度兼容,使其成为将 Word 文档转换为 PDF 的理想工具。
以下是如何通过Coolmuster Word to PDF Converter将 Word 文档另存为 PDF 的方法:
01下载并安装后在 PC 上启动该程序。当你进入主界面时。单击“添加文件”或“添加文件夹” 。

02完成后,自定义页面大小和边距,然后选择输出位置。然后单击“开始”选项开始转换文件。等待软件将 DOCX 文件更改为 PDF 文件。

将 Word 文件转换为 PDF 非常简单。微软在Microsoft Word中添加了PDF转换工具,以帮助将文件转换并保存为PDF格式。您可以将文档直接保存为 PDF,无需额外的软件。 “另存为”功能授予您此权利。
但是,根据您使用的 MS Word 版本,步骤可能会略有不同。但是,一般来说,程序是相同的。
以下是如何在 Microsoft Word 中将 Word 文档另存为 PDF:
第 1 步:导航到要另存为 PDF 的 Word 文件并将其打开。在文档的左上角,您将看到“文件”按钮。按下它。
第 2 步:单击“文件”后,您将看到左侧面板上带有选项的屏幕。找到另存为并单击它。

步骤 3:在文件名和文件类型字段的右上角确认当前文件的保存位置。如果您想保留保存位置,请点击文件类型字段,然后选择PDF (*.PDF)作为输出文件并点击“保存”。
步骤 4:您可以将 PDF 文件保存到其他文件夹或使用云存储中的文件夹。单击“其他位置” ,或者如果您已有帐户,请选择“OneDrive 个人”选项。
步骤 5:点击“浏览”按钮将其保存到 PC 上的另一个文件夹中。打开所需的文件夹,点击“保存类型”部分,然后选择“PDF” 。完成后,单击“保存”将Word 文档另存为 PDF。现在您已完成并可以查看和共享转换后的文件。
将 Word 保存为 PDF 文件后,它应该显示在打开 PDF 的默认应用程序中。此外,如果您想进行更改,只需返回Word文档并进行所需的更改,然后重复这些步骤将其再次转换为PDF。好处是您可以保存尽可能多的文件,但一次只能保存一个。尽管在打开文档和将其另存为 PDF 之间来回切换可能很烦人,但最好的一点是它不需要花费您一毛钱。
但请注意,它可能不是最佳选择,因为 MS Word 没有高级自定义选项。该文件可能没有那么专业的外观。最好使用可靠的软件,提供更多调整选项以获得高质量的结果。
另请参阅:
如何通过 4 种方式将 Word 文档传输到 iPhone [简单快捷]
Preview是适用于Mac计算机的内置 PDF 查看器和图像查看器。除了查看或打印 PDF 文件和数字图像之外,它还可以方便地编辑这些媒体文件。因此,当您想将Word另存为PDF时, Mac的预览应用程序可以提供很大帮助。
这个方便的功能可以转换、编辑和查看各种文件,包括 PDF。因此,如果您是Mac用户,您可以使用一项良好的服务将这些精美的 Word 文件保存为更便携、更安全的 PDF 文件。以下是使用Mac上的预览工具将 Word 文档另存为 PDF 的步骤:
第 1 步:在 Finder 中选择要保存为 PDF 的 Word 文件。单击左上部分中的文件。
步骤 2:选择打开方式选项。您会看到右侧滑出一个菜单。点击预览。

步骤 3:在“预览”中,点击左上角的“文件” ,然后选择“导出为 PDF”选项。最后,点击“保存”将文件另存为 PDF 文件。

将 Word 文档另存为 PDF 的最简单方法之一是通过Google Drive。在这里,您只需将特定文件上传到 Google 云端硬盘,然后将其作为 PDF 下载到您的设备。该过程非常简单,您可以立即将文档另存为 PDF。步骤如下:
第 1 步:前往设备上的 Google 云端硬盘。如果这是第一次,您也可以登录。点击“云端硬盘”选项,然后按“我的云端硬盘”旁边的下拉图标以显示选项列表。

步骤 2:选择文件上传选项。转到您要转换的文件,然后点击“打开” 。您将在屏幕底部看到文件正在上传。

第 3 步:按文件以在Google 文档中打开它。现在单击左上角的文件。
第四步:找到“下载”选项并单击它。在滑出的窗口中选择PDF 文档 (.PDF) 。下载后单击该文件。您可以更改文件名和保存位置。
更多相关文章:
您还可以使用基于 Web 的工具将 Word 文档另存为 PDF。 Online PDF Converter 是可用于在线将 doc 文件转换为 PDF 的工具之一。
以下是使用步骤:
第 1 步:通过浏览器访问在线 PDF 转换器网站。点击选择文件。
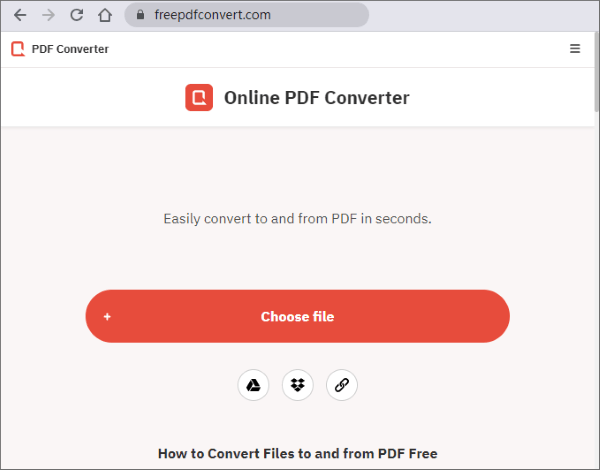
步骤2:文件转换后,点击“下载”按钮将其保存到计算机。
这就是将 Word 文档另存为 PDF 的方法。将任何 Word 文档转换为 PDF 非常容易。但Coolmuster Word to PDF Converter仍然是创建高质量 PDF 文件的最安全、最简单的方法。
相关文章:
如何在 Google Docs 中打开 PDF [多种有用的方法]
将 PDF 转换为 Google 文档 |您应该尝试推荐的 4 种方法