我们都同意密码可以增强 PDF 文档的安全性和隐私性。但是,接收受 PDF 保护的文件意味着您每次想要访问该文件时都必须输入密码。听起来很有趣,对吧?嗯,当需要花时间回忆密码,甚至来回打电话给发件人提醒您时,这可不是一件很愉快的事情。
了解如何在没有密码的情况下保存 PDF,并告别这些令人沮丧的麻烦。您将意识到所涉及的过程和步骤并不像人们所说的那么难。当您选择节省时间和精力的方法时,这是值得的。本文介绍了无需密码即可保存受密码保护的 PDF 的六种有效方法。从不同方面来看, Coolmuster PDF Password Remover是市场上最好、最受欢迎的工具。
当您了解Coolmuster PDF Password Remover后,您对“如何在没有密码的情况下保存 PDF”的担忧就结束了。这个简单但功能齐全的密码恢复工具多年来一直受到关注,您可以确信它不会让您失望。作为一款综合性软件,它拥有从计算机上的 PDF 中删除密码所需的一切。
当您遇到这样的应用程序时,您想到的一个问题是“是否可以立即安全地删除 PDF 密码?”我们知道,大多数试图解锁 PDF 密码的人在尝试某些工具时犹豫不决,因为它们没有兑现他们的承诺。当您上传文件数据进行保存或转换时Coolmuster PDF Password Remover可保护您的文件数据 – 不会泄露或暴露密码。更重要的是,这个过程需要您几秒钟的时间才能记住密码。
简而言之,以下是该工具的一些主要功能:
按照以下三个步骤了解如何将受密码保护的 PDF 保存为计算机上的普通 PDF。
01在计算机上安装并打开Coolmuster PDF Password Remover 。点击“添加文件”上传 PDF 文件。确认您拥有想要删除密码的相应 PDF。

02从“输出文件夹”中,选择解锁后要存储 PDF 的位置。

03接下来,单击“开始”选项。加密过程将立即进行。完成后,从弹出窗口中点击“在文件夹中显示”以访问解锁的文件。 PDF 保存在您选择的文件夹中,无需密码。

阅读更多:
“我可以在Windows上将受密码保护的 PDF 保存为不受保护的 PDF 吗?”答案是肯定的。如果您的计算机在Windows 10/11 上运行,您应该能够轻松访问此 Microsoft 的本机应用程序。 Microsoft Edge 允许您提供 PDF 的密码并将其从打印选项中删除。
获得密码后,请按照以下简单步骤操作:
步骤 1. 输入密码以使用 Microsoft Edge 打开 PDF。在 PDF 工具栏中,单击“打印”。
步骤 2. 选择打印机的“Microsoft 打印到 PDF”选项,然后继续“打印”。
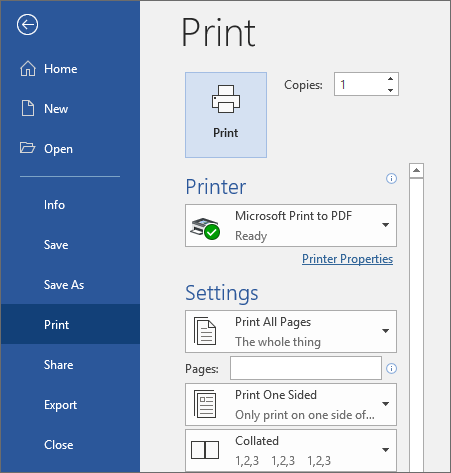
步骤 3. 选择存储位置和名称,然后保存未受保护的 PDF。
也可以看看:
如何将 Google 文档另存为 PDF? [计算机和移动设备]
WPS Office 因其丰富的功能和有限的存储空间而继续受到青睐。它还允许您阅读、修改和管理您的 PDF。准备好尝试一下了吗?
按照四个步骤无需密码即可保存 PDF。
步骤1.使用密码在WPS Office中打开PDF。
步骤2.转到“保护”,然后点击“加密”。
步骤3. 出现加密弹出框;取消选中“设置编辑和解压密码”框。
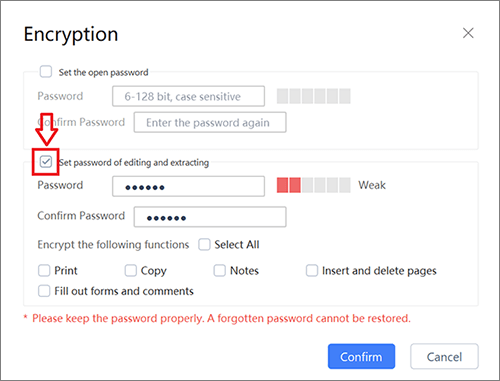
步骤4. 按“确认”删除密码。您的 PDF 会再次保存且无需密码。
预览是您在Mac上用来解锁 PDF 的应用程序。它是Mac设备上的本机应用程序。您是否知道许多人主要使用Mac Preview 来打开、查看和打印 PDF 文件?还有更多。
使用这三个直接的步骤来了解预览如何取消对 PDF 的保护。
步骤 1. 使用Mac的预览打开受 PDF 密码保护的 PDF 文件。如果您看不到该应用程序,请下载并安装它。
步骤2. 单击顶部菜单上的“文件”。从选项中,转到“导出”,然后选择“导出为”。接下来,继续取消选中“加密”框。您可以在此步骤更改 PDF 的保存位置。

步骤 3. 单击“保存”创建不受保护的 PDF。
不能错过:
Google Drive因其丰富的功能和存储空间而继续受到青睐。作为一种流行的云存储解决方案,它允许您随时访问您的文件,而不必担心丢失任何文件。
请注意,如果您有 Google 帐户,您会自动获得一个云端硬盘来存储不同格式的文件,包括 PDF。如果您没有帐户,请注册并按照以下简单步骤开始。
步骤1.打开云端硬盘,单击“我的云端硬盘”,然后点击“文件上传”选项。此时,上传受密码保护的 PDF,并确保它在您的云端硬盘帐户中可见。
步骤 2. 一旦您可以访问加密的 PDF,请右键单击该文件,转到“打开方式”,然后选择“Google 文档”。

步骤 3. 重新保存文件。从 Google 文档中点击“文件”>“下载”>“PDF 文档(.pdf)”以保存文件。新文件一旦保存,就没有密码保护。

这是另一种方法:在所有设备上将受密码保护的 PDF 保存为普通 PDF,前提是您有 Chrome 浏览器。您可能仅使用 Chrome 浏览网页,之前从未尝试过这种方法。你并不孤单。但为什么不尝试一下呢?
但在此之前,如果您的电脑、平板电脑或智能手机上没有此浏览器,请安装它。这很简单。在开始该过程之前,浏览器应该已启动并运行。以下是如何使用 Google Chrome 解除 PDF 保护的四个有效步骤。
步骤 1. 浏览您的 PDF 位置。接下来,右键单击,然后选择“打开方式”,您将看到 Google Chrome 的选项。单击它即可打开。您的带有密码的 PDF 将在 Google Chrome 浏览器中打开。
步骤 2. 转到打印图标进行打印。或者,按“Control”+“P”。另一种方法是在 PDF 内部右键单击,然后单击“打印”。
步骤 3. 从打印选项中,更改为“另存为 PDF”。这样做将在没有密码的情况下保存新的 PDF 文档。

注意:在Windows或Mac上使用 Google 云端硬盘或 Google Chrome 打开受密码保护的 PDF 所提供的结果不如使用Coolmuster PDF Password Remover等高级工具那样令人满意。这是因为这两种方法可能会改变文件的布局。
可能喜欢:
您可以使用其他在线工具保存删除密码的 PDF。即使您从未使用过这些工具,您也会发现它很简单。 iLovePDF 将毫不费力地取消保护您的 PDF。下面的三个过程步骤演示了如何使用 iLovePDF 解锁来保存解锁的 PDF 文档。
步骤 1. 在线搜索 iLovePDF 以获得完全访问权限。
步骤2.接下来,单击“选择PDF文件”。此举允许您选择要删除密码的受保护 PDF。
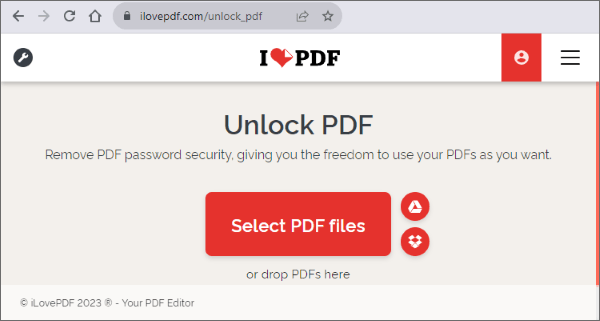
步骤3.点击“解锁PDF”。该文件毫不费力地解锁。然后保存解锁的 PDF。
这种方法的一个重大挑战是,如果您不以其他方式保存解锁的 PDF,则每当您想要访问文件时仍然需要解锁文件。最好的方法是使用不同的名称保存未受保护的 PDF 以节省时间。
您现在知道如何在没有密码的情况下保存受密码保护的 PDF。在讨论的每种方法中,秘诀在于知道要使用哪个应用程序以及要遵循的流程。通过本指南,您可以保存受密码保护的 PDF,而无需担心或恐慌;您只需严格按照步骤操作即可。
由于不同的方法为用户提供不同的体验,因此始终寻求最佳替代方案是有帮助的,尤其是来自第三方应用程序。这就是Coolmuster PDF Password Remover的用武之地。我们推荐这款一体化应用程序,用于安全、快速、轻松地删除 PDF 密码。
相关文章:
轻松 PDF 转换:如何在 iPhone 上将 Google 文档另存为 PDF
如何在Windows 10/11 中将 PDF 转换为 Word?用户友好的指南
如何在Windows和Mac系统上将 Word 文档另存为 PDF
[轻松办公解决方案] 如何将 DOCX 转换为 PDF - 6 种方法