许多人选择将文档保存为PDF格式,因为PDF可以在任何平台上完美地保留文档的显示效果。好吧,在 Mac 上创建PDF文件非常简单(单击此处了解 如何从Word文档创建PDF文件)。但是,如果您需要从 PDF 文档中提取文本、复制一些句子和图像,换句话说,将 PDF 转换为 Word 文档怎么办? Mac 用户很幸运, Mac 机器上有一个内置的预览应用程序,可以通过将 PDF 转换为格式良好的 Word 文档来帮助从 PDF 中提取文本和图像。此外,许多第三方工具也可以出色地完成转换任务。
首先,我想介绍一下我最喜欢的方法,即使用PDF到Word转换器将PDF保存为WordMac。该程序是专门为Mac用户设计的,因此非常容易操作并完全满足Mac用户的习惯。该程序允许您一次转换多个PDF文件,这在您赶时间时非常周到。当您只需要将部分 PDF 内容转换为 Word 文档时,您甚至可以在转换前设置 PDF 页面范围。更重要的是,将PDF转换为Word文件后,您可以轻松编辑Word文档中的PDF文件。
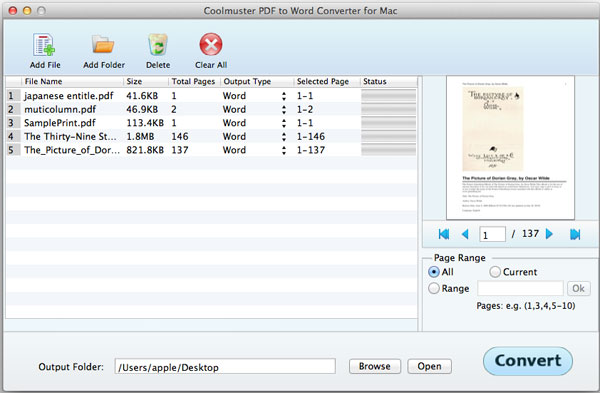
优点:高效率和准确性
缺点:不是免费的,但具有成本效益。
预览是 Mac OS X 的内置应用程序,它允许用户直接在 Mac 上将 PDF 另存为 Word。为此,您可以使用预览打开 PDF,单击“文本工具”并选择所需的内容,然后将选定的 PDF 内容复制并粘贴到 Word。但是,您应该注意到,只有文本可以保存在Word中,转换后,所有原始布局,图形,超链接和其他元素都将丢失。如果需要复制大量文本,这将是一项艰巨的任务。
请注意: 预览还可用于轻松地 将 PDF 转换为 TIFF、BMP 等图像格式 Mac。
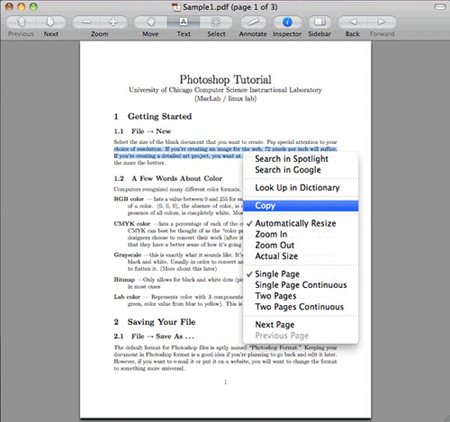
优点: 非常简单易懂,无需安装其他软件
缺点:体力劳动,保存能力差。
您可以参考在线服务。在这里,我们推荐 Zamzar,这是一款著名的在线文件转换工具,几乎支持所有文件格式,包括视频、音频、图像、文档等。您只需要上传PDF文件,选择Word作为输出格式,提供您的电子邮件地址,然后单击“转换”即可开始转换。之后,Zamzar 会向您的邮箱发送一封电子邮件,其中包含您要附加的 word 文档。在线服务的局限性在于,您一次只能上传少于 4 MB 的 PDF 文件。如果您有许多 PDF 文件需要转换,那将是浪费时间。
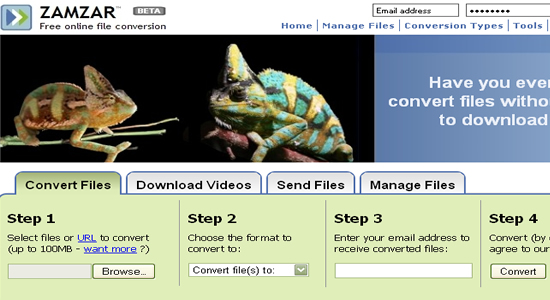
优点: 在线转换,无需在 Mac上安装任何软件。
缺点:不安全且效率低
如果您已经在Mac中安装了Adobe Acrobat,它将是将PDF转换为Word的绝佳助手。只需将 PDF 文件导入 Acrobat,然后直接将它们保存为 Word。但是,您应该了解 Adobe Acrobat 主要用于 PDF 编辑。也就是说,如果您需要处理一批 PDF,这也是一项艰巨的任务,因为您有很多需要重新编辑 PDF 中的某些元素,例如图形。
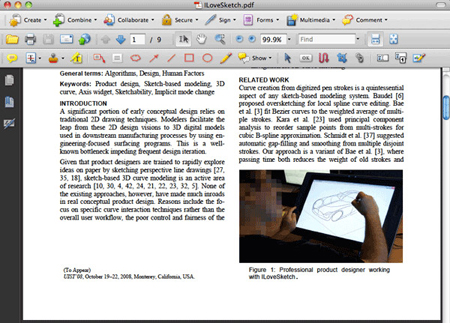
优点: 快速准确地工作。
缺点: 太贵了。
总之,在 Mac上将PDF文件转换为Word文档时,有几种选择。一种高效且用户友好的解决方案是使用 Coolmuster PDF to Word Converter for Mac,它允许批量转换并保留原始布局以便于编辑。另一种选择是在 Mac上使用内置的预览应用程序,尽管它只保存文本,并且可能需要手动复制大量内容。像 Zamzar 这样的在线服务提供了便利,但可能对文件大小和潜在的安全问题有限制。如果已经安装了Adobe Acrobat,它可用于将PDF转换为Word,但它可能更适合PDF编辑目的。每种方法都有其优点和缺点,因此请选择最适合您需求的方法。无论是出于编辑、保留布局还是方便,这些方法都提供了各种解决方案,用于在 Mac上将 PDF 转换为 Word 文档。