Google 文档是最受个人或专业用途欢迎的有价值的工具。创建文档时,谷歌的服务会派上用场。除此之外,它还具有丰富的格式化功能、协作功能和云可访问性。这有助于团队编辑文件,同时确保全面的数字协作。确实,它是一个重要且强大的工具。
然而,在准备报告、商业计划书、简历或信件时,它可能不是最好的。可能会出现格式丢失、转换受限和存储空间不足的情况。在这种情况下,您必须将 Google 文档文件另存为 PDF。好消息是,您可以在 iPhone 上轻松地将 Google 文档另存为 PDF。这篇文章深入探讨了如何在 iPhone 上将 Google 文档另存为 PDF 的方法。让我们深入探讨一下。
是的。可以在 iPhone 上将 Google Doc 文件另存为 PDF。
通常,在处理 Google 文档时,它会立即保存到 Google 云端硬盘。显然,您会使用计算机来访问和更改您的 Google 文档,因为它很容易输入和保存。但直接在 iPhone 上使用 Google 文档是另一回事。但您仍然可以通过从网络浏览器登录您的帐户,然后启动 Google 文档,在 iPhone 上访问您的 Google 文档。此外,您还可以从 App Store 在手机上安装 Google 文档应用程序。这样,您就可以使用文档中的各种选项将其转换为 PDF。您可以使用“另存为”功能或使用“打印”选项。
随着越来越多的人远程工作,Google 文档在工作场所变得非常重要。此外,将 Google 文档另存为 PDF 还具有多项优势。以下是您可能想要将 Google Doc 文件转换为 PDF 的一些原因:
1. 保留格式
PDF 是一种由于其便携性而被广泛使用的文件格式。它确保文档的布局、图像和字体在不同平台和设备上保留。将 Google 文档保存为 PDF 时,您可以锁定格式;其他人只会看到您想要的文档。
2. 用于分享和分发
PDF 是兼容的,并且可以在任何设备或操作系统上虚拟查看或打开。通过将 Google 文档更改为 PDF,您可以更轻松地与无权访问 Google 文档的其他人共享文档。
3. 实现高品质打印
如果您需要文档的物理副本,请在打印前将其另存为 PDF。这可以确保您的印刷版本看起来与数字版本相同。这对于那些具有复杂图形、格式或图像的文档非常重要。
4. 对于只读格式
通常,PDF 是只读的,这意味着收件人只能查看您的内容,但无法编辑或更改它。如果您希望与他人共享信息而又不允许他们修改文档,那么 PDF 是最合适的选择。
5. 归档
众所周知,PDF 是存档重要文档的最佳格式。它们通常会随着时间的推移保留原来的外观,从而使其成为长期存储记录、报告和合同的最合适的格式。
6. 防止编辑
如果您希望保护您的文件免遭意外或未经授权的修改,请将其另存为 PDF。这将确保您的文档的完整性。
7. 跨平台兼容性
PDF 不依赖于特定的软件或版本,这确保了它们可以在任何设备或操作系统上打开或查看,而不会出现兼容性问题。
您可能喜欢:
[轻松办公解决方案] 如何将 DOCX 转换为 PDF - 6 种方法
在我们了解了为什么将 Google Doc 保存为 PDF 后,那么如何在 iPhone 上将 Google Doc 下载为 PDF 呢?以下是在 iPhone 上将 Google 文档保存为 PDF 的一些最佳方法。我们一起来探索吧。
借助现代技术,您在将一个文件转换为另一文件时不必使用外部服务。例如,将 Google 文档转换为 PDF 时,您可以从文档本身执行此操作。发送副本选项可让您快速将文档更改为 PDF。这个过程非常简单,几秒钟之内您就可以将 PDF 文件下载到您的 iPhone 上。
以下是将 Google 文档在 iPhone 上另存为 PDF 的步骤:
步骤 1. 单击 iPhone 上的Google 文档应用程序将其打开。它通常位于主屏幕上。现在,单击要转换的文档。
步骤 2. 按右上角的三点菜单。从随后打开的窗口中选择共享和导出选项。
步骤 3. 单击菜单中间的发送副本选项。然后从列表中选中PDF选项。接下来,单击“确定”开始将文档转换为 PDF。
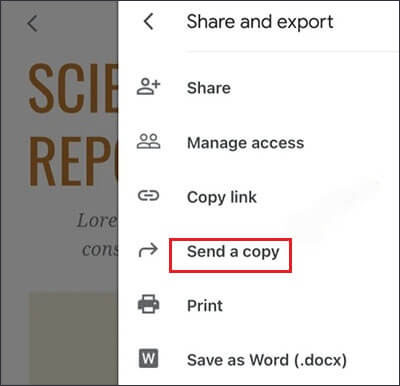
步骤 4. 转换过程完成后,您将看到共享窗口。您可以将该文件发送给自己或通过电子邮件发送给其他人。或者,您可以将转换后的文件复制到您的 Google 云端硬盘。
Google Docs 中还有打印功能,可将文档另存为 PDF。此处您不使用“发送副本”,而是使用“打印选项”。只需几个步骤即可将文档文件另存为 PDF。以下是如何在 iPhone 上使用“打印”选项将 Google 文档转换为 PDF 的步骤:
步骤 1. 在 iPhone 上打开 Google 文档应用程序。接下来,打开您的文档文件或单击加号 (+)按钮打开一个新文件。
步骤 2. 编辑文件,或添加新信息。然后单击屏幕右上角带有三点菜单的“更多”按钮。
步骤 3. 从显示的选项列表中单击共享和导出选项。单击“打印”选项,您将看到“打印选项” 。
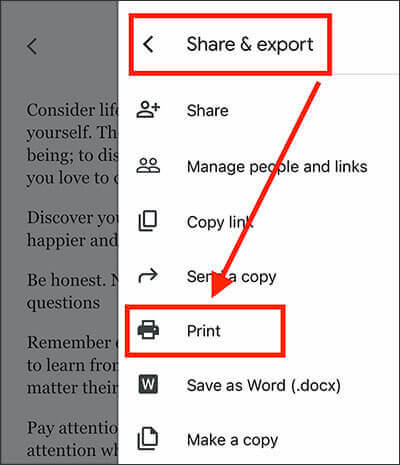
步骤 4. 在打印选项的下一个窗口中,检查打印预览并进行必要的更改。您的文档将立即变成 PDF。
步骤 5. 点击左下角的“共享”按钮与应用程序共享或通过单击“保存到文件”将其保存在 iPhone 上。

进一步阅读:
如何在 Google Docs 中打开 PDF [多种有用的方法]
如果您想轻松地将Word文件保存为PDF,您最好使用专业软件,例如Coolmuster Word to PDF Converter。它允许您在计算机上将 Word 文件无缝转换为 PDF。
Coolmuster Word to PDF Converter非常安全,因为它可以在转换过程中保证您的文件安全。通过许多可定制的选项,您可以自由修改输出文件以获得您想要的结果。它的批量转换功能对于那些重视时间的人来说是一个额外的优势。
主要特征:
在计算机上将 Word 文件转换为 PDF 的步骤:
01在PC上安装程序后,启动它,您将看到它的主界面。按“添加文件”图标将文件上传到程序,或使用“添加文件夹”按钮上传包含 Word 文件的文件夹。

02修改页面大小或页边距以满足您的需要,并选择保存文件的位置。

03点击“开始”按钮启动转换过程。

将文件从一种格式转换为另一种格式是有益的,尤其是从 Google 文档更改为 PDF 时。 PDF 保留原始格式并且通常具有较小的尺寸。此外,它们适用于所有操作系统,被篡改的可能性较小。总的来说,有多种方法可以将 iPhone 上的 Google 文档另存为 PDF 文件。我们概述了一些在 iPhone 上将 Google 文档下载为 PDF 的适用方法。
但是,我们建议使用Coolmuster Word to PDF Converter将 Word 文档保存为 PDF。它的工作方式就像一个魅力,并且不耗时,因为它支持批量转换。
相关文章:
将 PDF 转换为 Google 文档 |您应该尝试推荐的 4 种方法