Google Docs 无疑是在 Google Docs 编辑器套件中创建、编辑和存储文档的最佳网络文字处理器之一。尽管它是文档起草或协作的重要工具,但它并不是将在线文档保存到设备的最安全方法。此外,它缺乏专业性,因此不是与客户、潜在雇主或同事分享的理想格式。因此,您必须将其保存为 PDF,这是简历、Word 文档或合同的完美格式。
此外,PDF 无法编辑,并且可以避免电子邮件附件大小限制的问题。那么,如何将 Google 文档另存为 PDF 呢?从这篇文章你会知道一切。所以,继续阅读。
在我们带您完成将 Google 文档保存为 PDF 的详细步骤之前,您应该了解以下几点。
将 Google 文档保存为 PDF 的选项有多种。首先,您可以使用 Google 文档中文件图标中的下载选项。 PDF 文件将下载到计算机上,您可以在其中保存或与其他人共享。
接下来是 Google Docs 中的打印功能。在这里,您使用虚拟打印机将 Google 文档打印为 PDF。此外,还有一个电子邮件选项可以将您的 Google 文档作为 PDF 通过电子邮件发送,这样您就可以立即转换文件并将其作为 PDF 发送。
Google Docs是一个很棒、有用的文字处理程序,就像 Microsoft Word 一样。如果您决定将完成的作品保留为 Google 文档,那么这可能不是保留您的私人信息的非常安全的方式,因为它很容易被编辑。此外,如果是与工作相关的,你应该将其保存为PDF等格式。但如何将 Google 文档转为 PDF 呢?在计算机或桌面上将 Google 文档另存为 PDF 非常简单。您可以通过多种方式做到这一点,如下所述:
Coolmuster Word to PDF Converter是一款实用的 Google Doc 到 PDF 转换器软件,可立即将所有 Doc 文件转换为 PDF。使用此工具可以简化 Word 文档到 PDF 的转换。由于其用户友好的界面,即使您没有技术知识,也可以毫无问题地使用它。只需点击几下即可将您的 Doc 文件保存为具有专业外观的 PDF。
主要特征:
以下是如何使用Coolmuster Word to PDF Converter将 Google 文档导出为 PDF 的步骤:
01在计算机上下载Coolmuster Word to PDF Converter后,安装它。运行它进入主界面。按添加文件按钮或添加文件夹。

02选择输出位置时自定义页面大小和边距。

03点击“开始”选项卡开始转换过程。

进一步阅读:
将 PDF 转换为 Google 文档 |您应该尝试推荐的 4 种方法
如何在 Google Docs 中打开 PDF [多种有用的方法]
将 Google 文档另存为 PDF 的一种方法是将其作为电子邮件发送。您将选择收件人的电子邮件地址并指定输出文件。以下是将 Google 文档另存为 PDF 的步骤:
步骤 1. 前往计算机上的 Google Docs 站点,然后创建/打开文档文件。
步骤 2. 点击“文件”选项卡,然后将鼠标悬停在选项上以查找“电子邮件” ,然后按“通过电子邮件发送此文件” 。
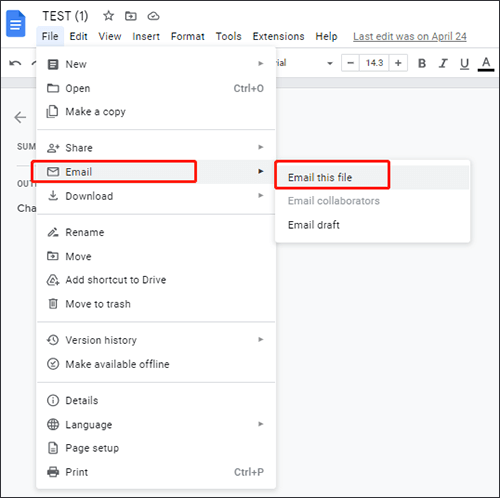
步骤 3. 输入所有必填字段,然后点击发送。确保在下部对话框中选择文件类型(PDF)。
您还可以使用“打印”选项将任何 Google 文档文件另存为 PDF。但无需点击打印按钮将其打印出来,只需调整“目标”字段并选择“另存为 PDF”选项即可。以下是如何使用打印功能将 Google 文档转换为 PDF 的步骤:
步骤 1. 找到要转换为 PDF 的 Google Doc 文件。您可以使用键盘按键打印文件或使用“文件”选项卡下的 Google 文档文件中的选项。按计算机上的Ctrl+P键或从“文件”选项卡中选择“打印”选项。
步骤 2. 将“目标”字段更改为“另存为 PDF” 。
步骤 3. 点击底部的保存按钮将文件保存到计算机。您可以更改文件名和位置。

您可能喜欢:
在移动设备上制作 Google Doc 文件也很简单。无论您使用的是Android还是iOS ,您仍然可以轻松地将 Google 文档保存为 PDF。但是, Android和 iPhone/iPad 上的步骤并不相似。在 iPhone 上,您必须先登录 Google 文档应用程序。
有两种方法可以在 iPhone 或 iPad 上将 Google 文档文件转换为 PDF。他们包括:
以下是如何在iOS上将 Google 文档转换为 PDF 的步骤:
步骤 1. 在 iPhone 上打开 Google 文档应用程序。选择要转换为 PDF 的 Doc 文件并打开它。
步骤 2. 如有必要,编辑文件,然后点击“更多”按钮(以三个直点显示)。
步骤 3. 从下拉菜单中点击共享和导出。点击“发送副本”并选择文件格式为 PDF,然后点击“确定” 。
步骤4.等待转换完成,保存文件或将它们共享到手机的内存中。
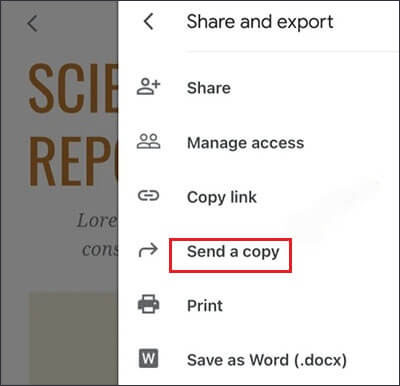
iOS设备可以让您访问 Google 文档中的打印功能,这可以帮助将文件转换为各种格式。以下是要遵循的步骤:
步骤 1. 打开 Google 文档应用程序。单击加号图标打开一个新文档以开始书写。您也可以单击它来打开并查看 Doc 文件。
步骤 2. 编辑文档并点击右上角的三个点。单击共享和导出选项。
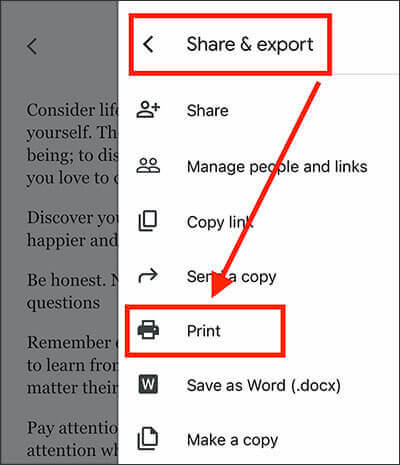
步骤 3. 在下一个菜单上,点击打印。检查并确保打印选项设置正确。转换过程将启动。
步骤 4. 点击左下部分的保存到文件或共享。

了解更多:
如何从 WhatsApp 恢复已删除的 PDF 文件? 【4个有效方法】
Android用户将 Google 文档转换为 PDF 时也不受限制。由于 Google Docs 是Android的应用程序版本,因此将 Doc 文件保存为 PDF 非常简单。然而,这些步骤与iOS有很大不同。以下是在Android上将 Google 文档转换为 PDF 的方法:
步骤1.打开Android上的Google Docs应用程序,然后选择要转换为PDF的文档文件。使用类似笔的图标进行必要的编辑。
步骤 2. 在屏幕的左上方,您将看到水平位置的三个点。按下它,就会出现一个菜单。
步骤 3. 选择“共享并导出” ,然后点击“另存为” 。格式将显示在下一个窗口中。点击“PDF 文档” ,然后按“确定” 。
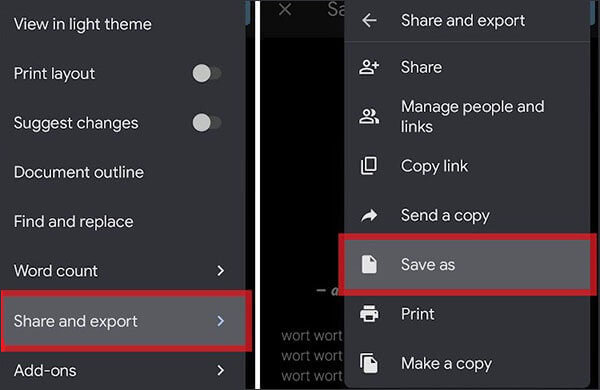
该应用程序将带来 PDF 文件的预览。点击向下的箭头可保存或下载 PDF 文件。这会将文件保留在设备库的“下载”文件夹中。
这就是如何将 Google 文档转换为 PDF。我们可以看到,将 Google 文档转换为 PDF 并不那么困难。将 Google 文档另存为 PDF 提供了一种通用、可靠且安全的方式来共享或分发文档,同时保留其原始内容和外观。本指南中提到的方法将允许您将任何 Google Doc 文件转换为 PDF。我们建议使用Coolmuster Word to PDF Converter将 Word 文件转换为 PDF。它是如此简单和有效。
相关文章:
如何将 PDF 拆分为多个文件?适用于Windows和Mac用户的 4 种方法!
将 PDF 转换为 JPG/JPEG 图像,以便更好地访问和共享