在数字时代,PDF(便携式文档格式)文件已成为我们生活中不可或缺的一部分,成为共享和保存信息的可靠手段。 PDF 提供了广泛的安全功能,可确保敏感内容的机密性和完整性。然而,在某些情况下,个人可能会寻求删除 PDF 文件的安全性,这引起了人们对道德使用和此类行为的潜在后果的担忧。本文作为综合指南,提供有关如何删除 PDF 文件的安全性并重新获得对其所含内容的完全访问权限的分步说明。
PDF 密码安全性广泛用于保护 PDF 文件免遭未经授权的访问。它使用两种类型的密码:
1.用户密码(也称为文档打开密码):打开和查看 PDF 文件需要此密码。如果没有正确的密码,则无法访问该文件。
2.所有者密码(也称为权限密码):该密码用于设置 PDF 文件的权限和访问控制。它允许所有者控制打印、复制、编辑和从文件中提取内容等操作。
请记住,PDF 密码安全只是保护敏感信息的一方面。根据所需的安全级别,可能需要额外的措施,例如加密、数字签名或水印。
如果您知道密码,请在提示解锁 PDF 文件时输入密码。这是访问受密码保护的 PDF 最直接、最合法的方法。
要删除受密码保护的 PDF 文件的安全性,您可以按照以下步骤操作:
步骤 1. 访问Windows计算机上的搜索栏。键入“Microsoft Word”以找到并打开 Microsoft Word 应用程序。
步骤 2. Microsoft Word 打开后,单击窗口左上角的“文件”选项。从下拉菜单中选择“打开”,然后单击“浏览”。
步骤 3. 在计算机上找到受密码保护的 PDF 文件并选择它。单击“打开”启动文件打开过程。
步骤 4. 将出现提示,要求您输入 PDF 文件的密码。输入正确的密码并单击“确定”。受密码保护的 PDF 文件将被解密,您现在可以访问其内容。
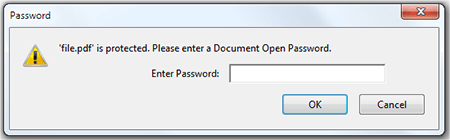
阅读更多:
但是,可能会出现您需要删除 PDF 文件的安全保护但没有密码的情况。本节将探讨无需密码即可消除 PDF 安全性的不同方法。
Coolmuster PDF Password Remover是一款可靠且高效的 PDF 安全删除器,旨在删除 PDF 文件的密码保护和限制。它提供了一系列关键功能,使其成为寻求解锁和访问受密码保护的 PDF 的用户的热门选择。让我们探讨一下它的一些显着特征:
要使用Coolmuster PDF Password Remover删除 PDF 的安全性:
01下载并安装Coolmuster PDF Password Remover 。
02打开软件,点击“添加文件”导入受密码保护的PDF文件。选择 PDF 文件并选择输出文件夹。

03单击“开始”启动密码删除过程。完成后,访问指定输出文件夹中解锁的 PDF 文件。

也可以看看:
最大限度地提高您的工作效率:如何使用 Adobe Acrobat 编辑 PDF 中的文本
Google Drive 是一种广泛使用的云存储和文件共享平台,提供众多功能和集成。在其功能中,即使您没有密码,也可以利用 Google Drive 来消除 PDF 文件的安全性。请按照以下步骤使用 Google 云端硬盘的内置功能删除 PDF 的安全性。
步骤 1. 访问您的网络浏览器并引导至Google 云端硬盘。登录您的 Google 帐户。如果您没有,请创建一个新帐户。
步骤 2. 单击 Google Drive 界面左侧的“+ 新文件夹”按钮。从下拉菜单中选择“文件上传”,然后选择要删除安全性的受密码保护的 PDF 文件。

步骤 3. PDF 文件上传完成后,右键单击该文件,然后从上下文菜单中选择“打开方式”。
步骤 4. 在子菜单中,单击“Google 文档”。此操作会将 PDF 文件转换为 Google 文档。您的浏览器中将打开一个新的 Google 文档选项卡,显示 PDF 文件的内容。

步骤 5. 在 Google 文档选项卡中,转到屏幕左上角的“文件”菜单。单击“下载”并从提供的选项中选择“PDF 文档”。
转换后的 Google 文档文件将以 PDF 格式下载,安全限制将不再存在。
不能错过:
如何在 Google Docs 中打开 PDF [多种有用的方法]
将 PDF 转换为 Google 文档 |您应该尝试推荐的 4 种方法
Google Chrome 是一种广泛使用的网络浏览器,它提供了方便的内置功能,允许用户删除 PDF 文件的安全性。当您遇到受密码保护的 PDF 并且需要在没有密码的情况下访问或修改它们时,此功能非常有用。接下来,我们将指导您完成使用 Google Chrome 删除 PDF 安全性的过程。
步骤 1. 打开Google Chrome并导航到您要删除安全保护的 PDF 文件。
步骤 2. 将 PDF 文件拖放到 Chrome 浏览器窗口中。该文件将在 Chrome 的内置 PDF 查看器中打开。
步骤 3. 单击“打印”图标或按“Ctrl”+“P”打开“打印”对话框。
步骤 4. 从“目标”部分的可用选项中选择“另存为 PDF”。
步骤 5. 单击“保存”按钮,选择保存文件的位置,然后再次单击“保存”。保存的 PDF 将不再有任何安全限制。
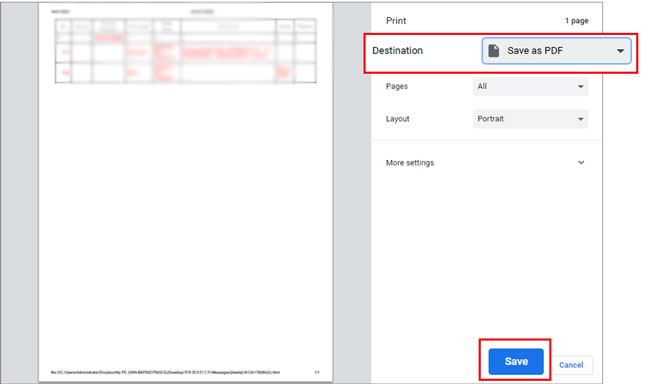
Adobe Acrobat 是一款广泛认可且功能强大的软件套件,用于管理和编辑 PDF 文件。如果您需要消除受密码保护的 PDF 文档的安全性,Adobe Acrobat 提供了全面的解决方案。要使用 Adobe Acrobat 删除 PDF 的安全性:
步骤 1. 在 Adobe Acrobat 中打开 PDF。转到“文件”并选择“属性”。
步骤 2. 在“文档属性”窗口中,导航至“安全”选项卡,然后从可用选项中选择“无安全”选项。
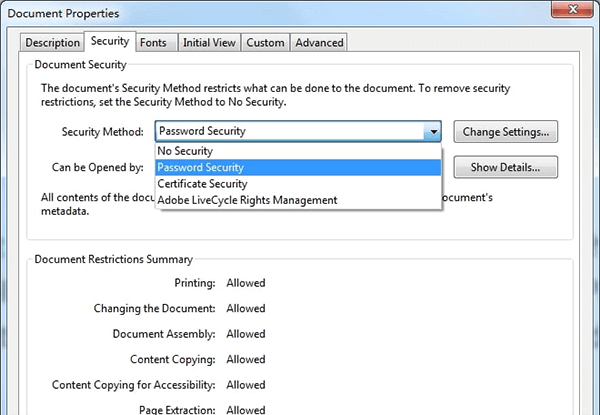
步骤3.如果存在权限密码,请输入该密码以完成该过程;否则,您可以直接确认更改。保存修改并关闭文件。重新打开文件后,您会发现它不再标记为“安全”。
Smallpdf 是一个流行的 PDF 相关任务在线平台。它提供了用户友好的界面和强大的功能,并且非常重视安全和隐私。用户可以轻松地对其 PDF 文件执行各种操作,例如拆分、转换、压缩、合并和签名。要使用 Smallpdf 删除 PDF 的安全性,请按照以下步骤操作:
步骤 1. 访问 Smallpdf 网站。在 Smallpdf 主页上,您会看到各种工具。找到“解锁 PDF”工具并单击它。
步骤 2. 在解锁 PDF 页面上,单击“选择文件”按钮上传要删除安全性的 PDF 文件。您还可以将文件直接拖放到页面上。

步骤3.上传文件后,Smallpdf对其进行处理。完成后,它会显示 PDF 预览。单击“解锁 PDF!”按钮。
步骤 4. Smallpdf 删除 PDF 安全性,需要一些时间。然后它会提供解锁 PDF 的下载链接。只需单击“下载”即可将其保存到您的计算机。
可能喜欢:
iLovePDF 是一个广泛使用的在线平台,提供各种 PDF 工具,包括删除 PDF 文件安全性的功能。用户可以轻松上传安全的 PDF,并利用 iLovePDF 的解锁功能重新访问其中的内容。它是处理受保护的 PDF 文件的便捷有效的工具。要使用 iLovePDF 删除 PDF 的安全性,请按照下列步骤操作:
步骤 1. 打开网络浏览器并访问 iLovePDF 网站。在主页上,您将看到可用工具的列表。单击“解锁 PDF”工具。
步骤 2. 在解锁 PDF 页面上,单击“选择 PDF 文件”按钮上传要删除安全性的 PDF 文件。您还可以将 PDF 文件直接拖放到页面上。

步骤3.选择您的PDF文件后,iLovePDF将上传并处理它,自动删除安全性。此过程的持续时间根据文件大小和服务器负载而有所不同。
步骤 4. 删除安全性后,iLovePDF 将提供解锁 PDF 文件的下载链接。单击“下载”按钮将文件保存到您的计算机。
总之,在遇到锁定或受限文档时,从 PDF 文件中删除安全性的过程可能是一项有用的技能。虽然尊重文档所有者所采取的预期安全措施很重要,但在某些合法情况下,需要解锁 PDF。通过遵循本文中讨论的方法,例如使用Coolmuster PDF Password Remover或利用在线工具,用户可以重新访问其 PDF 文件,而不会损害其完整性或违反任何法律或道德界限。
相关文章: