您是否遇到过弹出窗口显示“PDF 受保护。请输入权限密码”。查看 PDF 时?虽然 PDF 权限可以保护文件数据的敏感性,但它们可能会令人沮丧,尤其是当您需要随时随地访问时。如果您知道如何使用正确的密码删除工具,则可以解锁任何您想要的 PDF 文档。阅读本文,了解如何快速、无缝地删除 PDF 文件的权限。
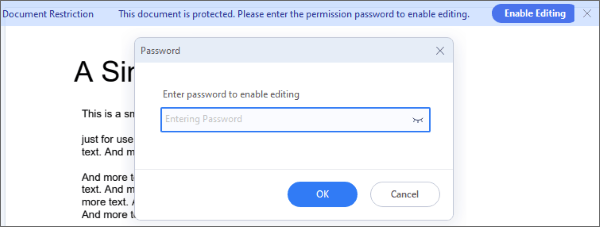
离线 PDF 密码删除程序使您无需依赖活动的互联网连接来删除 PDF 文件的权限。它们种类繁多,每种都有独特的功能和卖点。本节讨论如何使用离线密码删除程序删除 PDF 的权限。
如果您遇到技术故障、忘记密码或丢失需要紧急访问的 PDF 原始副本,您可能需要使用 PDF 权限密码删除程序来绕过限制。
Coolmuster PDF Password Remover是顶级专业软件之一,可用于删除 PDF 文档的有限权限。它可以从 PDF 文档中删除所有者密码。它适用于Windows 11、10、8 和 7。
使用Coolmuster PDF Password Remover的硬件要求包括:
以下是如何使用此软件从没有权限密码的 PDF 中删除密码。
01下载、启动并安装程序,然后选择“添加文件”以添加具有密码限制的 PDF 文档。
02在程序底部,单击三点图标选择用于保存不受限制的 PDF 的输出文件夹。

03单击“开始”触发解密过程。

04将加密文档拖放到应用程序中,然后按照说明删除 PDF 权限。

05要一次解密一个导入的 PDF,请右键单击特定 PDF 文档,然后在出现弹出菜单后选择“解密所选内容”。
您还可以使用其他 PDF 密码删除工具来删除 PDF 中的密码。它将帮助您解锁需要密码才能复制或打印的 PDF。使用此软件删除 PDF 文件权限只需几分钟。
想知道如何从 PDF 中删除有限权限?请按照以下步骤了解如何使用此工具删除 PDF 权限密码。
步骤 1:前往官方网站并选择“产品”选项卡。在您的计算机上下载并安装PDF 密码删除器(免费 GUI 工具) 。
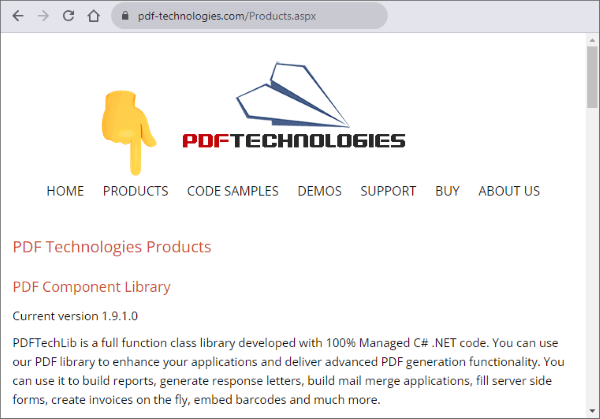
步骤 2:启动密码删除程序并在“添加文件”部分添加锁定的文档。完成该过程只需几秒钟,尤其是在您不同时上传多个大文档的情况下。
步骤 3:点击开始按钮,让软件删除设置的密码。该过程只需要一段时间,文件很快就会出现在您的计算机上。然后您可以自由阅读、保存或打印内容。
更多PDF提示:
我的 PDF 权限密码是什么?不用担心,您所要做的就是使用 Adobe Acrobat 删除 PDF 权限密码,该密码可以更改限制编辑、复制或打印等操作的设置。您可以使用 Adobe Acrobat 自由协作、消除错误、共享具有完全访问权限的文档以及存档文档。
继续阅读以了解如何从 PDF 中删除权限密码。
步骤 1:在您的设备上,在 Adobe Acrobat 中打开受限 PDF 。

步骤 2:单击“属性”并切换到“安全”选项卡,然后单击“删除安全性” 。
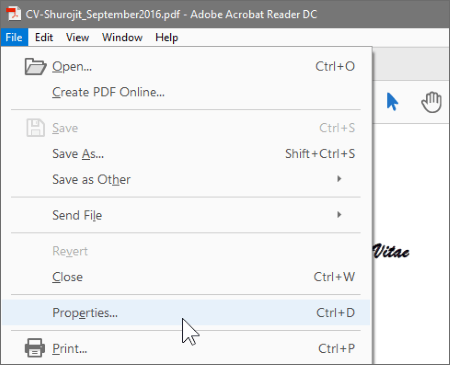
步骤3:出现设置对话框后,单击密码框上的“确定”并关闭PDF权限。
步骤4:如果文件有权限密码,请在密码框中输入正确的密码,然后单击“确定” 。
步骤 5:要启用文档组合功能,请转至更改列表并选择插入、删除和旋转页面,然后单击“无”以禁用它们,并通过单击“确定”选项保存新的 PDF 安全设置来结束该过程。
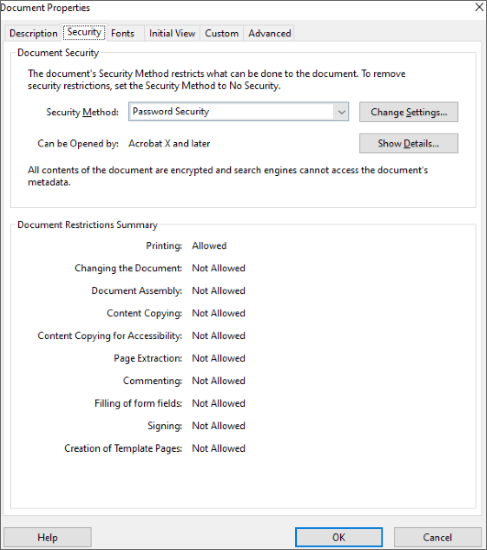
除了提供信息网关之外,Web 浏览器还可以帮助您执行多种功能,例如从 PDF 文件中删除密码权限。了解如何使用两种常见的网络浏览器(Microsoft Edge 和 Google Chrome)删除 PDF 的权限。
Microsoft Edge 是 Microsoft 开发的网络浏览器。此浏览器具有一些 PDF 工具,可帮助您解锁 PDF 的权限。
以下是有关如何使用 Microsoft Edge 从 PDF 中删除权限密码的简单指南。
步骤 1:前往DocHub:您在浏览器的 Microsoft Edge 中删除 PDF 权限的首选平台。单击选择文档选项以从您的设备中选择文件。
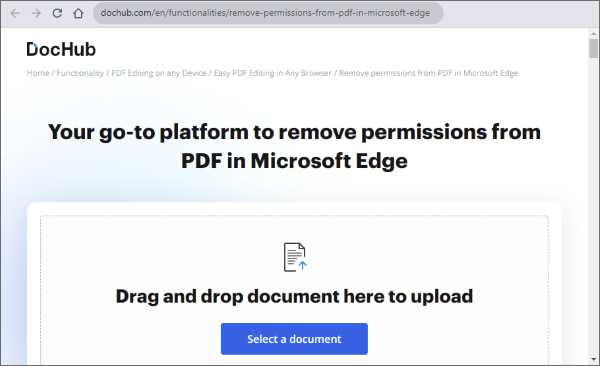
步骤 2:访问文档以从 PDF 中删除安全权限,并在完成该过程后单击“完成” 。
步骤 3:选择“保存”将最终文件保存在您的计算机上或存储在您的帐户中。
如果您要对 PDF 进行保护,请输入权限密码通知,您可以依靠 Google Chrome 的扩展功能来及时消除访问限制。 Chrome 具有内置的 PDF 查看器和强大的编辑功能。使用 Chrome,您可以轻松访问和更改安全设置。
以下是有关如何使用 Chrome 删除 PDF 安全权限的详细指南:
步骤 1:安装Chrome并确保受密码保护的文件已下载到您的设备上;右键单击该文件,然后从“打开方式”菜单中选择“Google Chrome” 。
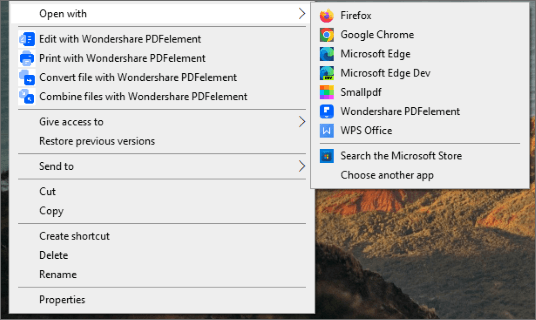
步骤 2:提示输入密码后,输入正确的密码,以便在 Chrome 中打开 PDF。
步骤 3:在右上角选择“打印” 。
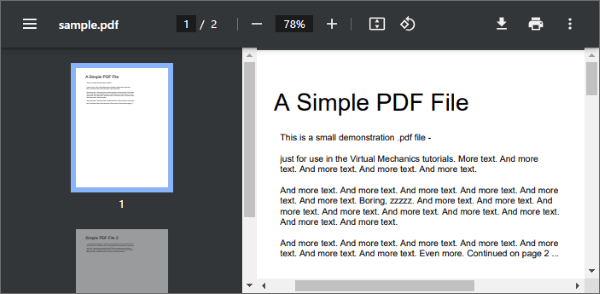
步骤 4:在左侧面板的“目标”部分下,选择“更改” ,然后继续从目标列表中选择“另存为 PDF” 。

步骤 5:点击“保存”选项将新的 PDF 文件保存到您的设备上。
另请阅读:
[让你的办公变得轻松] 如何在Windows 10上合并PDF文件
[已解决] 如何在 Google Drive 中合并 PDF 文件并使用替代方案
如果您不想下载外部软件或第三方应用程序来删除 PDF 的权限,您可以尝试各种在线工具。本节讨论如何使用几个可靠的在线工具破解 PDF 密码。
Smallpdf 是一款在线 PDF 密码删除器,能够处理不同的文档加密级别。由于它是基于网络的,因此它可以在任何设备和平台上解锁 PDF 文档,包括Mac 、 Windows和 Linux。
以下是如何使用 Smallpdf 删除 PDF 文档的权限。
步骤 1:访问Smallpdf网站并选择解锁PDF工具。

步骤 2:单击“选择文件”上传受密码保护的 PDF 文件。勾选该框,然后单击解锁 PDF 。

iLovePDF 是另一种流行的 PDF 工具,可以立即删除 PDF 的权限。虽然 iLovePDF 与流行的 Adobe 工具非常相似,但其独特的设计旨在实现简单性和用户满意度。它有一个简单的用户界面,使其易于使用。
以下是如何使用 iLovePDF 删除 PDF 的权限。
步骤1:进入iLovePDF网站并选择解锁PDF工具。

步骤 2:单击“选择 PDF 文件”上传受密码保护的 PDF。

步骤 3:单击“解锁 PDF”以取消密码限制。

本节讨论有关如何破解 PDF 权限的常见问题。
PDF 文件格式支持两种类型的密码:用于访问文档的用户密码和用于加密安全首选项的主密码。
PDF 的安全主要是为了规范 PDF 文档的使用并阻止用户对其进行任何修改。这可以防止复制和粘贴内容并停止编辑材料。
开放密码(也称为用户密码)需要输入密码才能访问 PDF,而权限密码(也称为主密码)需要密码才能修改权限配置。使用此密码,您可以限制 PDF 中内容的编辑、打印和复制。
在不知道密码的情况下,只能使用密码恢复工具(例如Coolmuster PDF Password Remover进行访问。但是,如果您知道密码,则可以轻松解锁 PDF,无需输入密码,即可不受任何限制地访问文档。
如果您有需要:
如果您知道如何破解 PDF 权限密码,则使用用户密码访问内容会更容易。尽管本文讨论的方法和工具对于删除 PDF 文件的权限非常有效且效果良好,但我们强烈建议在您的计算机上下载Coolmuster PDF Password Remover,这是最好的专业工具。立即免费下载、安装并试用Coolmuster PDF Password Remover !
相关文章:
[热门] 如何加密 PDF - 防止未经授权的 PDF 访问
从图像到文档:将 JPG/JPEG 文件转换为 PDF 的最简单方法