OCR(光学字符识别)技术已经改变了游戏规则,可以将物理文档中的打印或手写文本数字化,并使其可编辑和可搜索。从 PDF 文件中删除 OCR 实质上意味着将 PDF 中的文本转换回图像或简单地删除已识别的文本层。您可以利用多种方法从 PDF 文件中删除 OCR。
在本文中,我们将指导您逐步完成从 PDF 文件中删除 OCR 的过程。继续阅读并了解如何从 PDF 中删除 OCR。
在了解如何从 PDF 文件中删除 OCR 之前,先简要了解一下 OCR 以及为什么您可能需要从 PDF 文件中删除它。
1. 什么是PDF中的OCR?
就 PDF 而言,光学字符识别 (OCR) 是指将扫描或基于图像的 PDF 文档转换为机器可读和可搜索文本的过程。 PDF 可以包含作为可选文本嵌入或作为图像呈现的文本。
OCR 技术用于从这些基于图像的 PDF 中提取文本,从而可以搜索、复制、编辑和操作文档中的文本。 OCR 广泛用于数字化印刷材料、改进文档管理和归档文档。
2. 为什么要从PDF中删除OCR?
您可能想要从 PDF 文件中删除 OCR 的原因包括:
3. 使用OCR去除剂有什么好处?
使用强大的 OCR 去除剂有其一系列好处,其中包括:
4. 如何在线删除 PDF 中的 OCR 图层?
您可以使用多种手动方法从 PDF 中删除 OCR 图层。常见的方法之一是打印 PDF 。 Windows上的默认打印功能据说会删除文本层。从 PDF 中删除 OCR 层的另一种方法是通过命令行实用程序,即编写脚本。
5. 如何知道 PDF 是否已应用 OCR?
打开 PDF 文件并搜索是否可以搜索文件中的单词或是否可以选择任何文本。如果您无法在 PDF 中选择文本或搜索,则它可能是扫描图像。另一方面,如果您可以搜索或选择 PDF 中的文本,则很有可能应用了 OCR。
阅读更多:
WPS 是一款适用于 MS Windows 、 Android 、macOS、 iOS 、Linux 和 HarmonyOS 的办公套件。只要您将其安装在您的小工具中,它就可以帮助您随时随地创建和查看文件。您还可以使用 WPS 特殊功能轻松从 PDF 文件中删除 OCR。以下是如何使用 WPS Office 从 PDF 中删除 OCR 文本。
步骤 1. 确保您已在设备上安装 WPS,然后使用 WPS 打开 PDF。
步骤 2. 打开 PDF 后,单击顶部菜单中的“工具”选项卡。
步骤 3. 从“工具”面板中选择“OCR”,将启动一个包含 OCR 设置的窗口。
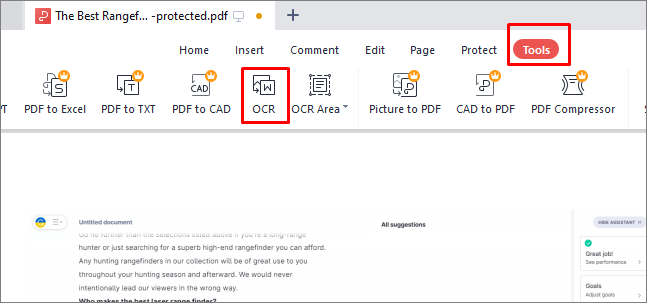
步骤 4. 将 OCR 语言设置为“无”,以在 OCR 语言下拉菜单中从 PDF 中删除 OCR。
步骤5. 单击“确定”保存设置。接下来,按“转换”按钮即可转换不带 OCR 的 PDF 文件。
步骤6.最后,点击顶部菜单中的“文件”按钮,然后选择“另存为”并相应地重命名新的PDF。
不能错过:
[PDF实用技巧] 如何在没有密码的情况下打开受密码保护的PDF
Adobe Acrobat 具有多种用于 PDF 创建和编辑的功能。其中一项功能包括从 PDF 文件中删除 OCR。您可以将其用作桌面应用程序或通过网络浏览器在线使用。
Adobe Acrobat 允许您关闭/删除 PDF 或扫描文档的 OCR。 OCR 往往默认打开。因此,在大多数情况下,当您打开 PDF 或扫描文档进行编辑时,当前页面会转换为可编辑文本。幸运的是,您可以删除或关闭/打开自动 OCR 选项,具体取决于您是否要将文件转换为可编辑文本。以下是如何使用 Adobe Acrobat 从 PDF 文件中删除自动 OCR。
步骤 1. 确保您的计算机上已安装 Adobe Acrobat。启动应用程序,然后导航到“工具”,然后单击“编辑 PDF”。

步骤 2. 要删除或关闭 OCR,请转到右侧窗格,然后取消选中识别文本复选框。这样,Adobe 就不会自动在您的 PDF/扫描文档上打开 OCR。
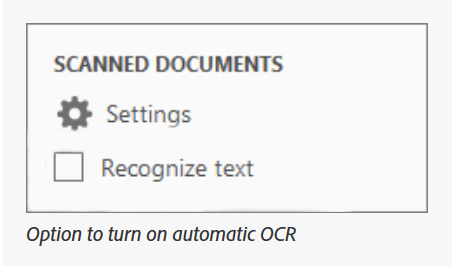
注意:如果 OCR 输出来自可搜索图像或可搜索图像精确,您可以使用 Adobe Acrobat Pro 删除 OCR。如果您使用的是 Adobe Acrobat X,请转至“工具”>“保护”>“隐藏信息”。单击“删除隐藏信息”窗格中的“删除”按钮。如果您看到隐藏文本条目旁边有一个勾号,则表示 OCR 输出已删除。
另一方面,如果您使用的是 Adobe Acrobat 8,请转到“文档”,然后导航到“检查文档”。单击“检查文档”对话框中的“删除所有选中的项目”图标。如果隐藏文本条目被勾选,则意味着 OCR 输出被删除。
也可以看看:
[简单指南]通过 Adobe Acrobat 及替代方案将 Word 转换为 PDF
PDF 到 Word Magic:使用 Adobe Acrobat 及替代方案将 PDF 转换为 Word
无论您有一堆旧印刷文档、一封手写信件还是包含重要信息的扫描图像,将它们转换为可编辑文本都可以节省您的时间和精力。万兴PDF专家是一款多功能且用户友好的软件解决方案,可以帮助您高效地完成此任务。虽然它无法直接从 PDF 中删除 OCR,但万兴PDF专家可以将扫描文档或图像中的文本转换为可编辑文本。
除了转换扫描文档和文本之外,万兴PDF专家还可以执行多种其他PDF编辑功能,例如从PDF中删除页眉和页脚、从PDF中删除文本、从PDF中删除可填写字段或从PDF中删除水印等。强烈推荐此文档转换器它的批处理功能。它可以同时处理多个 PDF,而不会影响文件质量。
万兴PDF专家的惊人功能包括:
以下是如何使用万兴PDF专家将扫描文档或图像文本转换为可编辑文本。
01在您的设备上下载、安装并运行万兴PDF专家。单击“打开 PDF”上传 PDF 进行编辑。

02单击“工具”按钮并选择“OCR”。

03此时会出现一个弹出窗口。选择“扫描到可编辑文本”,然后选择所需的页码和语言,然后单击“应用”。

04该过程完成后,程序将自动打开新创建的可编辑PDF文件。打开后,您可以单击“编辑”按钮来更改 PDF 文本。
可能喜欢:
从 PDF 文件中删除 OCR 是一个简单的过程,它具有多种好处,包括增强文档安全性、提高文件质量以及提高跨各种设备和平台的兼容性。为了实现这一目标,您需要一个专用且方便的工具。我们在这里讨论的方法和解决方案为您提供了免费从 PDF 文件中删除 OCR 的选项,对于那些寻求更高级功能的人来说,还可以使用高级替代方案。
但是,如果您想编辑或转换扫描的 PDF 文件,万兴PDF专家会胜出。它是一款功能强大的PDF编辑软件,具有多种功能和功能。
相关文章:
顶级 PDF 到 Word 转换器免费离线:将 PDF 转换为 Word 变得轻松