PDF(便携式文档格式)已成为我们数字生活中不可或缺的一部分,成为共享和保存文档的可靠媒介。无论您是使用 PDF 来准备考试还是与同事协作,荧光笔功能都是吸引人们注意 PDF 中重要段落的好方法。然而,在某些情况下,您可能会过度突出显示。
在本指南中,我们将引导您完成使用各种方法和工具删除 PDF 中突出显示的过程。了解如何删除 PDF 中的突出显示和其他标记,以便留下干净、易于阅读的页面。
我可以从 PDF 中删除突出显示吗?答案是“是”。如果您很难从 PDF 中删除高亮显示,安装高亮显示删除程序是成功完成此任务的最关键步骤。万兴PDF专家是一款流行的PDF文档处理软件解决方案。使用万兴PDF专家,您可以同时去除黄色高光。设置完成后,您就可以开始使用它。
万兴PDF专家还允许您修改文本、图像和线条、突出显示、下划线、添加注释以及在 PDF 文档上做笔记。它是解决 PDF 任何问题的全方位中心。万兴PDF专家提供了适合个人和企业的用户友好界面和高级功能。
万兴PDF专家的一些主要功能包括:
以下是使用万兴PDF专家删除 PDF 中突出显示的文本的方法:
选项 1. 通过右键单击删除 PDF 中的突出显示
01单击万兴PDF专家主屏幕上的“+”按钮上传您要编辑的PDF文件。

02文件打开后,单击“注释”按钮并选择您标记的文本。要删除突出显示的文本,请单击荧光笔,然后按“删除”键。
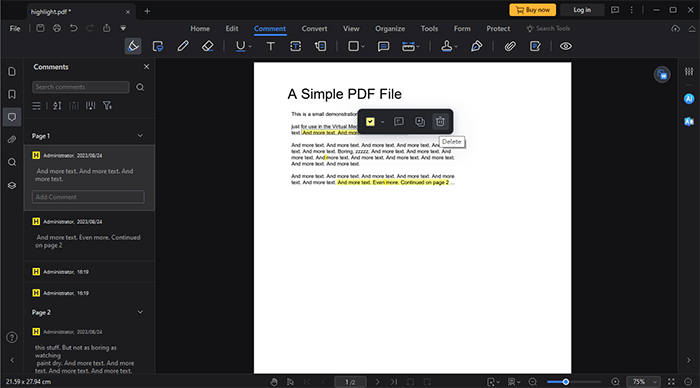
选项 2. 删除一页 PDF 中的突出显示
如果您的 PDF 有多个亮点,万兴PDF专家可以轻松地将它们从单个页面中删除。
01激活搜索工具,右键单击突出显示的文本,然后点击“全选”以同时选择页面上所有突出显示的文本。
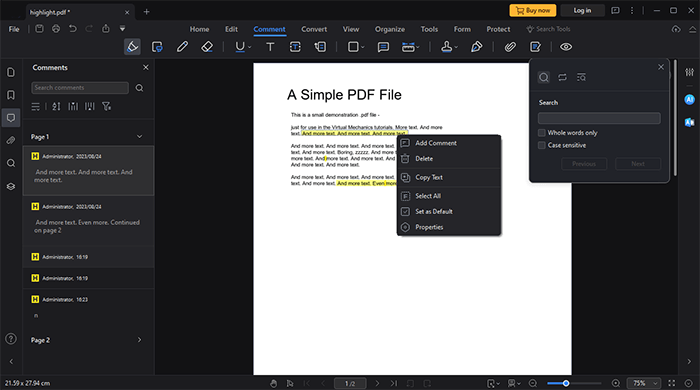
02完成突出显示后,使用“删除”键删除突出显示。
选项 3. 删除 PDF 中的所有突出显示
万兴PDF专家是一个有用的工具,可以快速轻松地从PDF文件中删除所有突出显示。注释面板可让您同时选择和删除多个页面中的亮点。
01在万兴PDF专家中打开PDF后,您可以通过单击“评论”图标在评论框中找到所有要点。
02您可以通过按住“Ctrl”同时选择注释面板来选择所有突出显示的文本。右键单击并选择“删除”以取消突出显示所有内容。
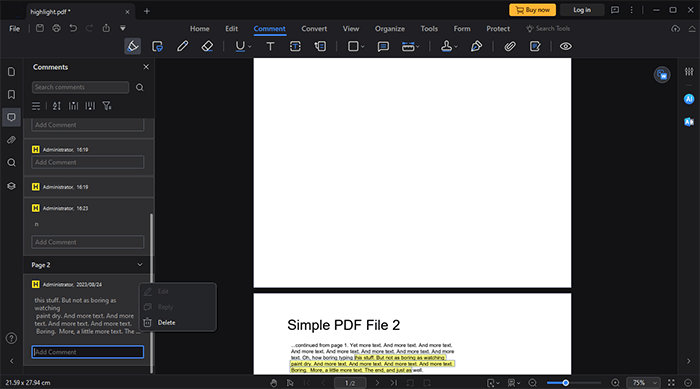
阅读更多:
[办公解决方案] 如何通过 6 种不同方式发送受密码保护的 PDF
在某些情况下,您需要先删除 PDF 中突出显示的内容,然后再将其发送给同事或在某些社交媒体网站上共享。您可以应用以下一些离线解决方案来删除 PDF 中的突出显示:
Adobe Acrobat 被广泛认为是业界编辑 PDF 文档的流行标准。有了它的帮助,从 PDF 中删除突出显示的过程变得简单而轻松。除了这些优点之外,您还可以阅读、创建、编辑、管理和打印 PDF 文件等。
使用 Adobe Acrobat 使用以下简单过程删除 PDF 中的高亮显示:
步骤 1. 下载并启动 Adobe Acrobat,然后加载您要编辑的 PDF 文件。
步骤 2. 导入文件后,转到应删除突出显示的位置。如果您点击所选文本,将会出现一个上下文菜单,允许您修改突出显示的文本。
步骤 3. 选择“删除”以成功从 PDF 中删除突出显示部分。完成后,保存文档。
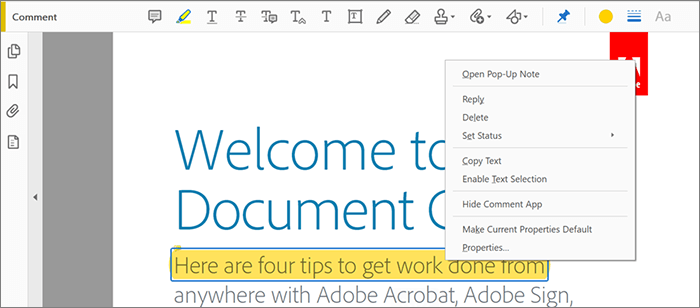
可能喜欢:
WPS Office 是一款广受欢迎的办公套件软件,具有多功能的文字处理、电子表格和演示选项。查看、编辑和注释 PDF 文件的功能是 WPS Office 提供的众多功能之一。 PDF 注释经常使用突出显示来引起对重要文本段落的注意。但是,如果您不再需要突出显示,请按照以下简单步骤将其删除。
步骤1.启动WPS Office并加载PDF文件。
步骤2. 从主菜单中选择“评论”选项卡。要修改或删除突出显示的文本,请选择“突出显示”选项。
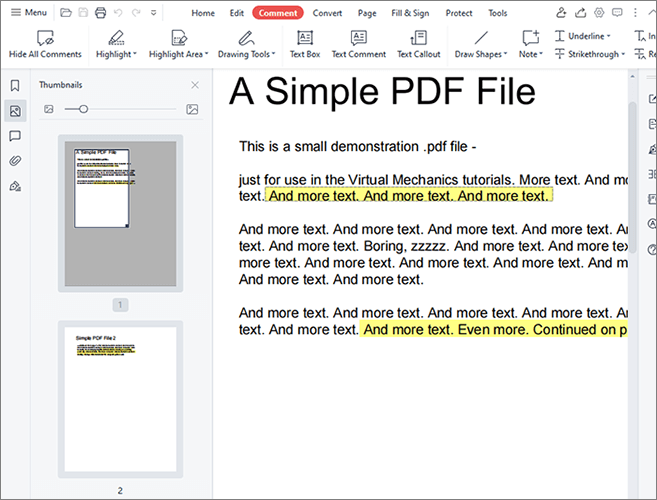
步骤 3. 选择突出显示的文本。将会弹出一个删除图标。单击它将取消选择突出显示的文本。
对于使用Mac的用户来说,方便的预览程序简化了修改 PDF 的过程。它允许用户从 PDF 中删除突出显示、更改文本、添加照片、创建新页面以及合并现有 PDF。此外,您可以使用文本提取软件将 PDF 更改为可以在 Microsoft Word 等程序中修改的格式。
以下是有关如何在Mac上使用“预览”从 PDF 中删除突出显示的简单步骤:
步骤 1. 在Mac上启动“预览”并访问您要处理的 PDF 文件。
步骤2.在PDF中选择所需的文本,然后使用“Control”+“Click”调出上下文菜单。要删除突出显示,请选择它,然后单击“删除突出显示”选项。
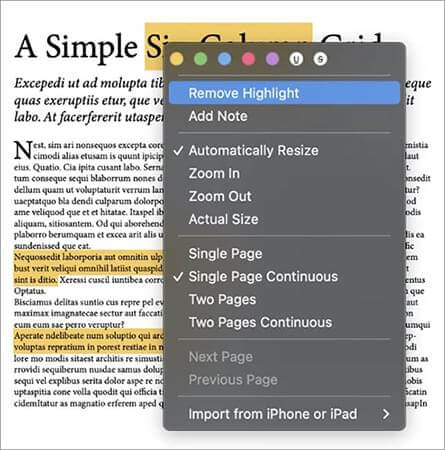
步骤 3. 要保存修改后的 PDF,请选择“文件”并在完成后保存。
也可以看看:
在线工具提供了一种去除 PDF 中突出显示的实用方法,无论您是在处理小组项目、共享信息还是想要查看原始文本,这都非常有用。这些资源提供了直观的界面,无需进一步安装程序即可使用。在这里,我们将向您展示如何使用基于网络的免费编辑软件快速轻松地修复突出显示的 PDF。
Soda PDF 是从 PDF 中删除突出显示文本的替代选项,还可以帮助您组织 PDF 文件。通过编辑功能,您可以轻松删除突出显示的文本。除了安全性和团队合作等其他优势外,它还具有旨在提高效率的全新功能。
以下是使用 Soda PDF 有效删除突出显示文本的说明:
步骤1.打开Soda PDF网站并选择“PDF编辑器”。
步骤2.点击“选择文件”上传PDF。
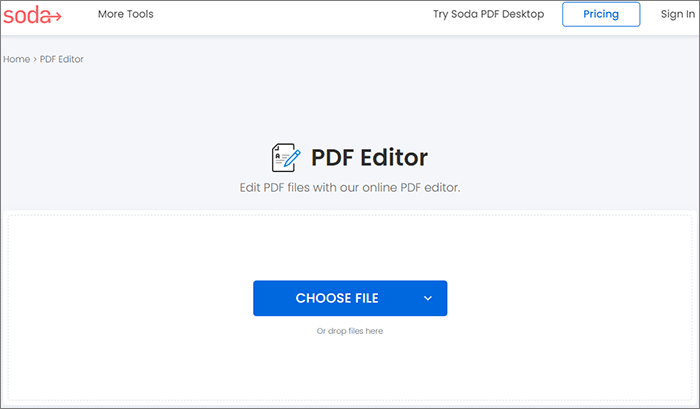
步骤3.双击突出显示的位置,将出现删除图标。单击该图标可删除突出显示的内容。
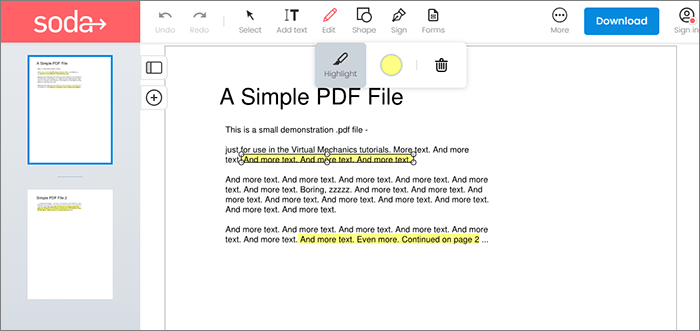
步骤 4. 现在您可以保存不带突出显示的 PDF。
不能错过:
[高效技巧] 如何使用 Smallpdf Merger & Alternatives 在线合并 PDF
Smallpdf 是一种基于互联网的工具,可以免费突出显示 PDF 文档中的文本,并且无需注册。对于临时用户来说这是一个很好的选择,因为它不需要安装并且可以在浏览器中使用。现在让我们查看免费的 PDF 删除突出显示在线指南:
步骤1.访问Smallpdf的网站并从工具中选择“编辑PDF”。然后单击“选择文件”打开包含突出显示文本的文件。

步骤 2. 在下一页上,突出显示您不需要的文本。将出现一个垃圾桶图标。选择“垃圾桶”按钮删除突出显示的文本。
步骤3.选择右上角的“下载”按钮。选择您想要保存文档的位置。
如何从 PDF 中删除突出显示?您可以使用上述软件从 PDF 中删除突出显示。如果您需要了解如何删除 PDF 中的高亮显示,万兴PDF专家是您的最佳选择。它的许多有用功能使其成为消除 PDF 文档中突出显示文本的首选。它的创建是为了帮助您进行日常操作并促进更好的文档共享。立即下载万兴PDF专家,轻松阅读干净的 PDF。
相关文章:
[让你的办公变得轻松] 6 个最佳免费 PDF 到 Word 转换器