在当今的数字世界中,PDF 文件已成为我们日常生活中不可或缺的一部分。它们用于各种目的,从共享重要文档到创建演示文稿。然而,随着这些文件的积累,它们的大小也随之增加,通常会在发送或存储它们时造成不便。
幸运的是,有多种方法可以在不影响内容质量的情况下减小 PDF 大小。在本文中,我们提供了有关如何减小 PDF 文件大小、确保更顺畅地管理和共享数字文档的分步指南。
PDF 压缩器是一款功能强大且多功能的软件解决方案,旨在简化和优化基于服务器的环境中 PDF 文档的管理。它提供了一种高效、自动化的方法来减小 PDF 文件的大小,同时保持其视觉质量和可读性。
这种基于服务器的应用程序非常适合处理大量 PDF 文件并需要节省存储空间、提高文档传输速度并提高整体工作流程效率的组织和企业。 PDF 压缩器简化了压缩 PDF的过程,使其成为那些希望在基于服务器的设置中优化文档管理系统、降低成本并增强 PDF 文件的可访问性的人的必备工具。
主要特征:
以下是如何在Windows 10/11 中使用 PDF 压缩器减小 PDF 文件大小:
01在Windows计算机上下载、安装并打开 PDF 压缩器。
02然后,只需单击“添加”图标即可添加您想要减小大小的 PDF 文件。
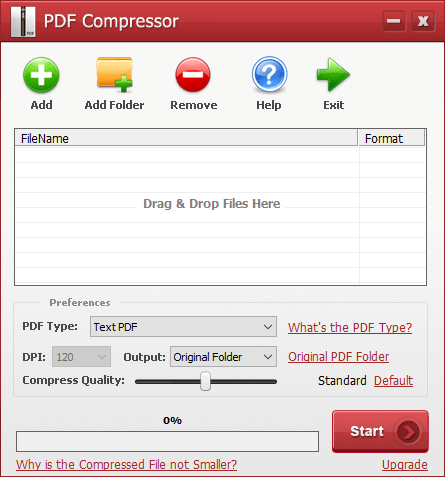
03从PDF 类型下拉列表中选择 PDF 类型。根据需要配置文件压缩设置。然后,通过单击“开始”按钮启动对添加的文件的监视和压缩。
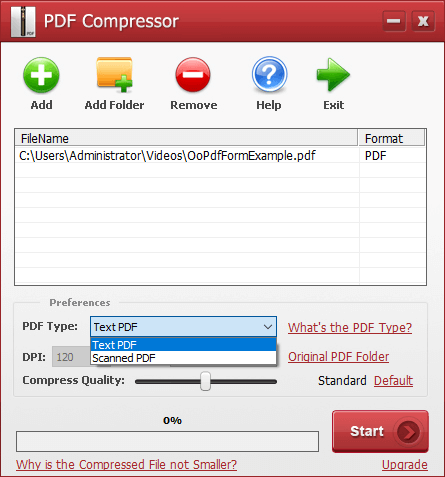
您可能喜欢:
如何在 iPhone 上压缩照片?缩小照片尺寸的 4 种方法
如果您是Mac用户,那么您很幸运。 Apple 的 macOS 配备了一个名为“预览”的便捷实用程序,它不仅能够查看,还能够编辑和优化 PDF 文件。此内置工具是减小 PDF 大小的绝佳选择,无需使用第三方软件。
除了查看 PDF 和减小 PDF 大小之外,预览还允许您对 PDF 文档进行各种修改,包括将多个 PDF 合并为一个、拆分 PDF、转换 PDF、从 PDF 中删除密码等等。以下是如何通过Mac上的“预览”缩小 PDF 大小:
步骤 1. 首先,在Mac上找到您要压缩的 PDF 文件。右键单击该文件并选择“打开方式” ,然后从列表中选择“预览” 。

步骤 2. 在“预览”中打开 PDF 后,转到屏幕顶部的“文件”菜单,然后选择“导出” 。
步骤 3. 在导出设置中,您将看到一个标记为Quartz Filter的下拉菜单。在这里,您有一系列过滤器选项,每个选项都针对特定目的而设计。
步骤 4. 选择Quartz Filter ,然后从列表中选择“减小文件大小”选项。此过滤器专为减小 PDF 文件大小而设计,同时保持质量和大小之间的良好平衡。
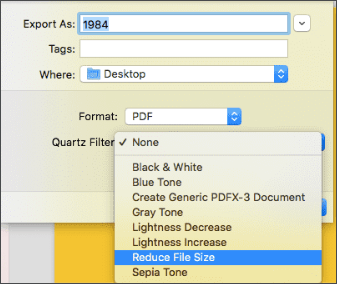
步骤 5. 选择减少文件大小过滤器后,单击保存按钮。预览将使用所选设置生成 PDF 的压缩版本,您可以将其保存到Mac上所需的位置。
进一步阅读:
Adobe Acrobat Pro 是一款强大且多功能的工具,提供了处理 PDF 文件的广泛功能。在其众多功能中,最受欢迎的功能之一是能够在不影响内容质量的情况下减小 PDF 文件的大小。在本节中,我们将探讨 Adobe Acrobat Pro 中的三种不同方法,这些方法将帮助您优化 PDF 文档,使它们更易于存储管理、更快地通过电子邮件发送以及更容易与他人共享。
Adobe Acrobat Pro 包含一项内置功能,可简化减小 PDF 文档文件大小的过程。对于寻求快速、简单的方法来缩小 PDF 文件而无需深入研究复杂的设置或配置的用户来说,此功能是理想的选择。无论您是处理单个 PDF 还是一批文档,您都会发现此内置功能是 PDF 优化工具包中的一个宝贵工具。以下是如何使用 Adobe 的内置功能减小 PDF 文件大小:
步骤 1. 首先在计算机上启动 Adobe Acrobat Pro。然后,通过选择“文件”和“打开”来打开要压缩的 PDF 文件。
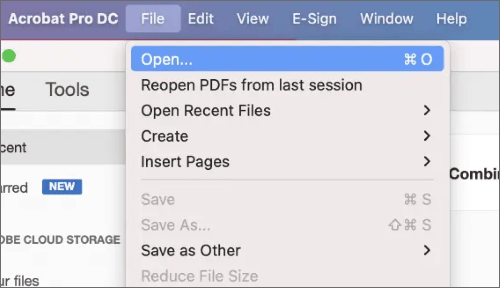
步骤 2. 打开 PDF 后,转到“文件”菜单,选择“另存为” ,然后选择“缩小尺寸 PDF” 。此操作将引导您进入压缩设置面板。
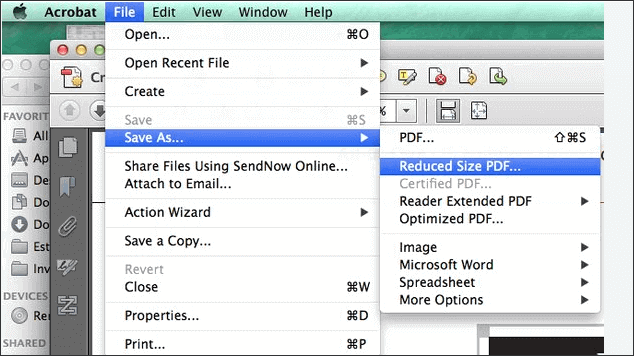
步骤 3. 在压缩设置面板中,您可以选择自定义 PDF 文件的压缩方式。您可以根据您的具体需求选择不同的压缩预设,例如“高质量”或“最小文件大小” 。
步骤 4. 配置您满意的压缩设置后,单击“保存” 。 Adobe Acrobat Pro 将使用指定的设置创建 PDF 文件的压缩版本。
对于那些寻求对压缩过程进行更多控制并希望微调文件大小减小和文档质量之间的平衡的用户,Adobe Acrobat Pro 提供了“优化 PDF”工具。该工具使您能够自定义各种压缩设置,确保生成的 PDF 适合您的特定需求。以下是如何使用 Adobe 的优化 PDF 工具减小 PDF 大小:
步骤 1. 打开计算机上的 Adobe Acrobat Pro 软件。在顶部菜单栏中,单击“工具”选项卡。
步骤 2. 从“工具”选项卡中,找到并选择“优化 PDF”选项。
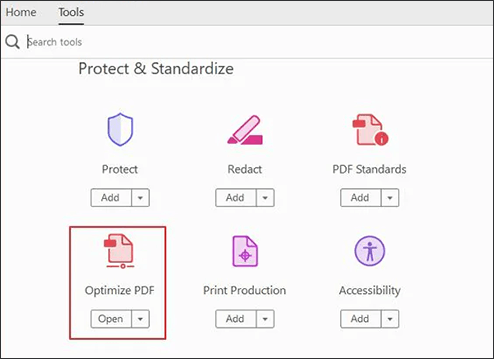
步骤 3. 单击“优化 PDF”工具中的“打开” 。这将打开一个文件浏览窗口,允许您选择要压缩的 PDF 文件。导航到文件所在位置并将其打开。
步骤 4. 在优化 PDF工具中,您将看到各种优化设置。选择减小文件大小;这是用于减小 PDF 文件大小的选项之一。
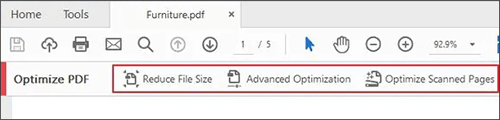
步骤 5. 进行必要的设置并选择“减小文件大小”后,单击“确定”按钮。 Adobe Acrobat Pro 随后将开始优化和减小 PDF 文件大小的过程。
了解更多:
Adobe 超越其桌面版本,提供了在线 PDF 压缩工具,允许用户有效减小 PDF 文件的大小,使它们更易于管理以进行共享、存储或电子邮件。以下是通过 Adobe 在线减小 PDF 文件大小的方法:
步骤 1. 访问 Adobe 在线 PDF 压缩器网站。
步骤 2. 单击“选择文件”按钮或拖放 PDF 以上传要减小大小的 PDF 文件。
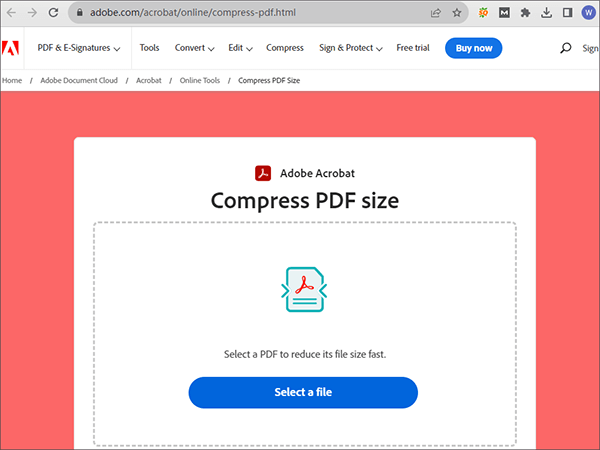
步骤 3. Adobe 的工具通常提供压缩选项,例如High 、 Medium或Low 。选择适合您需求的设置。
步骤 4. 选择首选压缩设置后,单击“压缩”按钮开始压缩过程。 Adobe 的工具将处理您的文件并相应地减小其大小。
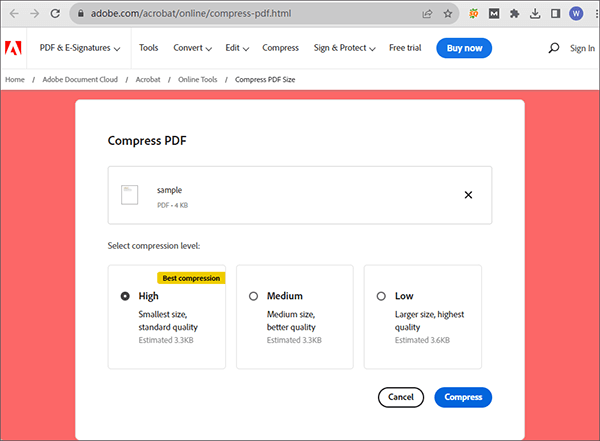
步骤 5. 压缩完成后,您通常会收到较小 PDF 文件的下载链接。单击链接将压缩的 PDF 保存到您的设备。
除了上面提到的方法之外,还有许多在线工具可以使用。这些工具提供了快速、简单的方法来减小 PDF 文件大小,无论您身在何处,只要您有互联网连接。无论您使用的是台式电脑、平板电脑还是智能手机,这些在线平台都可以为您服务。
iLovePDF 是一个在线平台,提供各种用于处理 PDF 文档的工具。它允许用户执行与 PDF 文件相关的各种任务,从编辑和合并到转换和压缩。以下是如何使用 iLovePDF 减小 PDF 文件的大小:
步骤1.访问iLovePDF在线PDF压缩器网站。
步骤 2. 单击“选择 PDF 文件”按钮或将文件拖放到指定区域来上传 PDF 文件。
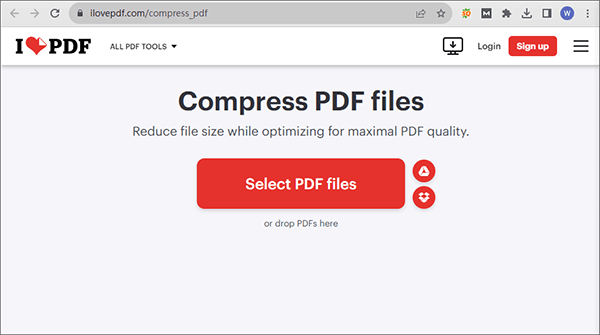
步骤 3. 选择压缩设置。 iLovePDF 提供不同的选项,例如Extreme 、 Recommended和Less Compression 。选择最适合您需求的一种。通常, “推荐”选项会在减小文件大小和保持图像质量之间取得平衡。
步骤 4. 单击“压缩 PDF”按钮启动压缩过程。 iLovePDF 将处理您的文件并减小其大小。
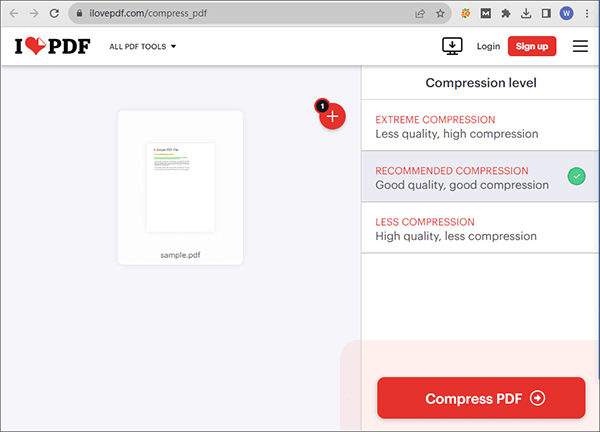
步骤 5. 压缩完成后,您将获得较小 PDF 文件的下载链接。单击链接将其保存到您的设备。
PDF2Go 是另一个在线平台,提供各种用于处理 PDF 文档的工具。 PDF2Go 具有众多功能,其中包括一个用于减小 PDF 文件大小的便捷工具,这对于优化在线共享、电子邮件或存储的文档特别有用。以下是如何通过 PDF2Go 减小 PDF 的大小:
步骤 1. 访问 PDF2Go 在线压缩器网站。
步骤2.单击“选择文件”并选择要缩小尺寸的PDF文件,或者只需将文件拖放到指定区域即可。
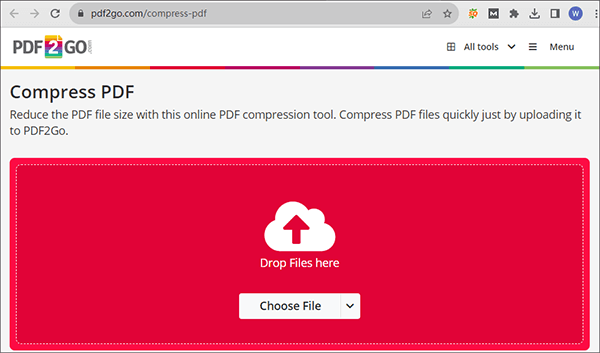
步骤 3. PDF2Go 通常提供压缩设置,例如基本压缩和强压缩。这些设置决定文件大小减小和图像质量之间的平衡。
步骤 4. 选择您喜欢的压缩设置后,单击“开始”按钮。 PDF2Go 将处理您的文件并减小其大小。
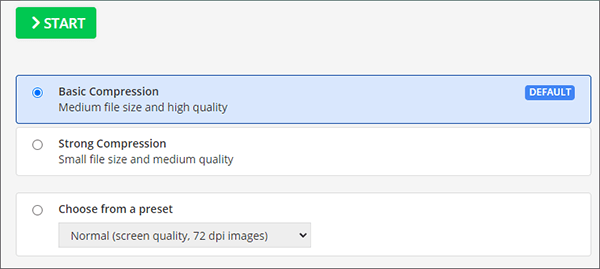
步骤 5. 压缩过程完成后,您将收到较小 PDF 文件的下载链接。单击链接将压缩的 PDF 保存到您的设备。
另请阅读:
Smallpdf 也是一个流行的在线平台,提供了多种用于处理 PDF 文档的工具。其主要功能之一是能够减小 PDF 文档的文件大小,这对于优化各种用途的文件非常有价值。以下是如何通过 Smallpdf 减小 PDF 文件大小:
步骤1.访问Smallpdf在线压缩器网站。
步骤2.单击“选择文件”上传要缩小尺寸的PDF文件,或将文件拖放到指定区域。
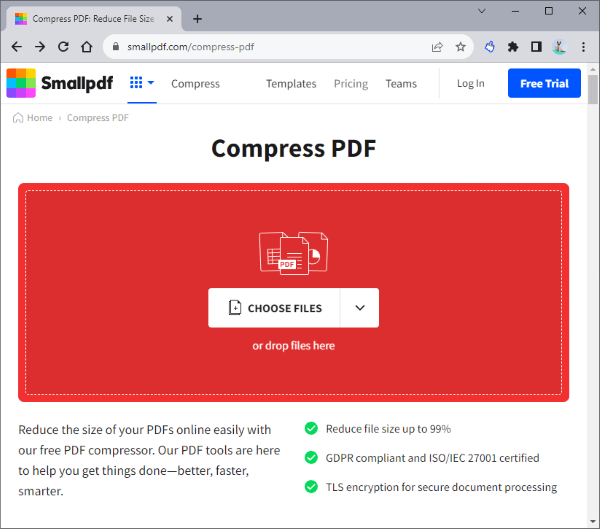
步骤3.上传PDF文件后,Smallpdf会自动压缩文件。
步骤 4. 压缩完成后,单击“下载”按钮下载压缩的 PDF 文件。
在数字时代,有效管理和共享 PDF 文件至关重要。幸运的是,通过本文讨论的这些方法,减小 PDF 文件的大小变得前所未有的简单。
然而,当谈到有效减小 PDF 大小时,出色的解决方案是PDF 压缩器。此方法特别适合处理大量文档库的企业和组织。无论您是个人还是大型企业的一部分,考虑 PDF 压缩器服务器都是优化文档管理流程的关键。
相关文章: