PDF 文件的通用性有助于保留其外观,无论用于查看它们的设备、软件或操作系统如何。但每枚硬币都有两个面。 PDF 格式的文件不太方便;很难编辑。您想知道如何在 Microsoft Word 中编辑 PDF 吗?
相反,MS Word 是创建和编辑文档的首选应用程序。它的易用性和功能丰富的系统使其成为那些想要编辑文本的人的绝佳程序。因此,需要将 PDF 转换为 Microsoft Word 以使文件更易于操作。让我们带您了解如何将 PDF 转换为 Microsoft Word 的可行方法。
Coolmuster PDF to Word Converter是最强大、最专业的软件,使文件转换过程变得简单。由于它的主要设计目的是将 PDF 转换为 Word 文档,因此它可以帮助您轻松创建可编辑的 Word Docx。转换文件后,您可以进行必要的更改。
此外,该工具非常易于使用,因此非常适合初学者。其先进的功能使转换过程变得轻而易举。您可以一次转换多个 PDF 或特定页面范围。 PDF 查看器使您能够在转换之前预览文件。
Coolmuster PDF to Word Converter的主要特点:
检查使用此工具轻松将 PDF 转换为 Microsoft Word 的步骤:
01安装后启动该工具。单击“添加文件”或“添加文件夹”按钮,或将文件拖放到程序上,导入 PDF 文件。预览文件,如果需要,可以使用“删除”选项删除不需要的文件。

02调整输出文件,根据要转换的文件数量选择正确的转换模式。

03一切设置完毕后,单击“开始”并等待 PDF 转换为 Word Docx。

阅读更多:
如何将 Microsoft Word 文档转换为 PDF:快速高效
所有最新的 Microsoft Word 2013 及更高版本都有一个内置功能,允许用户直接打开 PDF 并将其转换为可编辑的 Word 文档。但是,如果您遵循这种方法,很可能会遇到格式和样式问题。因此,Word 应用程序并不总是可靠的文件转换方法。
但它肯定适用于简单文件,或者如果您只想将简单内容转换为可编辑格式。接下来,将 PDF 转换为 Words Microsoft 的步骤如下:
步骤1.点击Word功能区上的“文件”选项卡。从打开的侧面板中,点击“打开”按钮。

步骤 2. 接下来,单击“浏览”找到要转换的 PDF 文件。找到该文件后,单击“打开”按钮。
步骤3.您将看到一个提示窗口,指示创建的新文档可能会丢失格式。点击“确定”按钮确认并继续。该文档将在几分钟内完成转换。等待该过程完成。
注意:转换可能并不完美,特别是如果原始 PDF 文件包含许多图形或格式很复杂。
Google Docs 是将 PDF 转换为 Word 文档的另一种可靠且安全的方法。这是一个简单的双向过程,您首先将 PDF 转换为 Google Docs 文档,然后将其更改为 Word 文档。在此过程中您可能会丢失一些格式。因此,如果您的设备有Word应用程序,您最好在应用程序内转换文件。
但是,如果您没有 MS Word 并且需要创建 Doc 文件以紧急发送到某个地方,Google Docs 仍然很有用。检查在 Google 文档中将 PDF 更改为 Microsoft Word 文档的步骤:
步骤 1. 首先打开Google Drive,然后点击左侧的“新建文件夹”选项卡。从打开的列表中点击“文件上传”。

步骤2.从计算机中找到要转换为Word文档文件的PDF,然后点击“打开”将其上传到Google Drive。
步骤 3. 该文件将出现在您的云端硬盘中。在云端硬盘中右键单击它,然后选择“打开方式”>“Google 文档”。

步骤 4. PDF 文档现在将在 Google 文档中打开。点击“文件”菜单。
步骤 5. 从选项中点击“下载”,然后选择“Microsoft Word (.docx)”。当您执行此操作时,Google 文档文件将变成 .docx 文件,并作为 Word 文档下载到计算机的本地存储。

可能喜欢:
如何在 Google Docs 中打开 PDF [多种有用的方法]
Adobe Acrobat Reader 也是一款可靠的 Microsoft PDF 到 Word 转换器工具,允许用户轻松将 PDF 转换为 Word。这是将 PDF 转换为 Word 文档的最佳方法之一,因为格式大部分保留。但是,它不是免费使用的。以下是使用步骤:
步骤 1. 在 Adobe 中打开 PDF 文档。点击右侧的“导出 PDF”命令。
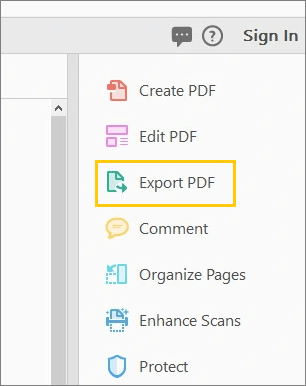
步骤 2. 选择“Microsoft Word”>“Word 文档”,因为您要将 PDF 转换为 .docx 格式的 Word 文档。之后,单击“导出”按钮。

步骤3.选择创建的Word文档的保存位置。输入文档文件名并按“保存”。现在您的 PDF 将另存为 Word 文档。在 Word 中打开它并开始编辑。
不能错过:
简化文档管理:Adobe Merge PDF 实际操作 [已更新]
[简单指南]通过 Adobe Acrobat 及替代方案将 Word 转换为 PDF
有多种在线应用程序可以帮助免费将 PDF 转换为 Microsoft Word 文档。这些工具始终完全在线完成转换任务。您只需要良好的互联网连接即可转换文件。
就像它的名字一样,这是一个简单但高级的工具,用于将 PDF 转换为 Word 文档。您可以使用拖放功能轻松添加 PDF 文件;然后,它们会被快速处理。此外,它还支持云转换。要使用 SmallPDF 将 PDF 转换为 Microsoft Word,请按照以下步骤操作:
步骤 1. 导航至 SmallPDF 转换器网站。单击“工具”并选择“PDF 转 Word”。单击“选择文件”按钮选择要转换的 PDF 文件。

步骤2.上传文件后,选择要转换为Word的格式。接下来,点击“转换”。
步骤 3. 最后,单击“下载”按钮将文件下载到您的计算机。

也可以看看:
简化您的文档工作流程:如何在Mac上将 PDF 转换为 Word
对于那些希望将 PDF 文件转换为其他格式的人来说,iLovePDF 是一个很棒的工具。其先进的美学使其成为一款出色的 PDF 转换器。使用 iLovePDF,您可以轻松地将 PDF 转换为可编辑的 Word 文档。除了 Word 格式之外,您还可以将 PDF 转换为各种可用的文件格式,例如 Excel。以下是步骤:
步骤1.转到iLovePDF网站,单击“转换PDF”选项卡,然后选择“PDF到WORD”。从那里,单击“选择 PDF 文件”。
步骤 2. 您的 PDF 文件将上传到该工具。选择“转换为 WORD”,它会自动下载到您的设备。
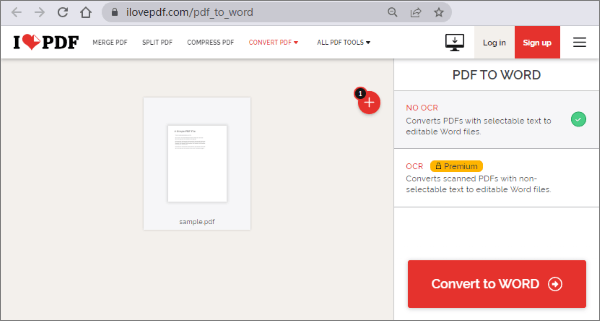
就是这样。您现在知道如何将 PDF 转换为 Microsoft Word 文档。使用我们概述的方法,转换过程现在应该是无痛的。无论您选择哪个选项,过程都相当简单。
请注意,转换文件的过程可能并不总是完美的,尤其是对于具有复杂格式的 PDF。尽管如此,将 PDF 更改为 Word 将为您省去从头开始重新创建文档的麻烦,从而实现自定义和编辑。Coolmuster PDF to Word Converter是一款一体化解决方案,可将多个 PDF 文件无限制地转换为 Microsoft Word 文档。
相关文章:
轻松文档转换:使用 iLovePDF 将 Word 转换为 PDF