由于 PDF 的通用兼容性和维护文档完整性的能力,PDF 在广阔的数字文档领域中很流行。然而,从扫描或基于图像的 PDF 中提取文本可能会很忙。幸运的是,使用正确的软件和程序,您可以快速将 PDF 图像转换为文本,而不会损失质量。
该程序配备了光学字符识别(OCR)技术,可让您访问隐藏在图片中的文本。这允许在其他上下文中编辑、搜索和重用 PDF 图像。本文详细介绍了如何从 PDF 图像中提取文本以及其他有用的指导。无论是研究人员、专业人士还是学生,您都将学习如何从 PDF 图像中提取文本。
由于其可访问性和易用性,许多离线软件应用程序擅长将 PDF 图像转换为文本。在您需要保护工作机密、完全掌控转换过程或无法访问互联网的情况下,离线工具会派上用场。以下是一些从图像 PDF 中提取文本的优秀离线方法:
万兴PDF专家是一款功能强大的PDF编辑器,可以导入扫描文档,并允许您通过将PDF图像导出为Word或TXT文件来更改PDF图像中的文本。这有助于以与标准文本文档相同的方式进行编辑。
除了将 PDF 与图像相互转换之外,万兴PDF专家还支持将 PDF 与各种文件类型(如 DOCX、PPTX、XLS、HTML、RTF 和 TXT)相互转换。它的易用性是其定义特征之一。万兴PDF专家是跨平台的,支持Mac OS X、 Windows 、 iOS和Android 。
以下是万兴PDF专家的一些主要功能,使其成为最好的 PDF 编辑器之一:
那么,如何使用万兴PDF专家将图像PDF转换为文本呢?
01下载并运行万兴PDF专家。将图像文件拖放到程序中以将其打开。

02要激活OCR,请单击“工具”并点击“OCR”按钮;选择“扫描到可编辑文本”选项。选择所需的页面和语言,然后单击“应用”将照片的文本和标题翻译为您选择的语言。
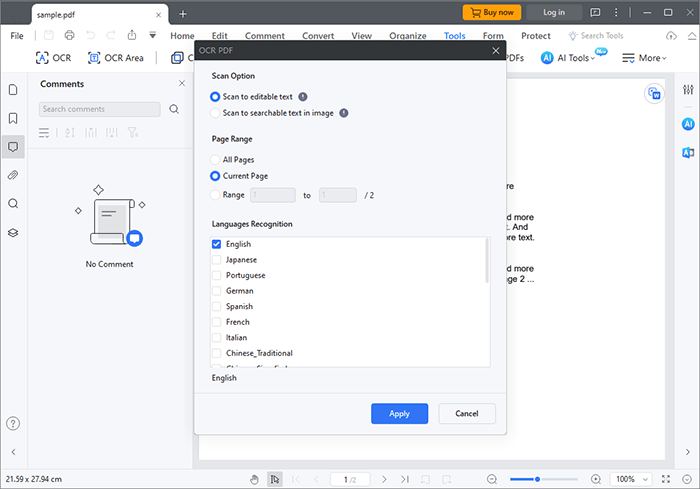
03在出现的主页上单击“转换”>“转换为文本”。从下拉选项中选择“TXT”,命名文件并将其保存在所选文件夹中,然后单击“确定”。
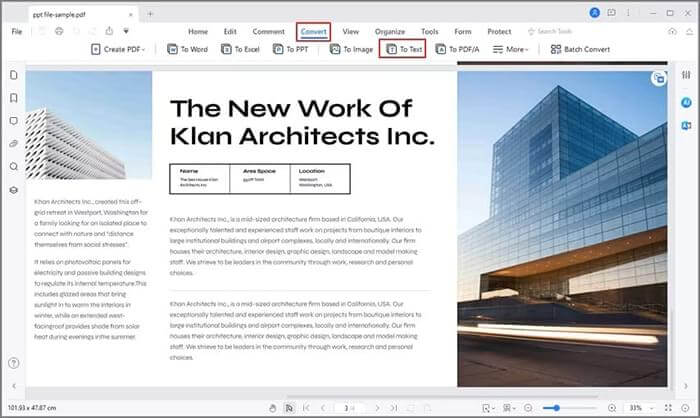
阅读更多:
适用于Windows和Mac Adobe Acrobat 无需重新输入、重新格式化或重新扫描 PDF 即可获取可编辑和可搜索的文本文档。您可以使用内置的强大 OCR 功能将扫描的 PDF 转换为文本文件,同时保留原始字体和结构。
请按照以下简单步骤使用 Adobe Acrobat 从 PDF 图像中提取文本:
步骤 1. 下载后启动Adobe Acrobat,然后打开要OCR的扫描文档并选择“工具”。首先选择“识别文本”,然后选择“在此文件中”。
步骤 2. 可以使用控件来调整 OCR。要继续进行文本识别,如果要翻译的文档是使用系统默认设置的语言编写的,请选择“确定”。单击“编辑”并选择“主要 OCR 语言”>“PDF 输出样式”>“缩减采样为”。
步骤 3. 右击PDF图像并选择“带格式复制”。如果您 OCR PDF,Acrobat 会将识别的文本存储在原始文件中。但是,如果您 OCR 图像,它会将图像与文本一起存储在新的 PDF 文件中。
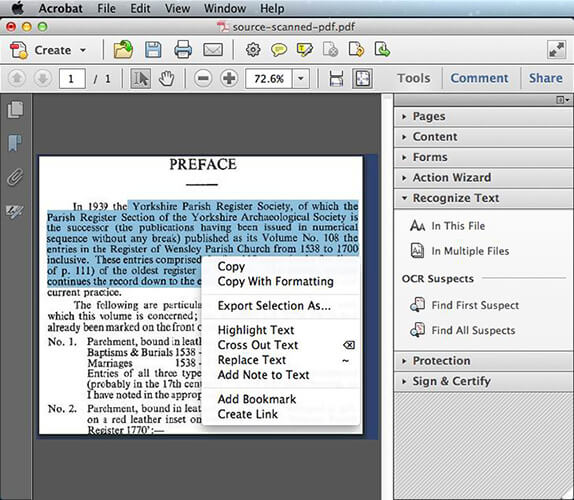
步骤 4. 您将进入“导出选择为”选项卡。要导出 OCRed 文件,请选择“另存为”并选择“Word 文档”作为文件类型。选择新文件的位置并保存。
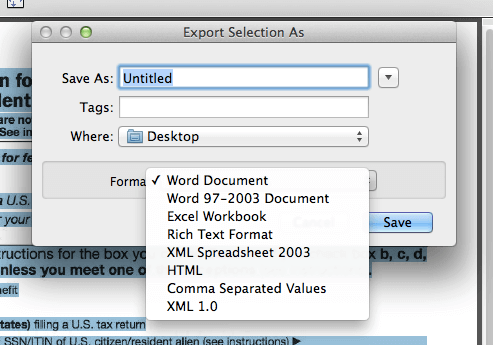
Soda PDF 是一套包含 50 多个适用于 PC 和移动设备的 PDF 应用程序的套件,使转换、保护、创建和编辑 PDF 文件变得简单。内置 OCR 技术可以将带有图像的 PDF 顺利转换为可编辑的文本。
了解如何使用 Soda PDF 从 PDF 图像复制文本:
步骤 1. 下载 Soda PDF 并运行它。在“创建和转换”模块中选择“高级”,然后选择“PDF 到 TXT”。
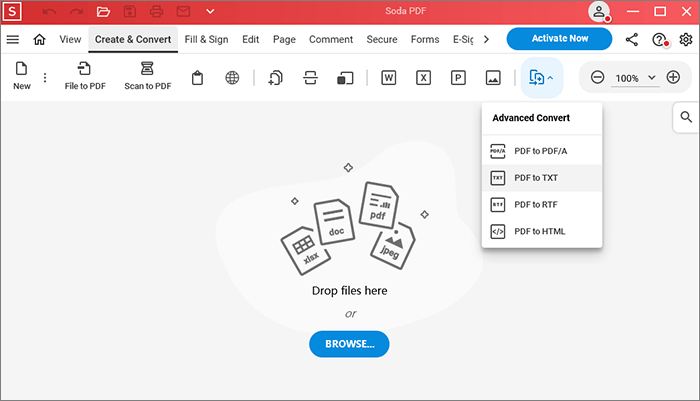
步骤 2. 找出哪些页面需要转换。要访问其他设置,请选择三个点。
步骤 3. 单击文件夹图标更改默认保存位置。使用 OCR 使扫描的文件可编辑。然后勾选“转换后打开TXT文档”,点击“导出”。
步骤 4. 文件转换完成后,您将收到此警报。
可能喜欢:
掌握艺术:如何像专业人士一样将 PDF 复制到 Word [5 种方法]
在线PDF图片文本复制是一种简单高效的解决方案。借助 iLovePDF、PDF2Go、在线 OCR 等在线应用程序,您可以将 PDF 照片转换为文本,而无需安装任何额外的软件。以下是一些在线将 PDF 图像转换为文本的有用方法:
PDF2Go 众多令人印象深刻的功能之一是 OCR,它可以快速轻松地将图像 PDF 转换为文本。借助 PDF2Go 的 OCR 功能,您可以轻松提取关键详细信息并以可编辑的格式打开文档。
以下是使用 PDF2Go 将 PDF 图像转换为文本的三个简单步骤。
步骤 1. 在 PDF2Go 网站上,将文件拖放到此处或单击“选择文件”。
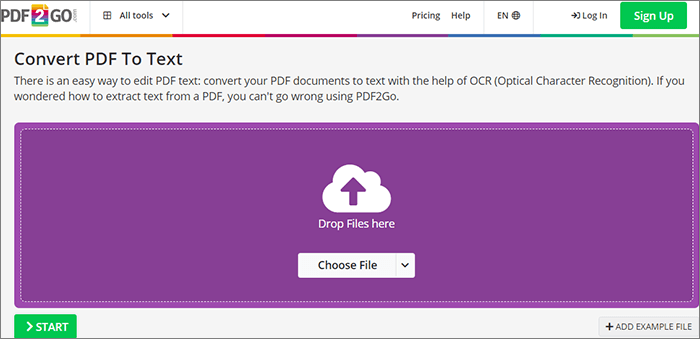
步骤 2. 使用 OCR 进行转换并点击“开始”按钮。
步骤 3. 下载转换后的文件。
通过在线 OCR,您可以轻松地将扫描的 PDF 转换为可编辑的文本。此外,任何图像文件类型(JPG、BMP 或 PNG)都可以转换为文本输出格式,同时保留原始文件的格式。在线 OCR 与Windows 、 Mac OS 和 Linux 兼容。
请按照以下简单步骤使用在线 OCR 将 PDF 图片转换为文本:
步骤 1. 在在线OCR页面上,单击“选择文件”并选择“ENGLISH”语言和输出格式为“Text Plain”。然后,点击“转换”按钮。
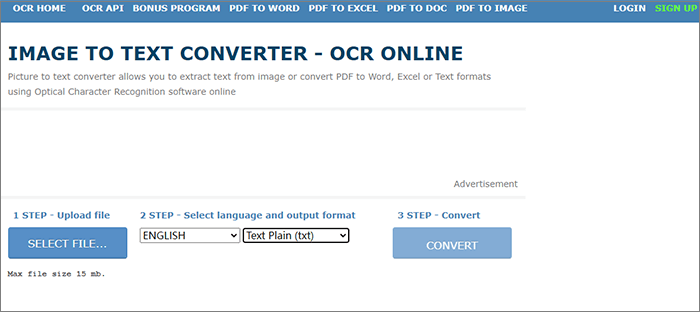
步骤 2. 下载输出文件。
也可以看看:
【简易PDF解决方案】如何通过多种方式将扫描的PDF转换为Word
OCR2EDIT 是一款尖端程序,允许用户从扫描的 PDF 中读取文本。用户友好的界面可以快速准确地从扫描的照片中提取文本。
请按照以下简单步骤了解如何使用 OCR2EDIT 将扫描的 PDF 图像转换为文本:
步骤1.打开OCR2EDIT网页并点击“选择文件”或将文件拖放到此处。
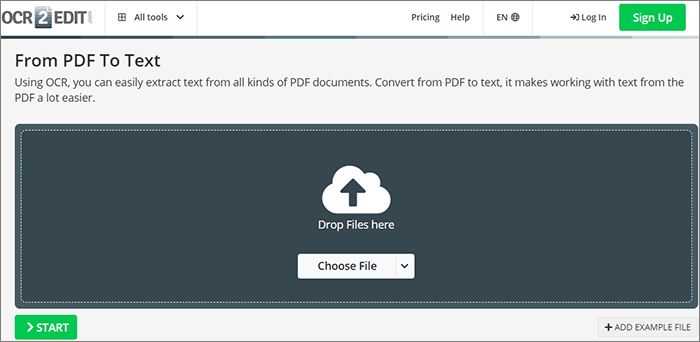
步骤 2. 在 OCR 设置上,根据您的需要进行配置。然后单击“开始”。
步骤 3. 下载转换后的文件。
iLovePDF,一个著名的 PDF 相关任务在线平台。它提供了一种将图像创建的 PDF 转换为可编辑文本文件的简单方法。使用 iLovePDF OCR 软件,您可以访问和处理根据扫描图像和图形内容创建的 PDF 中的文本。按照以下 3 个关键步骤了解如何使用 iLovePDF 将扫描的 PDF 图像转换为文本。
步骤1.在iLovePDF网站上,点击“选择PDF文件”或将PDF拖放到此处。
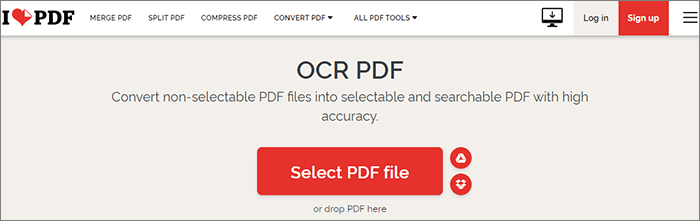
步骤2.点击“OCR PDF”。
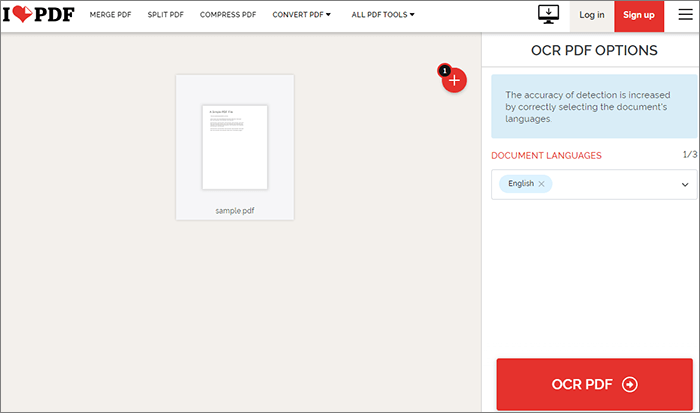
步骤3.下载PDF,您可以根据需要选择和搜索。
不能错过:
Google 文档是一项免费的在线服务,允许用户打开、阅读、编辑和导出 PDF 、Word、图像和其他格式。它还可以对扫描的 PDF 和图像进行 OCR。但是,如果您使用 Google 文档的 OCR,则需要手动纠正格式。按照以下简单步骤从 PDF 中提取图像和文本:
步骤 1. 在“我的云端硬盘”选项卡上将文件上传到您的Google 云端硬盘。
步骤 2. 右键单击 PDF 图像。选择“打开方式”>“Google 文档”。

步骤 3. 现在可以在 Google 文档中编辑该文件的内容。单击“文件”>“下载”>“纯文本 (.txt)”。

了解如何将 PDF 图像转换为文本对于使文档更易于访问和使用非常有用。我们建议在可用于此目的的各种替代方案中使用万兴PDF专家。其创新且简单的 OCR 功能使其脱颖而出。立即下载,将图像准确转换为 PDF 文本。
相关文章:
如何轻松地将 PDF 嵌入到 Word 中? [技巧和窍门]