对于大多数人来说,PDF 格式是一种流行的文件组织选择,无论您是想降低打印机成本、发送布局完整的文档,还是只是打印产品手册。一般来说,PDF 适合打印,您可以通过任何设备将其打印到几乎任何链接的打印机。毫不奇怪,它总是显示相同的无可挑剔的输出。
因此,如果您希望保留文档布局和质量,将文件另存为 PDF 几乎是没有商量余地的事情。 PDF 打印机工具(例如 Microsoft Print to PDF)可以将文件另存为 PDF,而不会影响其质量。查看对这款流行的 Microsoft PDF 打印机及其各种替代品的深入评论。
本部分提供对 Microsoft Print to PDF 的简要了解。
1. 什么是 Microsoft 打印到 PDF?
Microsoft Print to PDF 是一种内置工具或设施,可将 Excel 电子表格、Word 文档、网页等文件转换为 PDF 文件。每当您想要打印文档时,它都会显示为打印机,尤其是在Windows 10 上。因此,Microsoft 打印到 PDF 是专为Windows 10(及更高版本)用户构建的本机“打印到 PDF”功能。
2. Microsoft 打印到 PDF 是如何工作的?
如果您是Windows 10 及更高版本的 Microsoft 用户,您可能已经注意到,在提示打印功能时,设备和打印机列表中出现了一个隐约奇怪的条目 - PDF 打印机。俗称 Microsoft Print to PDF – 这款 Microsoft PDF 打印机实际上有什么作用?
Microsoft Print to PDF 不是实际设备。它是一个虚拟打印驱动程序,您可以利用它来创建和保存 PDF。您是否知道打印驱动程序获取输入数据并将其转换为图像作为输出?因此,虽然此 Microsoft PDF to Print 驱动程序并不真正打印硬拷贝,但它会获取任何输入文件并将其重新构建为 PDF 格式文件。
3. 为什么 Microsoft Print to PDF 无法在Windows 10/11 上运行?
Microsoft PDF 打印机无法工作的原因有很多,包括:
4. 如何修复 Microsoft Print to PDF 不起作用的问题?
如果您的 Microsoft Print to PDF 驱动程序有问题,请尝试以下一种或多种可能的解决方案:
阅读更多:
如何离线和在线将 JPG 合并为 PDF 文件 [ Windows / Mac ]
除了 Microsoft to PDF 打印机之外,您还可以尝试多种其他打印到 PDF 工具。本部分回顾 Microsoft 打印到 PDF 驱动程序和替代打印到 PDF 工具。
如前所述,Microsoft Print to PDF 驱动程序可将文件转换并保存为流行的 PDF 格式。 Microsoft 发现了 PDF 文件格式的重要性,并为其用户提供了此功能。它预装在 Microsoft 10 及更高版本的设备上。您可以操纵其功能来创建和保存 PDF。
* 无需使用外部软件即可创建 PDF。
* 免费使用。
*从 PDF 中提取页面并加密文件。
* 快速转换。
* 生成扭曲的 PDF。
* 导致格式丢失。
* 仅限Windows 10 及以上设备。
自由的。
PowerPoint、Excel 和 Word 等 Microsoft Office 应用程序允许打印为 PDF。以下是如何将 Microsoft Word 打印为 PDF 的分步说明:
步骤 1. 打开您想要 Microsoft Print to PDF 的 Word 文档或文件。
步骤2. 单击“文件”,然后选择“打印”。或者,您可以按键盘上的“Ctrl”+“P”。它将打开打印窗口。
步骤 3. 单击打印机下方的下拉菜单。从选项中选择“Microsoft 打印到 PDF”。此外,您还可以选择其他打印设置,例如页面方向、打印页数、打印页数等。
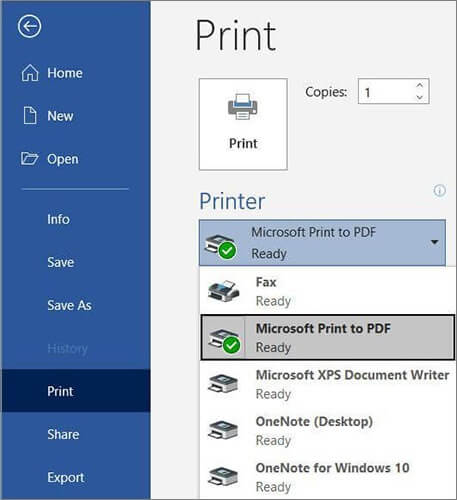
步骤 4. 单击“打印”按钮。它将创建一个 PDF 文档。请记住将 PDF 文件保存到您的 PC。
相同的操作步骤也适用于 PowerPoint 和 Excel。
不能错过:
[轻松办公解决方案] 如何将 DOCX 转换为 PDF - 6 种方法
这是一款免费开源打印机,支持Windows 7 至 10 以及Windows Server 2008 至 2019。打印到 PDF 功能允许您创建 PDF 文件并操作其他 PDF 功能和元素。安装应用程序后,您可以设置和自定义打印配置文件。这些配置文件是您在创建 PDF 文件时可以使用的配置。对于每个配置文件,您可以访问配置文件预设并管理特定设置。
* 免费且开源。
* 便于使用。
* 从任何带有打印选项的应用程序创建 PDF 文件。
有时会遇到文件质量失真的情况。
免费使用。
crawlPDF 易于使用,可以轻松创建 PDF。
步骤1.从可用的已安装打印机列表中选择clawPDF,然后单击“打印”打印您的文件。
步骤 2. 从对话框窗口中选择您的个人资料,添加文档数据(作者姓名、关键字、主题等),然后单击“保存”。
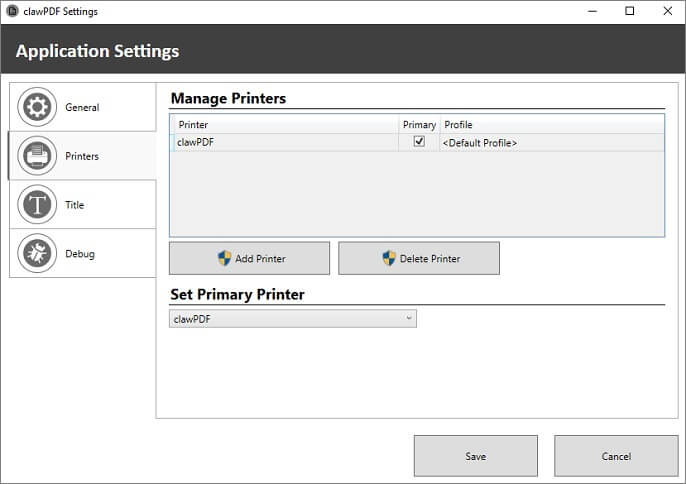
可能喜欢:
借助 PDF24 Creator,您可以获得一个免费且功能齐全的工具,为日常 PDF 任务和问题提供大量解决方案。 PDF24 Creator 允许您从任何可打印文档创建 PDF 文件。您可以从此打印到 PDF 工具访问的其他功能包括创建自签名文档、合并和拆分文档、提取页面等。
* 用户友好的界面。
* 以最小的质量损失创建 PDF 文档。
缺乏更多专用功能。
自由的。
要使用PDF24 Creator打印PDF,您可以按照以下步骤操作:
步骤 1. 从可用打印机列表中选择 PDF24 Creator。
步骤2. 单击“打印”。
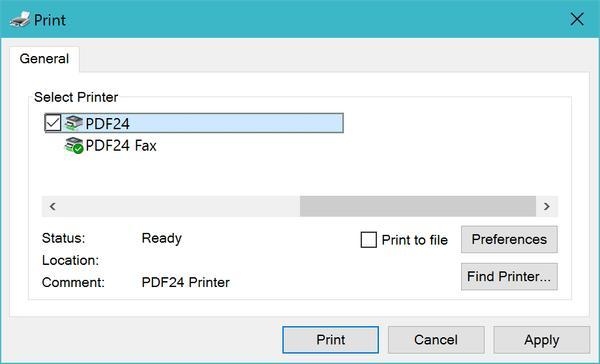
也可以看看:
Microsoft Print to PDF 驱动程序有助于从多个 Microsoft 应用程序(包括 Word、Excel 等)创建 PDF。但是,如果您需要更全面的工具来创建 PDF 文件,强烈推荐Coolmuster PDF Creator Pro因为它具有无可挑剔的性能和效力。
Coolmuster PDF Creator Pro可以快速将多种文件格式转换为 PDF 文件,而不会影响文件质量。其卖点包括批处理功能、免费使用以及将文件转换为 PDF 文档时的自定义功能。
* 适用于Windows和Mac 。
* 用户友好的界面和无缝的用户体验。
* 同时处理多个文件。
* 从多种文件格式创建 PDF,包括图像 (JPG/JPEG/PNG/BMP/TIFF)、DOCX、HTML、TEXT、CHM 等。
需要下载该应用程序才能在您的计算机上使用它。
* 免费使用,可选择购买更高级功能的许可证。
* Mac用户可以花费 49.95 美元购买终身许可证。
* Windows用户可以购买三种许可证之一:
1. 1 个月许可证价格为 19.95 美元。
2. 1 年期许可证价格为 29.95 美元。
3.营业执照39.95美元。
以下是如何使用此工具从其他文件格式创建 PDF。
01在Windows或Mac上下载、安装并运行该应用程序。
02该程序提供四种转换类型:文本到PDF、图像到PDF、 Word 到PDF和MOBI 到PDF。选择所需的类型,例如“Word 转 PDF”,然后单击“添加文件”或“添加文件夹”导入目标文本文件。

03您可以自定义页面大小、边距和 PDF 创建的输出文件夹。

04单击“开始”开始创建PDF文件。稍等片刻,然后单击“在文件夹中显示”即可访问 PDF。

Microsoft 打印到 PDF 是一项高级 Microsoft 功能,可用于创建和部分编辑 PDF 文件。它仅适用于Windows 10 及更高版本的用户。此外,由于它是免费的,您可以测试其功能(可能在质量方面受到限制)并在几分钟内创建 PDF 文件。
如果您需要更好、更增强的 PDF 创建器, Coolmuster PDF Creator Pro将胜出。它更适合想要从不同文件格式创建 PDF 而不更改文件布局、格式和质量的专业人士。与 Microsoft Print to PDF 驱动程序一样, Coolmuster PDF Creator Pro允许您免费使用该工具,并选择是否在高级包中访问更好的功能。
相关文章:
如何将 Google 文档另存为 PDF? [计算机和移动设备]
便携式解决方案:Word 到 PDF 转换器离线进行快速转换