屏幕截图是一种跨平台捕获和共享信息的便捷工具。无论是重要文档的片段,还是有用的对话,屏幕截图都可以帮助我们轻松保留瞬间和信息。但是,如果您想将屏幕截图组织为 PDF 文件,请先了解如何将屏幕截图制作为 PDF。探索本指南中的方法并按照步骤轻松将屏幕截图转换为 PDF 文档。

Coolmuster PDF Creator Pro是一款多功能 PDF 创建程序,可轻松将 MS Word、文本、图像、MOBI、ePub、CHM 和 HTML 等各种文件格式转换为高质量 PDF 文件。其特点:
要使用Coolmuster Creator Pro 将多个屏幕截图转换为 PDF 文件,请按照下列步骤操作:
01下载、安装并启动Coolmuster Creator Pro。从右上角的“转换:”菜单中,选择“图像到 PDF”。
02在PDF Creator Pro界面中,单击“添加文件”按钮导入图像,或者将要合并的屏幕截图拖放到界面中。

03调整输出PDF文件的选项,例如页面大小、文档边距、输出文件夹等。然后单击“开始”按钮开始将屏幕截图转换为PDF文件。

04转换完成后,您可以在指定文件夹中找到转换后的PDF文件。

当涉及到从屏幕截图创建 PDF 时,您的计算机将提供有用的选项和功能。无论您使用的是Windows 11/10/8还是Mac系统,都可以轻松在计算机上将屏幕截图转换为PDF。
Windows 10/11 用户可以使用内置的屏幕截图功能。通过利用截图工具,您可以无缝捕获计算机屏幕的图像。然后,通过 Microsoft 打印到 PDF 功能,您可以快速将屏幕截图图像转换为 PDF。步骤如下:
1. 打开要截图的内容,然后按“ Windows ”键+“Shift”+“S”启动截图工具。然后选择您要捕获的区域。
2. 截图后,图像将出现在右下角。
3. 单击屏幕截图打开预览窗口。现在,您可以使用裁剪和旋转功能编辑屏幕截图。
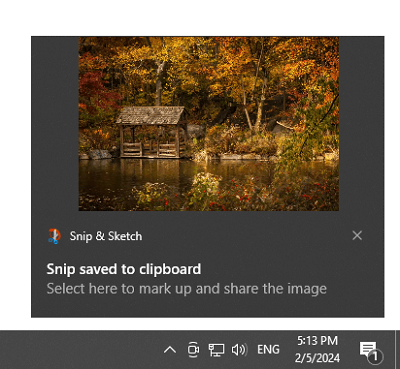
4. 单击界面上的三点菜单,然后单击“打印”。然后选择“Microsoft Print to PDF”作为打印机,并根据需要设置打印属性。最后,单击“打印”将屏幕截图保存为 PDF。
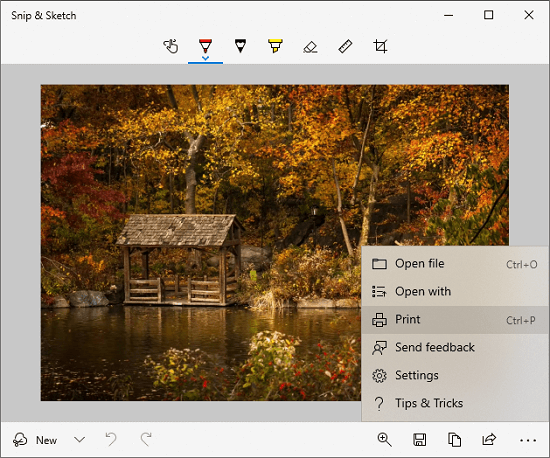
注意:如果您已截取屏幕截图,请右键单击图像并选择“打印”以直接继续步骤 4。
在Mac上将屏幕截图转换为 PDF 的方法与在Windows上类似。这是指南:

接下来,我们将讨论两种在iOS和Android移动设备上将屏幕截图转换为 PDF 的实用方法。请根据您的智能手机阅读指南。
在 iPhone 上将屏幕截图转换为 PDF 非常简单。 iOS用户的步骤如下:
1. 打开屏幕截图,然后点击菜单中的“保存到文件”选项。
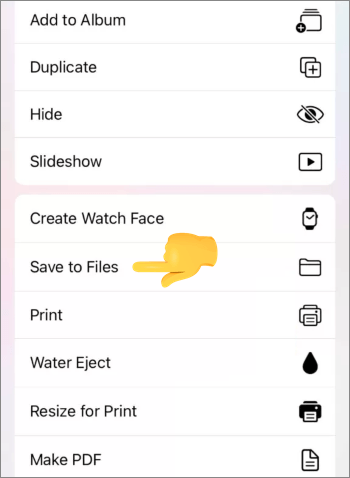
2. 转到“文件”应用程序,然后找到保存的图像。然后长按它,然后选择“创建 PDF”。

3. 现在,您已成功将屏幕截图转换为PDF。
有关在 iPhone 上将图片转换为 PDF 的更多方法,请阅读:
如何用 5 种快速方法在 iPhone 上将图片变成 PDF
您可以使用内置的“打印”功能在Android设备上将屏幕截图更改为 PDF。事实上,现在大多数Android手机和平板电脑上都可以使用此功能。
1. 在Android手机上运行图库应用程序,找到您想要转换为PDF的屏幕截图。
2. 点击图片并点击“共享”>“打印机”>“另存为 PDF”。
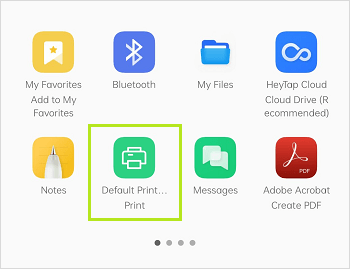
3. 选择保存 PDF 文件的文件夹。完成后,您的图像将保存为 PDF 文件。
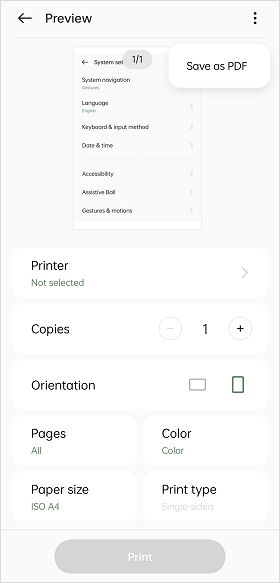
您还可以使用在线工具将合并的屏幕截图导出为 PDF 文件,而无需安装任何软件。这些工具允许您将图像文件上传到网站并将其转换并合并为 PDF 文件。以下是将www.freepdfconvert.com网站上的屏幕截图转换为 PDF 文件的步骤:
无论您使用计算机还是移动设备,将屏幕截图转换为 PDF 从未如此简单。通过遵循本指南中概述的方法,例如使用Coolmuster PDF Creator Pro,您可以有效地将所有打印屏幕图像一次性保存为 PDF 文件。当然,本指南中的其他工具也很有用。因此,下次当您发现自己淹没在屏幕截图的海洋中时,请记住这些方便的提示,只需单击几下或点击即可将它们转换为打包整齐的 PDF。
相关文章:
如何在Windows / Mac / Android / iOS设备上设置 Adobe 默认 PDF 查看器
如何在计算机上制作 PDF [5 种离线方法和 3 种在线方法]
[PDF 提示]]如何在Mac和Windows上从受保护的 PDF 复制文本