如果您想了解如何在 iPhone 上将图片制作为 PDF,可以使用多种方法。在这篇文章中,我们将介绍5种快速方法,让您轻松将图像转换为PDF文件,包括PNG、JPG、JPEG等。您还可以将多张图片制作为一个PDF文件。按照我们的指南进行无缝转换。
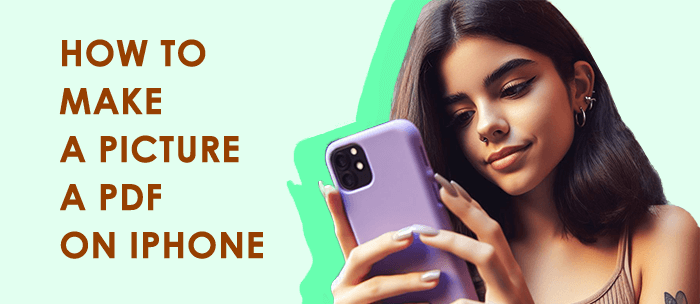
您可以直接在 iPhone 上打印文件,因为内置了“打印”功能。它允许用户将图像发送到不同的应用程序,因此您可以使用此功能将单个或多个图像转换为 PDF 文件。操作过程简单,但无法编辑PDF文件的内容或属性。
1. 在 iPhone 上运行“照片”应用程序,然后选择要转换为 PDF 的图像。
2. 点击“共享”,然后向左滑动选择“打印”。接下来,使用捏合手势放大要转换为 PDF 的图像。

3. 点击右上角的“共享”,然后选择保存或共享 PDF 文件的位置或应用程序。
4. 完成后,访问保存转换后的 PDF 的位置,然后查看文件。
你用过iPhone上的“快速操作”吗?此功能可以在“文件”应用程序中将图像转换为 PDF 文件。但是,它仅支持将单个图像转换为PDF,您也无法编辑PDF内容。如果您想将多张图片转换为一个PDF文件,请跳过此方法并选择其他方法。
1. 在 iPhone 上启动“文件”应用程序。
2. 找到并长按要转换的照片,然后点击“创建 PDF”开始转换。

3. 选择保存 PDF 文件的位置。现在,您的照片已在 iPhone 上转换为 PDF。
您可以将照片转换为 PDF 并使用 iPhone 上的图书应用程序阅读该文件。但是,您只能在此应用程序上保存和访问 PDF 文件。
1. 打开 iPhone 上的照片应用程序,然后选择要转换为 PDF 的图像。
2. 单击“共享”并选择“图书”应用程序。
3. 输入所需的 PDF 文件名称,然后单击“完成”按钮。
4. 使用图书应用程序访问 PDF。
另请阅读:
如何轻松使 PDF 可编辑:5 个超级简单的方法 - 立即掌握!
iPhone 上的“笔记”应用程序允许您创建和编辑各种类型的笔记,包括图像。此方法可让您将单个或多个图像转换为 PDF 文件并在 Notes 应用程序中查看它们。
1. 打开 iPhone 上的“备忘录”应用程序,然后单击右下角的按钮创建新备忘录。
2. 单击笔记中的相机图标,然后选择“选择照片或视频”以选择要转换为 PDF 的图像。单击右上角的“添加”按钮。

3. 单击笔记右上角的图标,然后在菜单中单击“打印”选项。
4. 在“打印选项”界面中,根据需要配置参数。之后,单击右上角的“打印”按钮,然后选择“保存到文件”并选择保存PDF文件的位置。

5. 完成后,您可以在所选位置查看 PDF 文件。
如果您需要更多功能和选项将图像转换为 PDF 文件,您可以使用专业的 PDF 创建工具,例如Coolmuster PDF Creator Pro。这款功能强大的软件允许您在计算机上将各种文件格式(包括图像、文本、Word、ePub、HTML 和 MOBI)批量转换为 PDF。您可以将iPhone照片复制到计算机上,然后使用此转换器将所有图像一次性转换为PDF。
01在计算机上下载并安装Coolmuster PDF Creator Pro,然后运行该软件。
02将iPhone连接到电脑,打开iTunes,选择您的iPhone设备,点击“照片”,勾选“同步照片”,点击“应用”将iPhone中的图片同步到电脑。

03在Coolmuster PDF Creator Pro主界面右侧,选择“图像到PDF”转换类型,然后单击“添加文件”选择您导入到计算机中的图像。

04单击软件底部的“开始”按钮开始将图像转换为PDF文件。完成后,在指定的输出位置找到转换后的 PDF 文件。

05如果要将 PDF 文件导出到 iPhone,请再次打开 iTunes,选择您的 iPhone 设备,单击“文件共享”,选择“图书”应用程序,单击“添加文件”,选择转换后的 PDF 文件,或拖动将其放入 iTunes 中。单击“完成”将 PDF 文件同步到您的 iPhone。

完成后,您可以在 iPhone 上的图书应用程序中查看或共享转换后的 PDF 文件。
上面提供的这 5 种方法可以帮助您在 iPhone 上将图像转换为 PDF。如果您只想转换几个 PDF 文件,您可以使用 iPhone 上的内置功能或应用程序。但如果您需要将大量图像制作为 PDF,请选择Coolmuster PDF Creator Pro。这个高效的工具可以转换更多的文件,并且不仅支持图像,还支持其他文件格式。
相关文章: