可以让 PDF 可搜索吗?是的,但某些 PDF 文件无法搜索,特别是当它们是从扫描图像或文档生成时。这对你的工作很不方便吧?幸运的是,您可以使用光学字符识别 (OCR) 搜索 PDF,或将 PDF 转换为 Word 文档。
那么,如何利用这些技巧让您的 PDF 文件可供搜索呢?阅读下面的指南以掌握有效的解决方案。您的所有 PDF 文件很快就可以搜索。
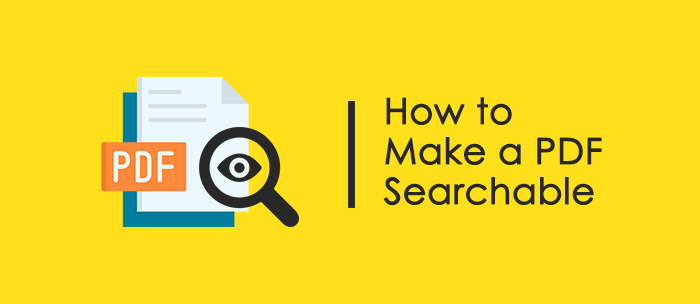
OCR可以识别和提取可搜索的PDF文件,包括文本和图像。然后用户可以快速找到他们需要的信息。
无法在 PDF 中搜索特定单词?其可能的原因有以下几种:
您可以按照以下步骤检查您的 PDF 是否可进行文本搜索:
选择文本:
使用搜索功能:
笔记:
您需要使用特定的技术 - PCR 来识别您的 PDF,然后该文件将变成可搜索的。您将获得更改 PDF 文档的相关工具和步骤。
另请阅读:
[PDF 提示]]如何在Mac和Windows上从受保护的 PDF 复制文本
在这一部分中,介绍了 3 个离线和在线工具来使 PDF 可搜索。您可以自由选择最适合您的一款。
PDF编辑器是一款针对PDF文件的综合工具,可让您在PDF中搜索信息并轻松编辑PDF。此外,您可以在找到信息后从 PDF 中提取所需的内容,并将其导出并保存为另一个文件。如果需要,您可以将 PDF 转换为 Word 或其他文件格式来管理文件。当您使用这个工具时,您会从中发现更多实用的功能。
这是使 PDF 在 PDF 编辑器中可搜索的方法:
01下载并启动该工具
首先在您的 PC 上下载并运行 PDF 编辑器以打开主窗口。选择 PDF 文件并单击主界面中的“打开”即可导入该文件。
02激活OCR
文件成功上传后,程序将识别出 OCR 的需要。如果出现提示,请单击页面顶部蓝色通知中的“执行 OCR”链接。如果没有,请单击工具栏上的“OCR”选项启动 OCR。
如果需要,请单击“OCR 组件下载”窗口中的“下载”按钮来下载 OCR 组件。成功添加 OCR 组件后,导航至“转换”选项卡,从下拉列表中选择“OCR”,然后单击“执行 OCR”以访问 OCR 窗口。
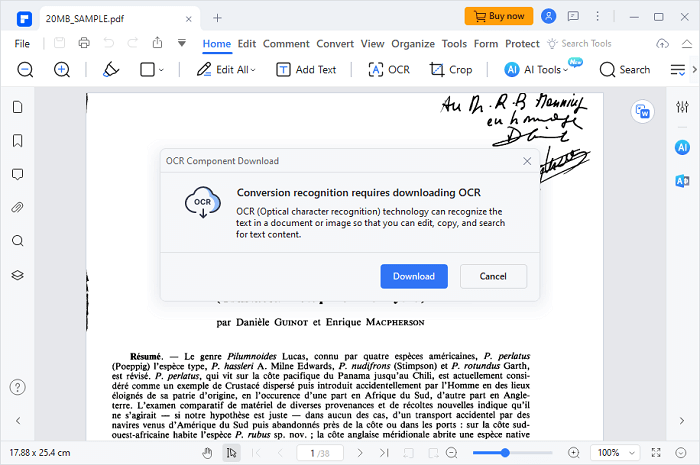
03创建可搜索的 PDF
在 OCR 窗口中,选择“扫描到图像中的可搜索文本”,然后单击“确定”以启动 PDF OCR 过程。完成后,您的 PDF 文件将可搜索,让您轻松搜索其内容。

您还可以使用 Adobe Acrobat DC,该工具为用户提供管理 PDF 文件的各种功能。该工具利用OCR扫描各种PDF,并且PDF文件将是可搜索的。如果您想修改文件,Adobe Acrobat DC 也可以提供帮助。
以下是使 PDF 在 Adobe Acrobat DC 中可搜索的方法:
1. 在 Adobe Acrobat DC 中找到“工具”选项卡。并选择“扫描和 OCR”工具(或“增强扫描”)。

2. 在下一个屏幕上,选择“选择文件”选项导入文件,然后单击“开始”。
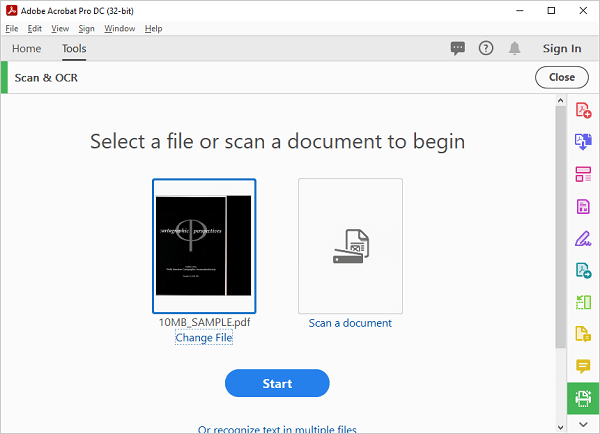
3. 从顶部的工具栏中选择“增强”>“扫描文档”选项。
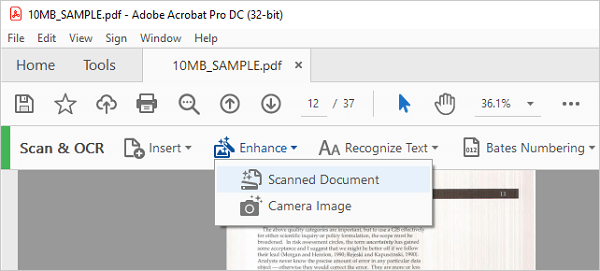
4. 选择您要优化的页面范围。您可以根据自己的喜好,通过点击齿轮图标来设置“增强扫描的 PDF”设置中的参数。然后,单击“增强”开始优化您的文件。
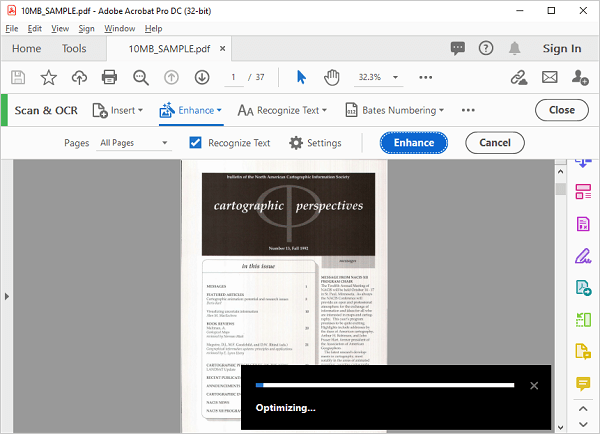
5. 等待该过程完成。所需时间取决于文件的大小。
6. 完成后,您可以查看文件并检查它现在是否可搜索。
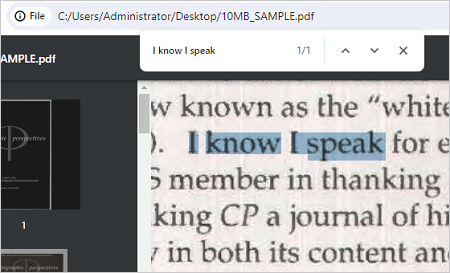
您可能还需要:
简易 PDF 指南 |如何使 PDF 可编辑 [在线和离线]
有许多免费的在线工具可供您免费使用,因此您无需下载任何软件即可将 PDF 转换为可在线搜索的 PDF。 iLovePDF 就是其中之一。该工具允许您在线上传 PDF,然后直接更改 PDF。之后,您的 PDF 文件将可搜索,并且在找到它后可以轻松复制和粘贴您想要的内容。
使用 iLovePDF 使 PDF 可搜索:
1.访问iLovePDF官方网站www.ilovepdf.com/ocr-pdf。
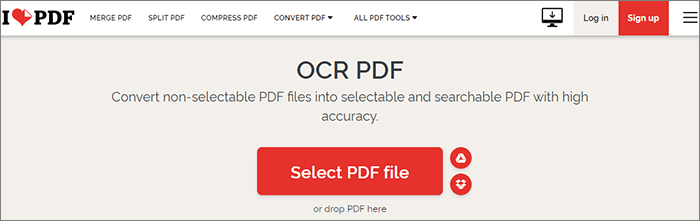
2. 点击“选择PDF文件”上传您的PDF文件,也可以直接拖放文件。
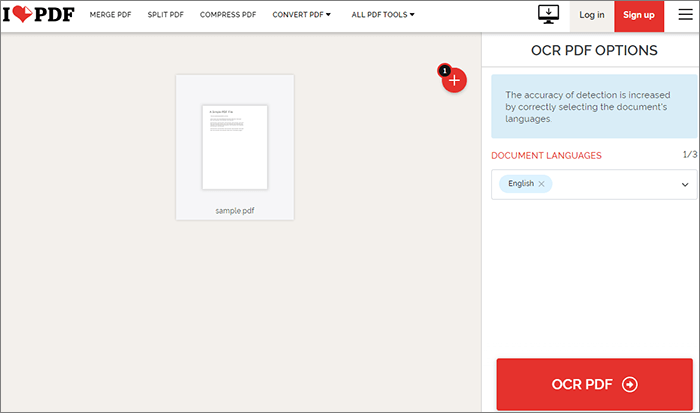
3. 选择文件的语言。然后单击“OCR PDF”开始处理文件。
4. 现在,下载文件并搜索其中的特定单词。
您可以使用许多工具将 PDF 转换为可搜索的格式,例如 Word。我们已经写了一些关于这个主题的详细指南>>
Coolmuster PDF to Word Converter可以将您的 PDF 文件转换为 Microsoft Word 格式并使其可搜索。这种转换既简单又高效。您最多可以转换 200 个文件。因此,您可以立即转换不可搜索的 PDF。更重要的是,它可以离线完成转换,这比使用那些在线工具更安全,因为安全性更好。
如何通过Coolmuster PDF to Word Converter使 PDF 文本可搜索
01首先在您的计算机上安装软件。安装后,启动程序并选择“添加文件”或“添加文件夹”来导入文件。或者,您可以简单地将文件拖放到该工具中。
02选择 PDF 文件转换的特定模式:使用“全部”模式转换所有文件,使用“当前”模式仅转换您正在预览的文件,或使用“范围”模式转换特定范围的 PDF 页面。

03单击“开始”图标启动该过程。

如果您只有几个文件需要转换,您可以直接使用Windows计算机上预装的 Microsoft Office。该软件可以将PDF一张一张地转换成Word,简单但速度稍慢。过程很简单:
1. 导航至“文件”>“打开”>“浏览”选项(或拖放),在 Microsoft Word 中打开 PDF 文件。

2. 然后会出现一个窗口,通知您Word 会将PDF 转换为Word 文档。单击“确定”进行确认。

3. 现在您可以在文档中自由搜索。如果您想保存转换后的文件,只需单击“文件”>“另存为”。

如果您的 PC 上没有 Microsoft Word,Google Docs 也是一个不错的选择。在线工具的优点是您可以随时随地使用它们,而不依赖于特定设备。但是,它们不适合那些非常重要和私人的文件。
以下是使 PDF 文本可通过 Google 文档搜索的步骤:
1. 使用 Chrome 浏览器登录您的电子邮件,然后点击 Google Apps 中的“云端硬盘”。在云端硬盘中,单击“新建文件夹”>“文件上传”。

2. 在云端硬盘中找到上传的 PDF,右键单击它,然后使用 Google 文档打开它。然后您可以在文件中自由搜索。

3. 单击左上角的“文件”,选择“下载”选项,然后从列出的文件格式中选择“Microsoft Word (.docx)”。

由于特定原因,您无法将 PDF 文件直接上传到 Google 文档。要了解这一点,请阅读本指南>>
如何在 Google Docs 中打开 PDF [多种有用的方法]在本文中,我们介绍了六种将 PDF 文档转换为可搜索文本的方法。它们都很有效。有些利用 OCR(如 Abode Acrobat DC),有些则使用转换技能(如Coolmuster PDF to Word Converter。您可以根据自己的喜好选择其中之一。
相关文章:
PDF 谜题解开:掌握 PDF 到 Microsoft Word 的转换