PDF是一种广泛使用的文件格式,它保留了文档的原始布局和格式,方便在不同平台和设备上查看和共享。如果你想在iPhone Notes上制作PDF,可以使用以下三种简单快捷的方法:

当您在 iPhone 上记下一些内容时,您会使用哪个应用程序?是笔记应用程序吗?您并不孤单,因为许多iOS用户经常使用 Notes 应用程序。这个程序可以帮助你记录文字、插入图片等,对于临时记下重要的事情非常方便。此外,您还可以在 iPhone 上将笔记制作为 PDF 格式。
1. 启动Notes应用程序并开始一个新的Note。
2. 选择“相机”图标。您可以从“选择照片或视频”、“拍摄照片或视频”和“扫描文档”选项中进行选择。

3. 要添加照片,我们将选择第一个选项。然后选择要插入到此笔记中的图像。
4. 点击右上角的“共享”选项,选择“标记”以标记导出的 PDF 的页面(如果需要),然后单击“完成”以存储 PDF,将笔记另存为 PDF。
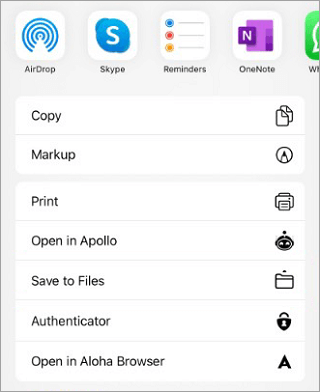
5. 要将其打印为 PDF,请点击右上角的“共享”图标选择“打印”。在“打印选项”中,您可以根据您的喜好或需要自定义设置。

6. 现在您可以自由共享PDF了。
如果您想将物理文档制作为PDF文件,可以使用iPhone上Notes应用程序的扫描功能。此功能可以使用设备相机扫描文档内容,并允许您将内容导出为 PDF。
如何在 iPhone 上从带有扫描文档的笔记创建 PDF:
1.启动Notes应用程序并开始一个新的Note。要扫描要另存为 PDF 的文档,请点击“相机”图标 >“扫描文档”。
2. 进行必要的调整后,点击“保存”图标保存文档。
3. 长按扫描纸张中的一页。在弹出菜单中,单击“共享”选项。
4. 单击“标记”>“完成”选项。要保存文件,请点击“将文件保存到”并选择其位置。

如果您想查看和编辑在Mac Book 上创建的笔记并将其转换为 PDF,这将很容易,因为Mac上的“笔记”应用程序也可以做到这一点。
如何将注释制作为 PDF:
1. 在Mac Book 上启动“备忘录”应用程序,然后打开需要转换的备忘录。
2. 单击左上角的“文件”图标,然后点击“导出为 PDF”。
3. 命名文件并单击“保存”。然后您就可以查看 PDF 文件。
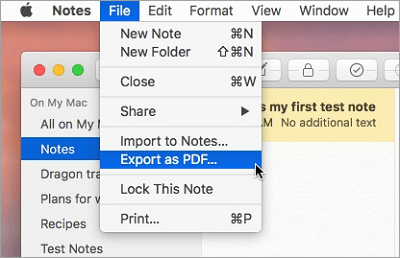
另请阅读:
如何用 5 种快速方法在 iPhone 上将图片变成 PDF
如果您想将其他格式的文件,如图像、文本、 Word 、ePub、HTML、 MOBI等批量转换为PDF文件,您可以使用专业的PDF创建工具——Coolmuster PDF Creator Pro。即使文件较多,该工具也能高效完成转换。
01在计算机上下载并安装Coolmuster PDF Creator Pro ,然后运行该软件。
02将 iPhone 连接到电脑,打开 iTunes,然后选择您的 iPhone 设备。然后选择要转换的文件,并将其从iPhone传输到计算机。例如,单击“照片”,选中“同步照片”,然后单击“应用”将图像导入到计算机。

03在Coolmuster PDF Creator Pro主界面右侧,选择“图像到PDF”转换类型,然后单击“添加文件”选择图像并将其导入到软件中。

04单击软件底部的“开始”开始将图像转换为PDF文件。完成后,在指定的输出位置找到转换后的 PDF 文件。

05要将PDF文件同步到您的iPhone,您可以在iTunes上选择“文件共享”,然后选择“图书”应用程序。接下来,单击“添加文件”选择 PDF,然后点击“完成”将文件传输到您的 iPhone。

如果您想在 PDF 文件上做一些笔记,您可以使用PDF 编辑器在 PDF 上进行注释和笔记。这是一个非常实用的工具,允许您向 PDF 文件添加各种类型的注释,例如文本、图形、突出显示、图章等。您可以使用它来突出显示、删除线、下划线、添加形状、插入图像等等。您还可以使用它对 PDF 文件进行编辑、转换、合并、分割、压缩、保护、解锁、签名、OCR 以及执行其他功能。
如何使用 PDF 编辑器在 PDF 上做笔记:
01下载PDF编辑器并将其安装到您的计算机上,然后启动该程序。
02单击PDF编辑器中的“打开PDF”按钮打开您的PDF文件。然后,从顶部工具栏中选择“注释”>“注释”选项。

03您的鼠标光标将变成对话框形状。单击您要留下注释的位置,然后在左侧的“注释”窗口中添加您想要的文字。
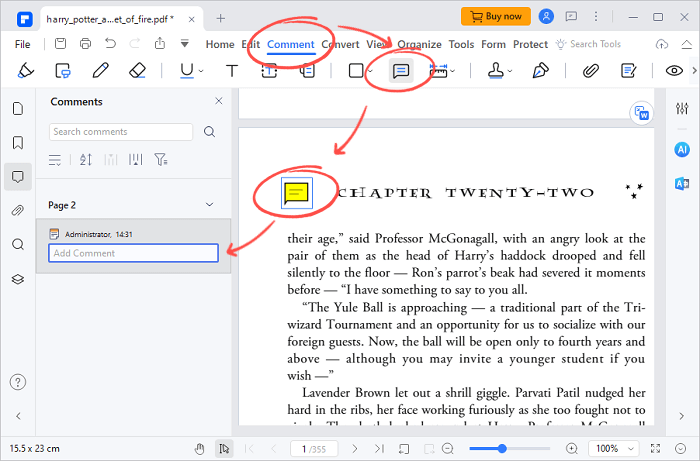
04同时按“ Windows ”+“S”或点击左上角“文件”>“另存为”保存修改后的文件。
您现在已经了解了将 iPhone 笔记制作成 PDF 文件的 3 种有用解决方案。只要您按照指南操作,就可以轻松获得您想要的 PDF。另外,如果您想将其他文件转换为 PDF,您可以使用Coolmuster PDF Creator Pro。它的批量转换功能将使过程变得简单。
相关文章: