PDF 文件非常适合共享、打印和归档包含文本、图像、表格或其他元素的文档。然而,有时您可能需要将多个不同格式的文档(例如 Word、Excel、PowerPoint、图像等)合并到一个 PDF 文件中。有很多方法可以实现这一目标。在本文中,我们将向您展示如何使用它们将多个文档制作为一个 PDF。
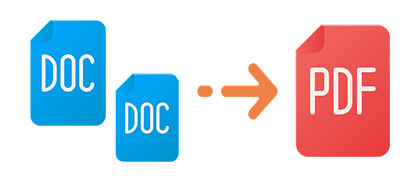
PDF编辑器是一款专门用于对PDF文件进行创建、编辑、转换等操作的软件。市面上有很多PDF编辑器可供选择,例如PDF Editor 、Adobe Acrobat等。这里我们将介绍两种使用PDF编辑器将多个文档合并为一个PDF文件的方法。
Adobe Acrobat 是 PDF 文件的创建者和标准制定者 Adobe 推出的专业 PDF 编辑器。它可以将多个文档合并为一个PDF文件,同时提供丰富的PDF编辑功能,如裁剪、旋转、分割、合并、添加注释、书签、表格、数字签名等。
以下是使用 Adobe Acrobat 将多个文档合并为一个 PDF 文件的步骤:
步骤1.打开Adobe Acrobat,从“工具”菜单中选择“创建PDF”。

步骤2.在“从任何格式创建PDF”窗口中,选择“多个文件”>“合并文件”。然后单击“下一步”。
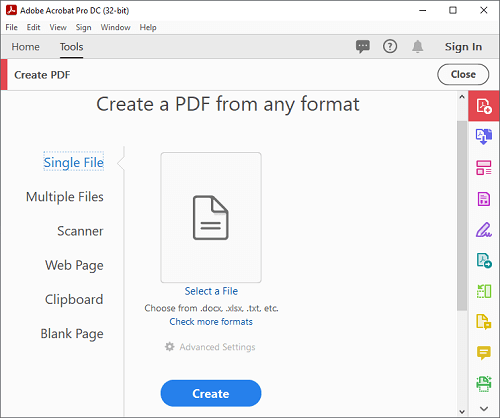
步骤3.单击“添加文件”按钮,选择要合并的文档,然后单击“合并”按钮。合并完成后,您的 PDF 文件将自动打开。
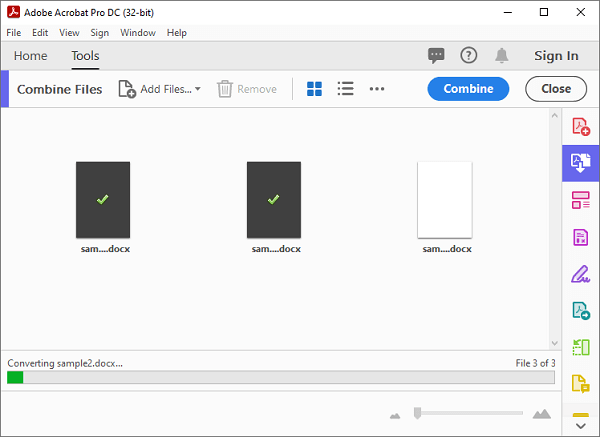
步骤 4.单击“文件”>“保存”以保存文件。
PDF Editor是一款功能强大的PDF编辑工具,可让您轻松将多个文档转换为PDF文件,然后将它们合并为一个PDF文件。它支持多种文件格式,包括Word 、Excel、PowerPoint、图像、文本、HTML等。还提供多种PDF编辑功能,如添加注释、插入图像、调整页面顺序、删除页面、添加水印、设置密码等
以下是使用 PDF 编辑器将多个文档合并为一个 PDF 文件的步骤:
01打开PDF编辑器
下载并安装PDF Editor,打开软件,选择“批量PDF”>“创建”功能。

02创建PDF文件
在“创建”窗口中,单击选择要转换为PDF的文档,或将文件拖入窗口中,然后单击右下角的“应用”按钮。
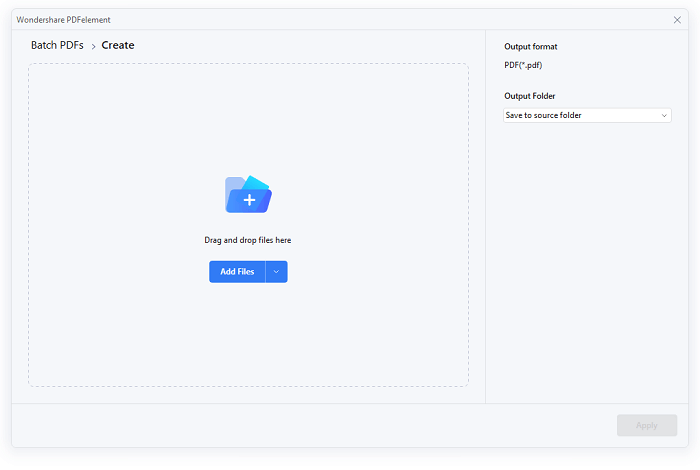
03合并PDF文件
转换过程完成后,返回PDF编辑器主页,选择“合并PDF”工具并导入转换后的PDF文件,然后单击“应用”按钮开始合并。
(如果您在首页找不到“合并PDF”工具,可以点击“快速工具”>“管理工具”右侧的三点图标,然后勾选“合并PDF”。)
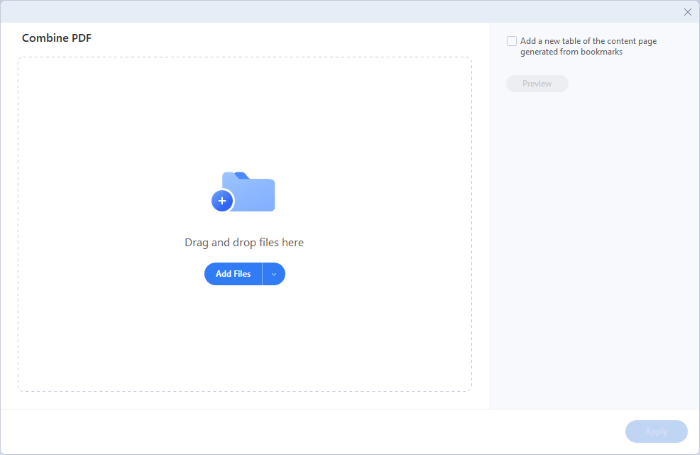
04完成后,您可以在导出文件夹中找到您的 PDF。
更多解决方案:
[高效技巧] 如何使用 Smallpdf Merger & Alternatives 在线合并 PDF
如果您没有 Adobe Acrobat,则在Windows上使用 Microsoft 365 将多个文档编译为 PDF 几乎是不可能的。但是,您可以先将文档文件另存为 PDF,然后使用 PDF 合并器将 PDF 合并为一个。
步骤如下:
步骤 1.在 Microsoft Word 中打开文件,然后单击“文件”>“导出”>“创建 PDF/XPS 文档”将文件导出为 PDF。对每个文件重复此过程,直到所有文件都保存为 PDF。
(这个过程是不是太繁琐了?阅读这篇文章,了解如何一键将Word文件转换为PDF:如何免费离线和在线将Word文件转换为PDF:轻松解决)

步骤2.下载、安装并打开PDF Merger,然后单击“添加文件”导入转换后的PDF文件。

步骤 3.单击“开始”开始将文件合并为一个。

如果您使用的是Mac计算机,则可以使用操作系统的内置功能轻松将多个文档合并为单个 PDF。按着这些次序:
步骤 1.选择要合并为单个 PDF 的文件,按住“Command”键并单击文件。
步骤 2.右键单击所选文件,然后从菜单中选择“打开方式”>“预览”。

步骤 3.导航至“查看”>“缩略图”选项。此操作将显示一个侧边栏,其中包含在预览中打开的所有文件的缩略图。

步骤 4.按照最终 PDF 所需的顺序排列文件。
步骤 5.选择“文件”菜单,然后选择“导出为 PDF”。然后点击“保存”按钮生成PDF文件。
在本文中,我们向您展示了如何使用不同的方法和工具将多个文档制作为一个 PDF。您可以选择适合您需求的一个,享受拥有一个包含您想要合并的所有文档的单个 PDF 文件的好处。我们希望这篇文章对您有所帮助并提供丰富的信息。感谢您的阅读。
相关文章:
如何在计算机上将 PDF 设为黑白 [ Windows / Mac ]
如何在Windows / Mac /移动设备上将屏幕截图保存为 PDF