您是否想知道如何在 Google 文档中为您的项目制作可填写的 PDF?从 Google 文档创建这样的表单是可能的,但如果您不知道从哪里开始,那么就不那么简单了。事实上,Google 文档没有自定义按钮来一次单击即可完成所有操作。您必须在 Google 文档中应用各种元素和步骤。本文将揭示使用 Google 文档制作可填写的 PDF 表单的最佳步骤。
如果您是第一次阅读有关创建可填写 PDF 的内容,您一定会想到很多事情。在下面的部分中,我们将解决这个问题以及围绕本主题的基础知识的更多内容。
1. 什么是可填写的 PDF 表单?
它采用 PDF 格式,带有可用的数据字段,您可以进行数字编辑,而无需再次扫描或打印文件。您可以以电子方式共享和分发表格,并让人们填写并以类似方式重新发送。简而言之,它是一个可以电子填写的 PDF 表格。
2. 为什么要创建可填写的 PDF Google 文档?
那么,为什么要填写 PDF 表单呢?创建一个常规表格并将其打印出来以便人们可以手动填写然后扫描回来不是更好吗?
以下是可填写表格每天受到青睐的原因。
3. 有什么技巧可以帮助制作最好的 Google Doc 可填写 PDF?
如果您需要在 Google 文档中从头开始创建一个漂亮的可填写 PDF 并希望充分利用它,请遵循以下额外提示:
阅读更多:
您可以使用 Google 文档创建可填写的表单,而无需依赖外部软件或工具。有两个主要步骤需要遵循。首先,使用 Google 文档创建一个新的可填写表单。其次,将 Google Docs 可填写表单转换为可填写 PDF。让我们讨论下面的两个步骤:
由于可用的现成格式和工具,使用 Google 文档创建可填写的表单非常容易。以下步骤说明了如何借助 Google 文档从头开始创建可填写的表单:
步骤 1. 转到Google 云端硬盘并登录。在左侧,单击“+ 新文件夹”。从下拉列表中选择“Google 文档”。您的新文档将会打开。

步骤 2. 首先插入表格。为此,请单击菜单中的“插入”按钮,然后单击“表格”。接下来,根据您喜欢的表格大小选择所需的单元格数量。
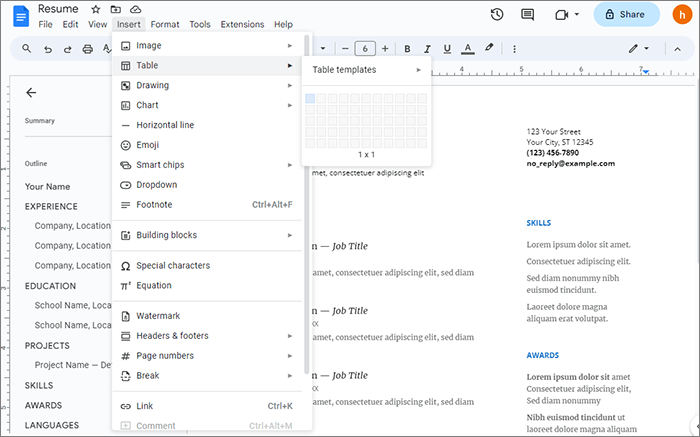
步骤 3. 根据您的首选关注点,填写表格中需要回答的问题。确保留下空白单元格供受访者填写。
步骤 4. 右键单击各个表并选择“表属性”。许多格式化选项将弹出在表格的右侧,包括行、列、单元格、颜色等等。您可以根据需要使用每个选项自定义表单。
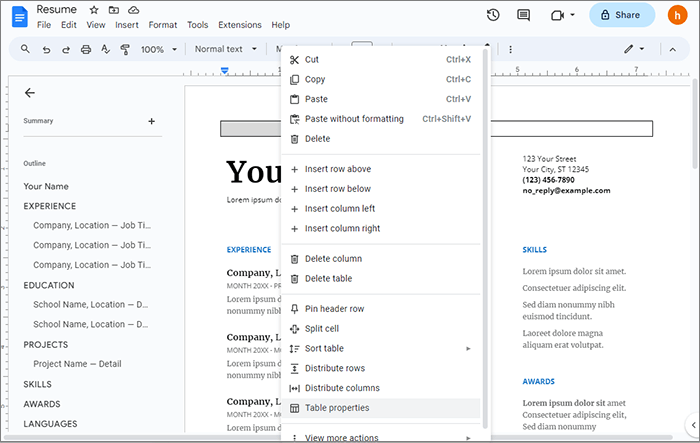
也可以看看:
【简易办公解决方案】如何在Google Docs中链接PDF | 4 方法
高效协作:如何通过电子邮件将 Google 文档作为 PDF 发送
使用 Google 文档创建可填写的表单后,您可以将其转换为 PDF。要遵循的步骤包括:
步骤 1. 单击创建的可填写表单右上角的“文件”。
步骤 2. 转到“下载”选项。选择“PDF 文档 (.pdf)”作为您选择的格式,该文件将自动保存为可填写的 PDF。

或者,单击左上角重做按钮后的“打印”图标。将弹出一个窗口,其中包含多个打印选项。选择“另存为 PDF”,然后点击“保存”。您保存的可填写 PDF 已准备好进行物理填充。
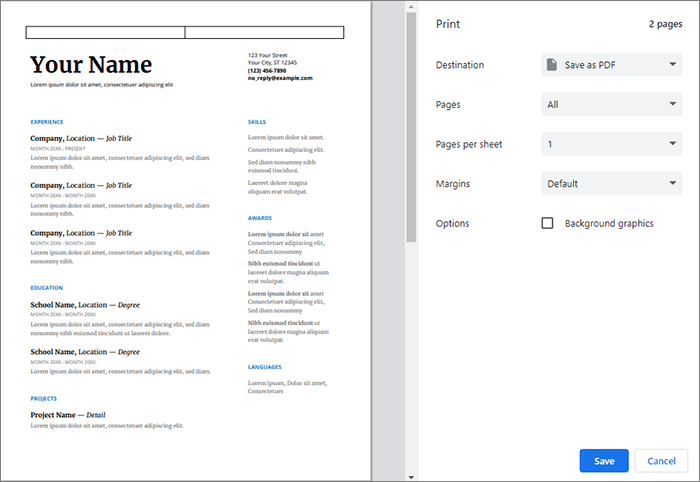
不能错过:
如何在 Google 文档中编辑 PDF – 您需要了解的一切
使用 Google 文档创建出色的可填写 PDF 非常繁忙。除了花费大量时间创建可填写的表单之外,您还必须将其转换为 PDF 格式。虽然有些人觉得很方便,但它仍然具有挑战性,因为转换可能会稍微改变格式,具体取决于您在表单中包含的内容。
一个更简单、更方便的替代方案是使用万兴PDF专家来制作最佳的可填写PDF。它是一款功能强大的工具,可帮助您轻松创建、填充和编辑 PDF 文档。它提供了许多用于转换 PDF 表单并与之交互的功能。有了这个程序,您可以使用可用的模板从头开始创建表单,或者使用特殊工具使您的 Google Docs PDF 表单可填写。
万兴PDF专家的主要功能
以下步骤将指导您如何使用万兴PDF专家制作可填写的PDF:
01在您的设备上下载并启动该软件。单击左下角的“打开 PDF”即可在万兴PDF专家界面中打开您的 PDF 文件。

02进入“表单”并选择“识别表单”。该软件将识别您的表单并创建交互式表单字段。
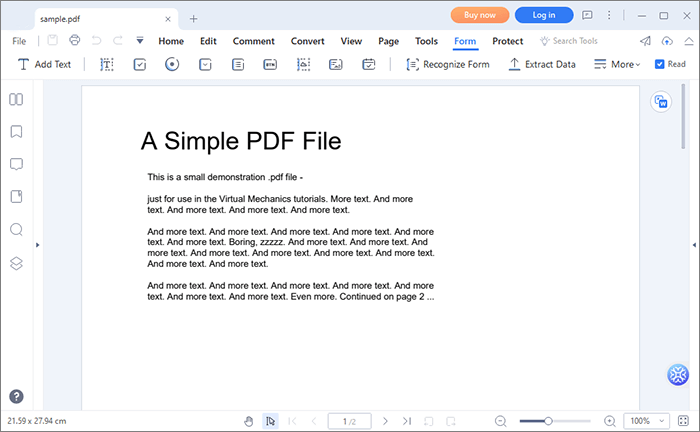
注意:如果程序无法自动识别 PDF 中的表单字段,您可以从主菜单上的“工具”手动创建它们。选择合适的字段并选择文档上的目标位置来添加它们。
03识别出必要的字段后,单击“转换”并选择要编辑并允许归档的字段。预览并单击“保存”。可填写的 PDF 现在可供打印或共享。

可能喜欢:
[让你的办公变得轻松] 如何在Windows 10上合并PDF文件
您已经看到了 - 详细讨论了每个人如何使用正确的步骤使用 Google Docs 制作理想的可填充 PDF。 Google 文档允许您创建和转换表单。但是,第三方工具(例如万兴PDF专家)将帮助您使表单可填写,这样您就不必打印和扫描它以供人们填写。
相关文章:
[简单指南]通过 Adobe Acrobat 及替代方案将 Word 转换为 PDF
便携式解决方案:Word 到 PDF 转换器离线进行快速转换