在众多可用选项中,Adobe Acrobat 作为查看、编辑和注释 PDF 文件的强大工具脱颖而出。那么,您知道如何让Adobe成为您的设备(包括电脑和手机)上的默认PDF查看器吗?不用担心,因为本指南将详细解释该指南。让我们浏览一下文章并获取方法。

如果您使用的是Windows 10 或Windows 11 计算机,您可以使用 3 种方法将 Adobe Acrobat Reader 设置为默认 PDF 阅读器。
使用计算机上的菜单设置是最简单、最直接的方法。该过程只需点击几下:
1. 在Windows计算机上找到 PDF 文件,右键单击它,然后选择“打开方式”。
2. 在“打开方式”菜单中,选择“选择另一个应用程序”,这将提示一个窗口,并显示消息“您想如何打开此文件?”。
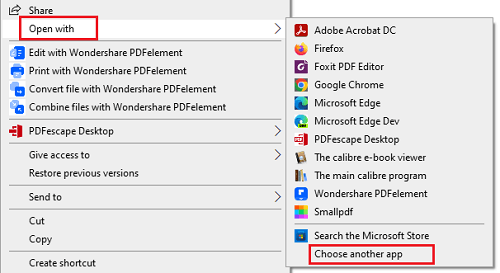
3. 选择“Adobe Acrobat DC”,勾选“始终使用此应用程序打开.pdf 文件”选项,然后单击“确定”。

4. 完成后,您将看到PDF文件图标已更改为Adobe Acrobat PDF图标,并且所有PDF文件将默认使用Adobe Acrobat打开。
您可以在文件属性设置中修改默认的PDF查看器,设置方法很简单,具体步骤如下:
1. 在Windows PC 上找到 PDF 文件,右键单击它,然后选择“属性”。
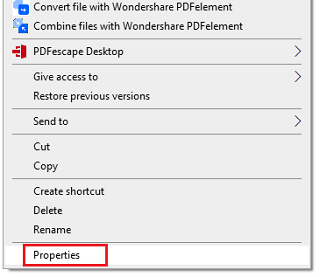
2. 点击“常规”选项卡,然后在“打开方式”字段中单击“更改...”。
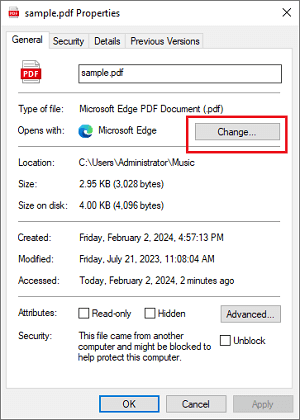
3. 在“更改”窗口中,选择“Adobe Acrobat DC”作为打开的应用程序。然后勾选“始终使用此应用程序打开 .pdf 文件”选项并点击“确定”。

4. 之后,您将看到PDF文件图标已变为Adobe Acrobat PDF图标,并且PC上的所有PDF文件都将使用Adobe Acrobat打开。
该方法比前两种方法稍微复杂一些。步骤如下:
1.同时按Windows徽标+S组合键(或直接单击任务栏上的搜索栏),进入“默认应用程序”,在系统设置中搜索并打开此功能。
(或者,您可以按Windows + I组合键打开“设置”窗口,然后单击“应用程序”选项,并选择“默认应用程序”选项以在系统设置中打开此功能。)
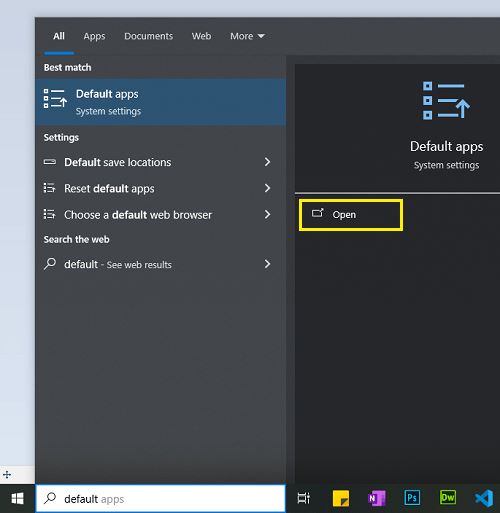
2. 在“默认应用程序”窗口中,向下滚动找到“按文件类型选择默认应用程序”选项,然后单击它。
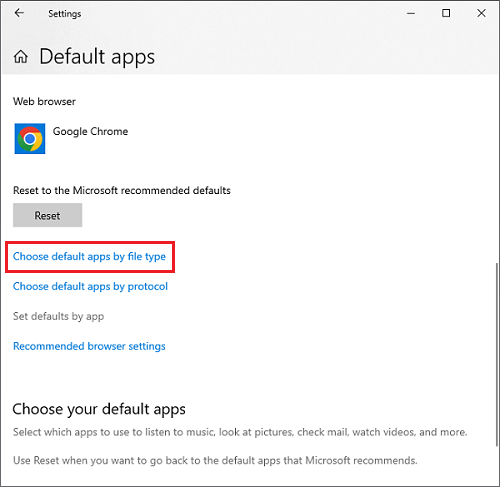
3. 在“按文件类型选择默认应用程序”列表中,找到“.pdf”文件类型,单击其旁边的应用程序图标。在弹出的菜单中,选择“Adobe Acrobat DC”作为默认应用程序。
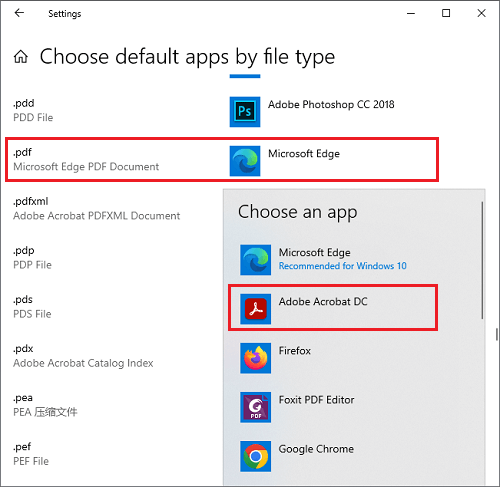
4. 完成后,您将看到PDF文件图标已更改为Adobe Acrobat PDF图标,并且所有PDF文件都将使用Adobe Acrobat打开。
这些也可能有帮助:
如何在计算机上制作 PDF [5 种离线方法和 3 种在线方法]
只要正确更改设置,您还可以轻松选择 Adobe Acrobat 作为Mac计算机上的默认 PDF 阅读器。然后您就可以随时使用 Adobe Acrobat 访问 PDF。就是这样:
1. 右键单击 Apple 计算机上的 PDF 文档,然后在菜单上选择“获取信息”。或者同时按“Command”和“I”键直接启动“获取信息”窗口。
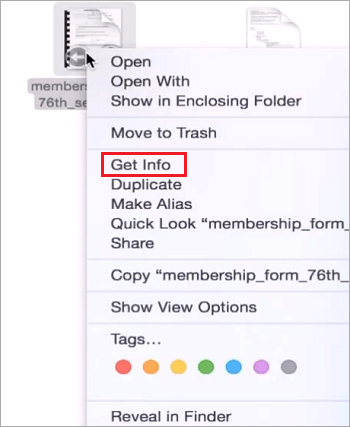
2. 点击“打开方式”,然后在下拉列表中选择“Adobe Acrobat”作为打开应用程序。接下来,点击“更改全部”。
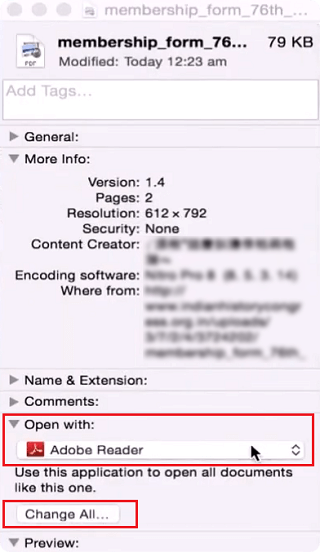
3. 单击“继续”将此更改应用到所有 PDF 文件。之后, Mac Book 将默认允许您通过 Adobe Acrobat 打开所有 PDF 文件。
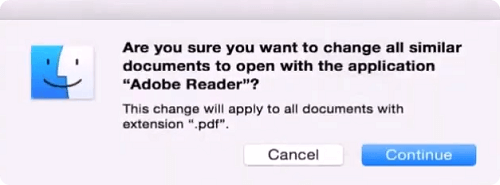
在移动设备(包括Android和iOS智能手机和平板电脑)上将 Adobe 设置为默认 PDF 并不困难。如果您想使用 Adobe Acrobat 编辑 PDF,请按照本节中的指南更改设置。
1. 打开Android设备上的“设置”,然后单击“应用程序”选项(或类似选项,具体取决于您的设备名称)。
2. 在“应用程序”窗口中,单击“默认应用程序”选项,向下滚动以找到“PDF”选项,然后单击它。
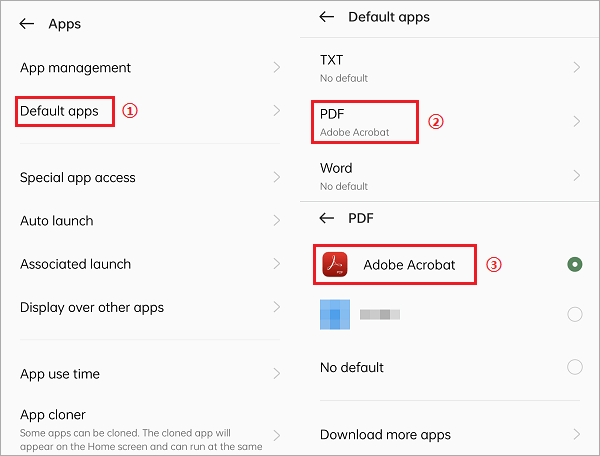
3. 在 PDF 窗口中,选择“Adobe Acrobat”作为默认应用程序。如果您没有看到它,可以单击“下载更多应用程序”来下载并安装。
4. 完成后,您将看到所有 PDF 文件都将使用 Adobe Acrobat 打开。
1. 在iOS设备上打开 PDF 文件,然后单击左下角的“共享”图标。
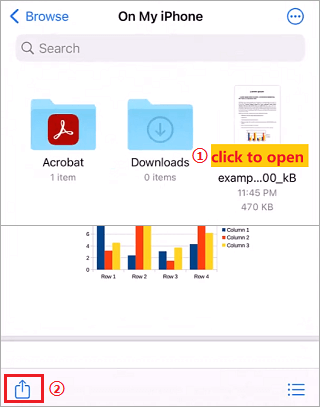
2. 滚动到右侧并找到“Adobe Acrobat”选项,然后单击它。
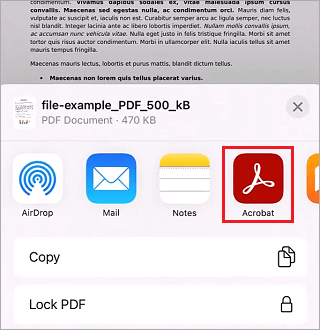
3. 在 Adobe Acrobat 中,当您看到“缩小范围,阅读更容易”的弹出窗口时,单击“始终”选项。之后,所有 PDF 文件将默认使用 Adobe Acrobat 打开。
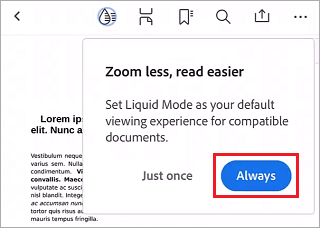
了解更多有关 PDF 的解决方案:
简化您的文档工作流程:如何在Mac上将 PDF 转换为 Word
当 Adobe Acrobat 由于其价格和复杂性而无法满足您的需求时,您可以用更便宜且更高效的替代方案 - PDF Editor来代替它。

PDF编辑器,作为一款综合工具,该编辑器为您提供了不同的功能,使您能够在计算机上轻松创建、编辑和转换PDF文件。此外,它支持大多数操作系统,如Windows 、 Mac 、 Android和iOS 。换句话说,您可以在计算机和移动设备上使用该工具,只要您愿意。此外,它比Adobe Acrobat更实惠,这是另一个亮点。
其主要特点包括:
在本文中,我们解释了在不同操作系统和设备上将 Adobe Acrobat Reader 设置为默认 PDF 阅读器的步骤。我们还推出了一款更实惠的 PDF 处理软件PDF Editor ,作为 Adobe Acrobat 的替代品。我们希望此信息对在不同设备上遇到此问题的用户有所帮助。如果您有任何疑问或建议,欢迎在评论区留言。
相关文章: