如果您必须单独输入每封信,那么向数百人发送一封信可能会非常麻烦。邮件合并允许您输入一个字母并将其生成数百个独特的字母。虽然所有信件都传达相同的信息,但每封信件都有唯一的名称和地址。
使用 Word 合并邮件看起来很简单。但是你可以邮寄合并 PDF 吗?当然,如果您有合适的工具,您可以通过邮件合并 PDF。我们将研究最好的在线和离线工具来帮助您将邮件与 PDF 合并。
在本节中,我们将了解如何使用在线工具对 PDF 文档进行邮件合并。如果您不想在计算机上安装软件,此方法是理想的选择。此外,它不存在与使用不同操作系统相关的兼容性问题。
CloudHQ Chrome 扩展程序是一款在线工具,可帮助您将电子邮件转换为 PDF 文档。它可以帮助您:
* 将多封电子邮件合并为一个 PDF。
* 将电子邮件下载为单独或合并的 PDF 文件。
* 合并电子邮件并将其转发到您的电子邮件地址。
如何使用 CloudHQ 将多封电子邮件合并为一份 PDF?
步骤 1. 打开 Gmail 并从收件箱中选择要合并的电子邮件。单击 Gmail 工具栏中显示的下载图标。您将看到用于保存所选电子邮件的不同文件格式,如下图所示。
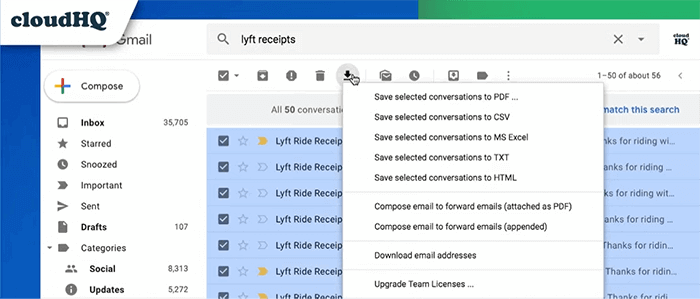
步骤 2. 从下拉菜单中,您可以将所有选定的电子邮件另存为单独或合并的 PDF 文件。选择您的首选方法,然后单击底部的开始转换。
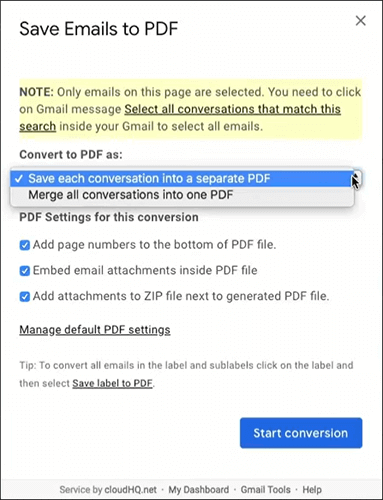
步骤 3. 转换完成后,您将收到来自 CloudHQ 的一封电子邮件,其中包含合并的文件。打开电子邮件以下载文件。
您可能喜欢:
[已解决] 如何在 Google Drive 中合并 PDF 文件并使用替代方案
如何离线和在线将 JPG 合并为 PDF 文件 [ Windows / Mac ]
GMass 是一个 Chrome 扩展程序,可用于将 Google 表格邮寄合并为 PDF。它可以帮助您创建电子邮件营销活动,而无需手动填写数百个文件。此方法要求您具备以下条件:
* Gmail 帐户。
* 包含电子邮件收件人详细信息的 Google 表格。
* Google Drive 用于托管文件。
如何使用 GMass 邮寄合并 PDF 文档?
步骤1.访问gmass.co并点击右侧的添加到Gmail 。该网站将引导您访问 Chrome 网上应用店。单击右侧的添加到 Chrome将其添加到您的 Chrome 浏览器。
步骤 2. 创建 Google 表格并输入电子邮件收件人的姓名、地址和其他详细信息。
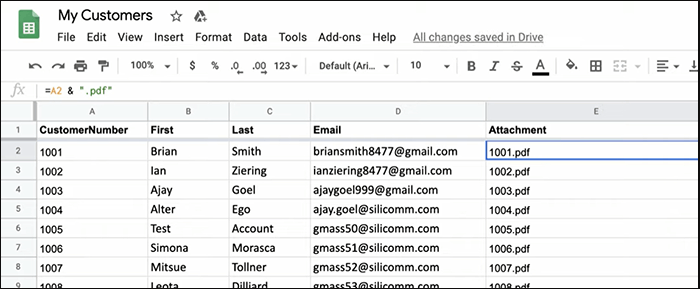
步骤 3. 如果已安装 GMass,请转到您的 Gmail 并选择顶部的Google Sheet Connect按钮。将打开一个窗口,允许您选择您创建的 Google 工作表并将其连接到 Gmail。
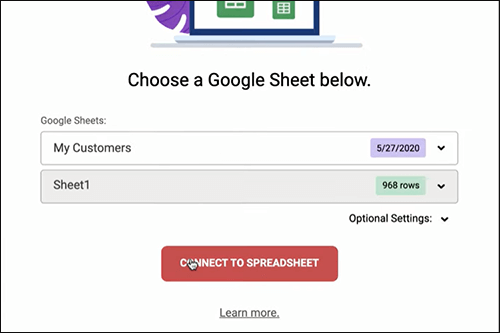
步骤 4. 单击“连接到电子表格”以从 Google 表格导入信息。将打开一个新窗口,允许您撰写电子邮件。 GMass 将自动填写所有收件人,如下所示。
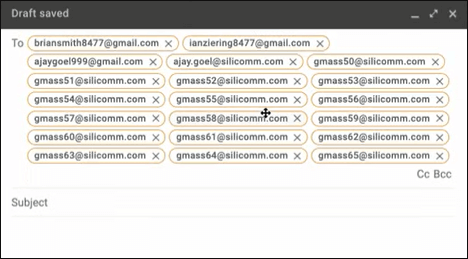
步骤 5. 输入您的消息并使用GMass按钮上箭头处的占位符创建个性化字段。最后,单击GMass按钮发送电子邮件。当您打开“已发送”文件夹时,您会看到电子邮件已从 Google 工作表发送给所有收件人。
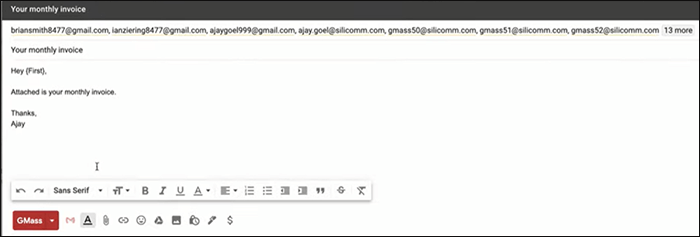
PDF 邮件合并是一个在线工具,可让您通过邮件将 PDF 文件与 Excel 工作表中的数据合并。由于它是在线应用程序,因此您无需将其安装在计算机上。但您需要在网站上创建一个帐户才能使用它。
在开始邮件合并过程之前,使用 Excel 创建姓名、地址等列表。另外,请确保 PDF 模板已准备就绪。获得这两个文件后,请按照以下步骤将 PDF 附加到邮件合并:
步骤 1. 访问 pdfmailmerger.com 并创建一个帐户。输入详细信息后,单击“注册”以访问主屏幕。然后单击创建邮件合并。
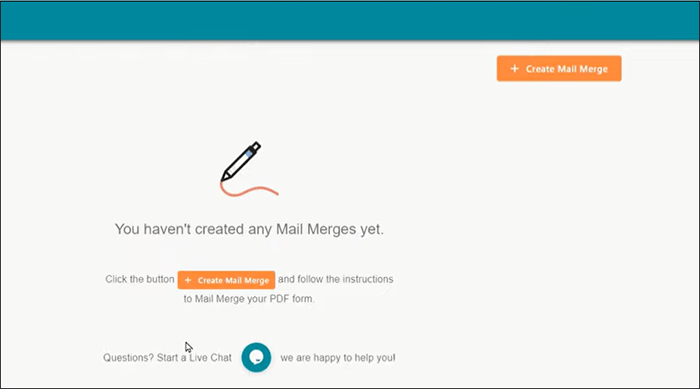
步骤 2. 在带有 PDF 徽标的框内单击以上传 PDF 模板。上传完成后,单击 Excel 工作表图标即可上传 Excel 文件。
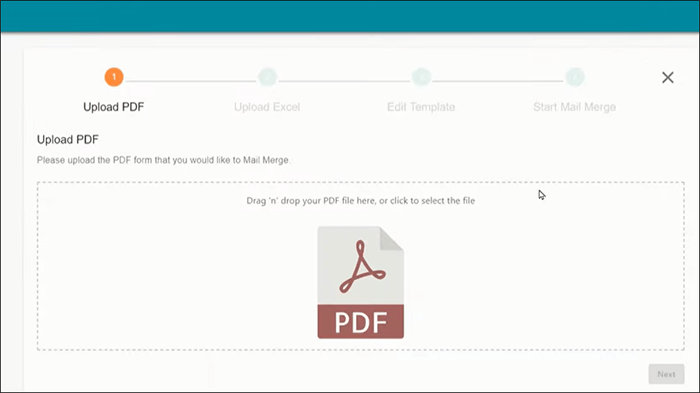
步骤 3. 上传文件后,编辑器将激活,允许您填写 PDF 模板。 PDF 文件不需要具有可填写字段,因为编辑器允许您使用占位符创建它们。
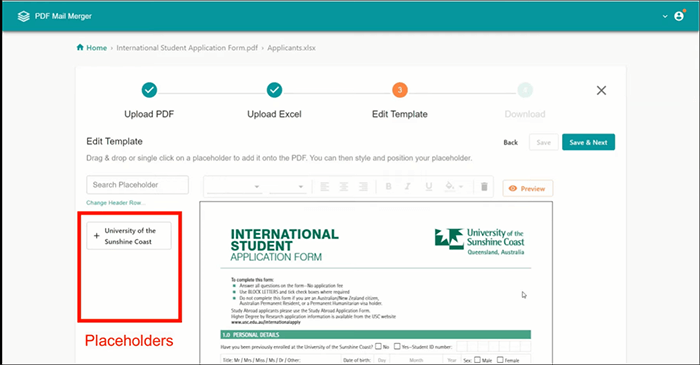
步骤4.将左侧的占位符拖至PDF模板上的适当位置。如果它们未显示或出现错误的占位符,请单击“更改标题行”并从 Excel 工作表中选择带有列标题的行。
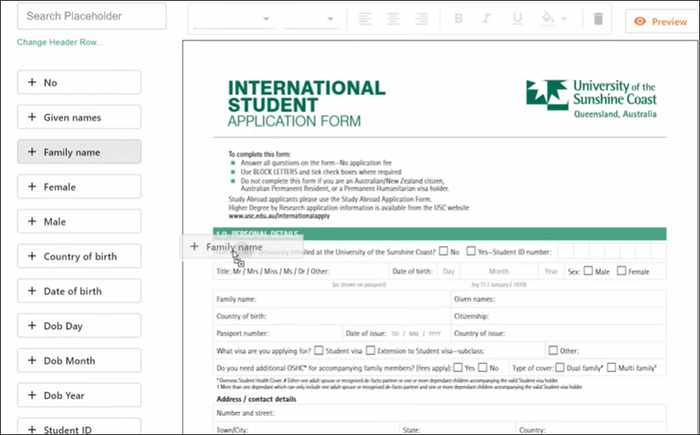
步骤 5. 使用占位符填充 PDF 文档后,单击“下载” ,然后单击“下一步” 。应用程序将需要几秒钟来合并文档。完成后,您可以单独下载合并的 PDF 文件或作为组合文件。您还可以通过从 Excel 工作表导入电子邮件地址来通过电子邮件发送它们。
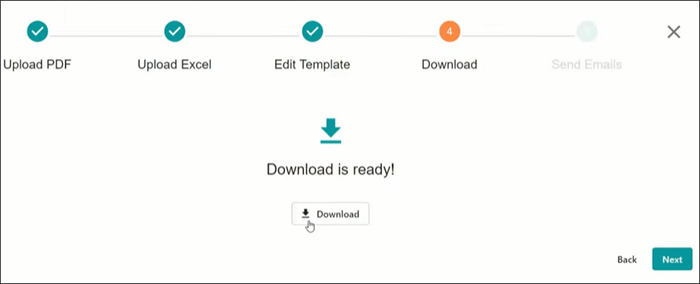
进一步阅读:
【简易PDF解决方案】如何通过多种方式将扫描的PDF转换为Word
可以离线邮寄合并为 PDF 吗?在本节中,我们将了解如何使用离线工具将邮件合并另存为 PDF。如果您已经安装了 Word 或没有 Internet 连接,则此方法是理想的选择。
Microsoft Word 允许您通过邮件合并 Word 文档并将其转换为 PDF 文件。但要做到这一点,您需要一个 Adobe Acrobat 插件。此加载项还可以使用 Office 365 创建带有 PDF 附件的邮件合并。如何使用 MS Word 2016 与 PDF 文档进行邮件合并?
步骤 1. 打开 Excel 工作表并创建要向其发送电子邮件的人员列表。您将在此处键入唯一字段,例如姓名和地址。
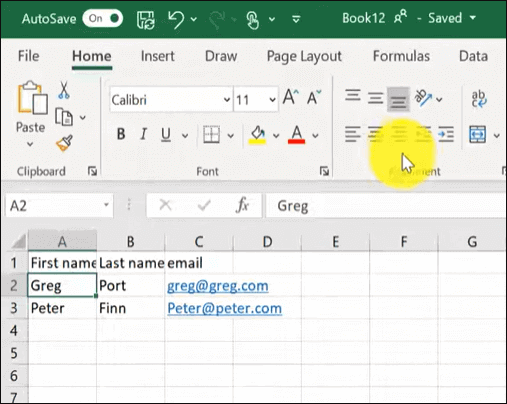
步骤2.打开Word并创建模板文档。文档准备就绪后,单击“邮件”选项卡并选择“开始邮件合并” ,然后选择“电子邮件” 。
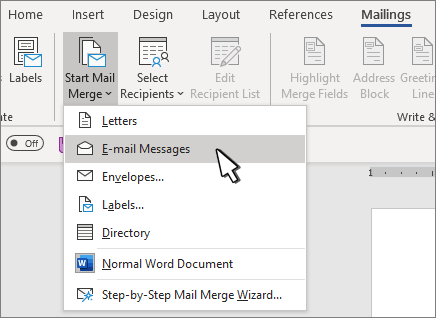
步骤 3. 单击“选择收件人”并选择“使用现有列表” 。然后查找您创建的 Excel 文件并选择它。
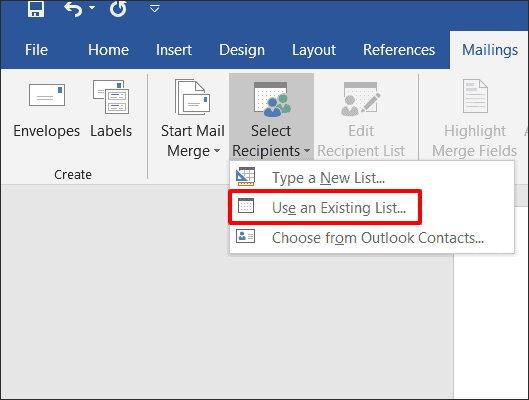
步骤 4. 单击文档中要添加个性化信息的部分。然后单击“邮件”选项卡下的“插入合并字段”以添加个性化信息的占位符。
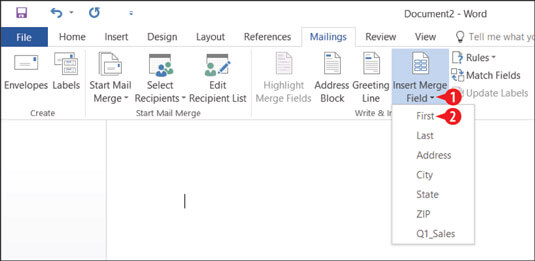
步骤5.单击功能区右侧的“合并到Adobe PDF”以完成PDF邮件合并。您将有两个选择,通过电子邮件发送文档或将其作为 PDF 文件保存到您的计算机上。
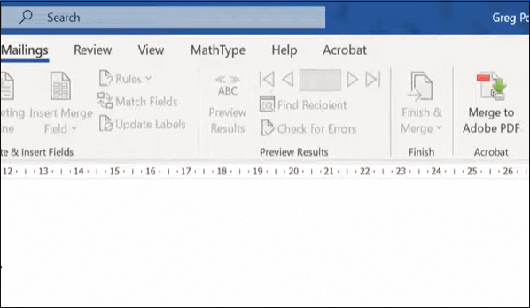
Mail Merge Toolkit 是一款可帮助您使用 Word、Publisher 和 Outlook 将邮件合并为 PDF 的应用程序。大多数为 Gmail 设计的邮件合并工具无法与 Outlook 配合使用。这使得邮件合并工具包对于 Outlook 用户来说非常重要。以下是如何在 Outlook 中邮件合并 PDF 附件:
步骤 1. 从 Mapilab 安装邮件合并工具包。该加载项将显示在功能区右侧文字处理器的“邮件”选项卡中。
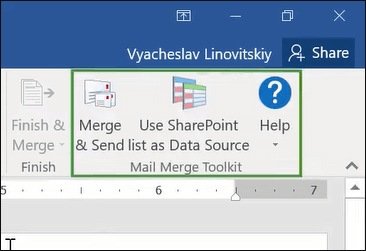
步骤 2. 按照常规过程使用 Excel 工作表中的数据在 Word 中创建邮件合并。区别在于最后,您选择“合并并发送”而不是“完成并合并” 。单击“合并并发送”后,将出现一个弹出窗口,如下所示。选择电子邮件作为电子邮件收件人的数据类型,并使用占位符填写电子邮件主题以获取个性化消息。
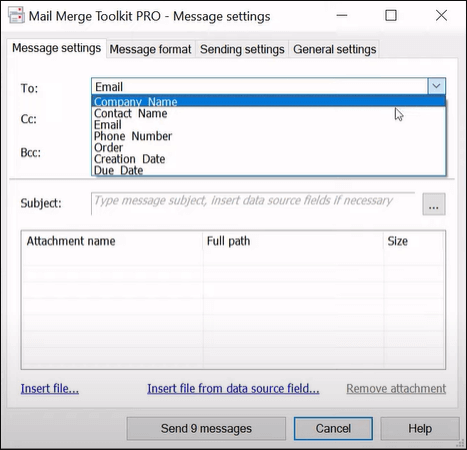
步骤 3. 单击消息设置旁边的消息格式以查看您可以发送的消息类型。选择PDF 附件(针对打印进行了优化) 。
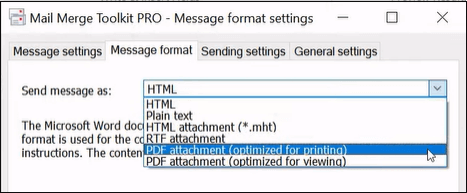
步骤 4. 单击编辑消息正文以键入电子邮件消息。完成后,单击“确定” ,然后选择底部的“发送 X 条消息” 。这些消息将自动使用您的 Outlook 电子邮件发送。或者,您可以将邮件合并 PDF 保存到计算机上的文件夹中。
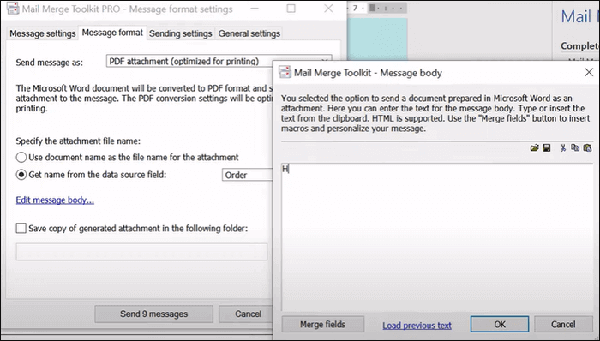
步骤 5. 在 Word 中发送邮件后,转到 Outlook 中已发送的邮件。您将看到以 PDF 形式发送的所有消息,其中包含个性化字段。
了解更多:
[让你的办公变得轻松] 如何在Windows 10上合并PDF文件
作为额外奖励,让我们考虑一下如何合并 PDF 文件。最好的方法是使用Coolmuster PDF Merger。此应用程序不会帮助您邮寄合并 PDF,但会帮助您合并文件。如果您的计算机上有相关的 PDF 文档,您可以将它们合并以方便共享、打印和文件组织。 Coolmuster PDF Merger在安全的环境中执行此操作。
下载软件后,您可以离线工作。这意味着您不仅不必将文件上传到在线平台而冒着文件安全的风险,而且不必依赖互联网来合并文件。该软件与Windows 11/10/8/和7兼容。它是一款轻量级应用程序,不会占用您的计算机太多空间,并且运行速度很快。
Coolmuster PDF Merger的主要特点:
以下是如何使用Coolmuster PDF 合并来合并 PDF 文档:
01下载应用程序并按照屏幕上的步骤安装并启动它。
02单击右上角的添加文件,添加要合并的PDF文件。您还可以添加包含许多文件的文件夹,然后使用“删除”按钮删除不需要的文件。

03在右侧,单击带有三个点的浏览按钮以选择输出文件夹。

04单击“开始”按钮开始合并过程。

另请阅读:
手动填写数百个 PDF 文件可能既耗时又乏味。但是,使用离线和在线工具可以帮助您在几秒钟内完成该过程。这篇文章向您展示了如何将 PDF 添加到邮件合并电子邮件中。无论您是想通过 Gmail、Outlook 发送文件还是将其保存在计算机上,都有一个工具可以为您提供帮助。
如果您只想合并 PDF 文件,Coolmuster PDF Merger是您可以获得的最佳工具。它有免费试用版,并允许您离线工作。最重要的是,它有一个简单的用户界面,可以帮助您在短短几秒钟内完成该过程。立即下载Coolmuster PDF Merger快速安全地合并您的文件。
相关文章:
如何在不使用 Adobe Acrobat 的情况下合并 PDF 文件 [ Windows和Mac ]