Microsoft Word 处理器因其与许多不同文件类型(包括照片、电子表格、剪贴画和 PDF 文件)的兼容性而继续得到广泛使用。如果您经常使用 PDF 和 Word 文件,您可能遇到过想要更改 PDF 或将其合并到 Word 文档中的情况。
尽管 PDF 是一种很棒的纸张格式,但编辑或添加到 Word 文件可能会很困难。格式问题和布局不令人满意是常见问题。然而,本文将教您六种不同的方法将 PDF 插入到 Word 中,并使其尽可能吸引人。请继续阅读,了解有关将 PDF 插入 Word 的更多信息。
Coolmuster PDF to Word Converter是将 PDF 轻松插入 Word 的绝佳选择。有了它,您可以一次将最多 200 个 PDF 转换为 Word Docx,并将单个页面或页面范围转换为您选择的格式。其用户友好的设计使其非常适合具有不同专业知识水平的人员。 Coolmuster PDF to Word Converter适用于Windows 11/10/8/7 和Mac OS X 10.7 或更高版本。
使用Coolmuster PDF to Word Converter完成转换后,用户可以完全自由地更改转换后的文本、添加照片等。好消息是,新文档在文本演示、照片、图形方面都是原始 PDF 的复制品、表格、超链接、布局和格式。
以下是Coolmuster PDF to Word Converter的主要功能:
那么,如何使用Coolmuster PDF to Word Converter将 PDF 插入 Word 中?
01下载、安装并运行Coolmuster PDF to Word Converter 。要开始添加 PDF 以转换为 Word,请单击“添加文件”或“添加文件夹”。

02通过指定页面范围并选择输出文件夹来自定义输出。为页面范围选择“全部”、“当前”或“范围”,然后单击“浏览”选项更改输出文件夹。

03单击“开始”按钮开始转换。当进度条达到100%时,转换就完成了。当您准备好查看最终文档时,从“浏览”菜单中选择“打开”。

阅读更多:
掌握艺术:如何像专业人士一样将 PDF 复制到 Word [5 种方法]
可以使用离线工具将 PDF 插入到 Word 文档中,这有助于生成更全面的文档并提高演示文稿的质量。您可以使用这些离线程序将 PDF 文件转换为 Word 文档:
使用 Adobe Acrobat DC 将 PDF 插入到 Word 文档中是将 PDF 内容插入到 Word 文档中的一种流畅而准确的方法。该程序的内置转换器可让您导入 PDF 文件并将其转换为 Word。以下是使用 Adobe 将 PDF 文档插入 Word 的简单过程:
步骤 1. 启动 Acrobat DC 软件。选择“工具”下的“导出 PDF”。

步骤 2. 单击“选择文件”按钮选择要处理的 PDF。选择“JPEG”作为图像格式。转换完成后,单击“导出”并将文件保存到您的计算机。

步骤 3. 现在,在 Adobe Acrobat 中加载 PDF。要插入 PDF,请将光标置于您希望其出现的位置。转到工具栏的插入菜单插入图片,然后选择“图片”。
步骤 4. 将出现一个标有“插入图片”的窗口。选择您想要在 Word 插入中使用的图片。
也可以看看:
【简易办公解决方案】如何在Google Docs中链接PDF | 4 方法
Microsoft Word 是一种流行的文字处理器,无需额外的软件即可轻松将 PDF 文件合并到文档中。借助此文档内功能,您可以在一个统一的文档中获得 PDF 和 Word 格式的优势。下面,我们将提供两种使用 Microsoft 将PDF 插入 Word 的选项。
PDF 文件将作为链接对象插入,但只会显示为文档的首页并连接到原始页面。您可以将其显示为图标而不是文件示例。如果您单击图标或预览,该文件将打开。当您编辑 PDF时,所做的更改将在 Word 中自动更新。让我们回顾以下步骤,了解如何在 Word 中将 PDF 作为链接对象插入:
步骤 1. 启动 Microsoft Word 并导航到连接对象中 PDF 所在的位置。
步骤2.从菜单栏的下拉列表中选择“插入”,然后在文本区域中选择“对象”。

步骤 3. 单击“从文件创建”按钮,然后单击“浏览”按钮选择要插入的 PDF。
步骤 4. 从菜单中选择“链接到文件”以创建快捷方式。
步骤 5. 要将文件作为图标而不是预览(首页)插入,请单击“显示为图标”>“浏览”>“确定”。 PDF 文件的预览或图标快捷方式将出现在您的 Word 文件中。
导入 PDF 后,Word 文档将显示用于创建原始文档的程序的符号。请参阅以下说明,了解如何在 Word 中嵌入 PDF 。
步骤 1. 加载 PDF 并将光标放在 PDF 作为嵌入文件显示的位置。选择“插入”按钮。
步骤 2. 选择文本框中“对象”选项旁边的下拉菜单。从出现的菜单中单击“对象”。

步骤 3. 出现一个标有“对象”的窗口。选择“从文件创建”并单击“浏览”上传 PDF。完成后,选择“确定”。
![]()
可能喜欢:
PDF 谜题解开:掌握 PDF 到 Microsoft Word 的转换
您可以在线找到许多免费和付费软件和应用程序来将 PDF 插入到 Word 中。尝试不同的选择来确定您最喜欢哪种界面进行文件转换。以下基于 Web 的应用程序将确保您将 PDF 无缝插入到 Word 文档中:
Google Docs 是使用最广泛的在线文档管理工具之一。它还提供免费的 PDF 打开和转换服务,无需第三方应用程序即可在Mac和Windows上轻松将 PDF 转换为 Word 文档。
以下是使用 Google 文档将 PDF 插入 Word 的简单步骤:
步骤 1. 在您的 Google 帐户上打开Google Drive ,然后导入要使用的 PDF。
步骤 2. 右键单击您上传的 PDF,然后选择“打开方式”>“Google 文档”。

步骤 3. Google Docs 上传 PDF。使用复制和粘贴,您可以将内容从另一个 Word 项目导入到文档中,进行编辑,然后将文档导出回 Word。选择“文件”>“下载”>“Microsoft Word”以获取Word。

Smallpdf 是一项基于 Web 的服务,可让您将 PDF 文本合并到 Word 文档中,而不会丢失任何格式或布局。此外,它还具有 OCR 技术,可帮助您将扫描的 PDF 转换为可编辑和可下载的 Word 文档。
以下是如何利用 Smallpdf 的在线服务将 PDF 插入 Word 文档:
步骤1.启动Smallpdf在线转换器。单击“选择文件”将 PDF 文件传输到程序。

步骤 2. 让 Smallpdf 完成文件转换。下载Word文件。然后,您可以将转换后的 PDF 插入到 Word 中。
不能错过:
iLovePDF 可以在线使用将 PDF 插入到 Word 中。其在线工具可通过任何 Linux、 Windows或Mac浏览器访问。因此,可以随时随地在任何设备上将 PDF 转换为 Word。以下是使用 iLovePDF 在 Word 中插入 PDF 的简单步骤:
步骤 1. 访问 iLovePDF 网站并导航至 PDF 到 Word 转换器。
步骤 2. 当您准备好添加 PDF 时,选择 PDF 文件。
步骤3.单击“转换为WORD”开始转换。根据 PDF 文件的大小和数量,转换为 Word 将需要几秒钟的时间。
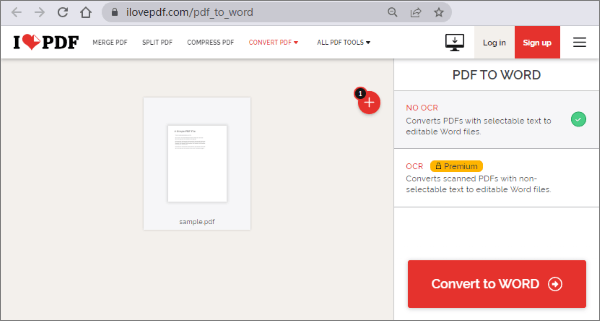
步骤 4. 您的 PDF 已转换为可编辑的 Word 文档。下载 Word 文档并将其插入到 Word 中。
本文包含将 PDF 插入 Word 文档的各种方法;根据您的需要选择首选的。然而,Coolmuster PDF to Word Converter是将 PDF 插入 Word 而不修改格式的最佳选择。立即下载并享受处理转换后的 PDF 文件的乐趣,以便您可以根据需要对其进行编辑。
相关文章: