Word 和 PDF 是自我们记事以来就存在的最常见的文件格式。而且,很可能您已经与他们合作过。毫无疑问,Microsoft Word 仍然是不可替代的文字处理工具,对于创建和编辑文档非常有用。
有时,您可能会发现可用于补充文书工作的 PDF 资源,并希望将它们添加到 Word 文档中。虽然插入单个 PDF 页面相对容易,但插入多个 PDF 页面可能会很麻烦。但是,只要采取正确的步骤,这将是一个轻松的过程。本指南将教您如何将多页 PDF 插入到 Word 中。让我们直接进入主题,向您展示如何将这项不可能的任务变为可能。
将 PDF 页面插入 Word 文档的最佳方法是使用高效的 PDF 到 Word 转换器,例如Coolmuster PDF to Word Converter。这无疑是当今最好的工具之一,它允许用户将多页 PDF 快速插入到 Word 中。在转换过程中保留原始文件的格式和布局。这个强大的软件可以帮助您顺利地将 PDF 转换为 Word。转换文件后,您可以插入图像、编辑文本内容等等。
此外,它还具有众多功能和用户友好的界面,这对于新手用户来说不太复杂。它具有批量和部分转换模式,可以满足每个用户的需求。无论您只想将特定 PDF 页面转换为 Word 还是同时将多个页面转换为 PDF 到 Word 转换器,此 PDF 到 Word 转换器都可以实现。使用此工具,您可以一次将最多 200 个 PDF 转换为 Word 文档。此外,您可以将特定页面范围转换为您想要的格式。
主要特征:
使用Coolmuster PDF to Word Converter将多页 PDF 插入 Word 非常容易。以下是该怎么做:
01在计算机上下载并安装程序后,启动它进入主界面。在这里,点击“添加文件”或“添加文件夹”按钮上传 PDF 文件。您还可以直接将文件拖放到工具中。

02该工具提供了各种自定义可能性,使您可以自由地为转换过程精心挑选特定页面或页面范围。此外,您可以使用“输出文件夹”选项灵活地为转换后的文件指定所需的输出位置。

03确保完成所有必要的调整后,按“开始”选项卡转换文件。当进度条达到 100% 时,单击“打开”图标以检查输出文件。

进一步阅读:
如何将 PDF 拆分为多个文件?适用于Windows和Mac用户的 4 种方法!
虽然将 PDF 插入 Word 的最有效方法是使用 PDF 到 Word 转换器,这一点仍然准确,但一些用户正在积极寻找无需转换的替代方法。有趣的是,有两种可能的方法可以将 PDF 插入到 Word 中,而无需进行转换。
许多人都非常熟悉 Microsoft Word 程序作为输入文档的工具。但您是否知道,这款出色的文字处理工具在合并不同来源的文档时也能派上用场?例如,Word 文档可以保存事实、图表和文本,获取已发布的信息,然后以 PDF 形式呈现。
您不必单独发送这些文档,只需将它们合并到一个 Word 文档中,以便于访问,从而帮助跟踪页面。以下是使用 Microsoft Word 将多页 PDF 插入 Word 的步骤:
步骤 1. 启动 Microsoft Word,单击“文件”选项卡,然后单击“打开” 。现在转到您的 Word 文档,您将在其中插入 PDF。双击它打开一个新窗口。向下滚动到要插入 PDF 的位置,然后按Ctrl+Enter键在文档中分页。
步骤 2. 点击上部的插入按钮。点击右侧文本部分中的对象菜单,然后点击对象选项,您将看到对象显示窗口。

步骤 3. 继续单击“从文件创建”按钮,按“浏览”按钮并转到 PDF 文件所在的位置。查找Adobe Acrobat 文档扩展名或PDF字母。
步骤 4. 点击“插入”关闭“浏览”窗口,然后点击“确定”关闭“对象”窗口。您将看到 PDF 插入到您的 Word 文档中,并且 PDF 的每一页都位于文档的新页面上。
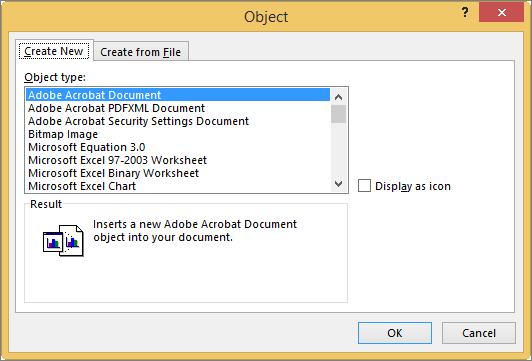
步骤 5. 点击文件>另存为并重命名文档,然后将其保存到计算机。
如果您要插入的 PDF 文件有很多页面,您将看到一个提示窗口,要求您选择要插入 PDF 的页面。您应该重复此过程以插入更多页面,直到插入所有页面。如果要插入许多 PDF 页面,这可能会很困难。此外,窗口可能无法打开,这意味着您只能插入第一页。
如果您是Windows用户,您有足够多的选项将多页 PDF 插入到 Word 文档中。您可以使用 Microsoft Edge,这是 Microsoft 设计的网络浏览器。它预装在Windows计算机上,并具有内置 PDF 阅读器。以下是将 PDF 页面插入 Word 的方法:
步骤 1. 右键单击 PC 上的文件名,在 Microsoft Edge 中打开 PDF。选择“打开方式”选项并使用Microsoft Edge打开文件。
步骤 2. 按键盘上的Ctrl+P键打开“打印”窗口。或者,您可以点击工具栏中的打印机按钮。从左上角的下拉列表中,选择Microsoft Print to PDF作为您的打印机。
步骤 3. 点击“页面”选项下方的第四个选项可单独打印每一页。在页面字段中输入 1,仅将第一个 PDF 页面保存为单独的 PDF。
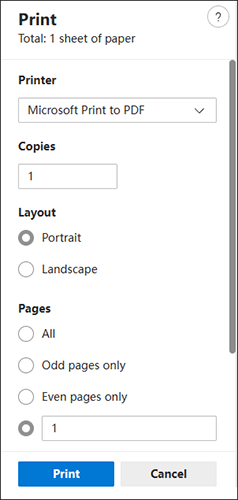
步骤 4. 点击“打印”选项卡,这将打开“将打印输出另存为” 。选择保存页面的文件夹。如果PDF页面较多,可以在桌面上新建一个文件夹。输入正确的文件类型PDF ,然后按Enter 。
步骤 5. 在“文件名”部分中输入 1,然后点击“保存” 。这将保存第一页。对 PDF 中的第 2 页和所有页面重复此过程。
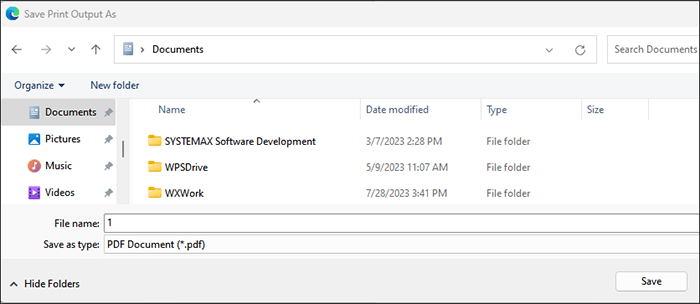
步骤 6. 在 Word 文档中,点击要插入页面的位置。按计算机上的Ctrl+Enter键可分页。接下来,从文本面板中点击“插入” > “对象” 。选择Adobe Acrobat ,然后单击“确定” 。
步骤 7. 选择您命名为 1 的页面并点击“打开” 。这会将第一个 PDF 页面插入到 Word 文档中。对所有页面重复此过程,插入页面后,确保通过点击“文件” > “保存”来保存它。
您可能喜欢:
如何离线和在线将 JPG 合并为 PDF 文件 [ Windows / Mac ]
您可能不愿意安装任何工具来将 PDF 插入到 Word 文档中。在这种情况下,像 PDF to DOC 这样的在线免费工具可以提供很大帮助。按照以下步骤将多页 PDF 在线插入到 Word 中:
步骤 1. 在浏览器上访问 PDF to DOC 网站,然后单击“上传文件”将 PDF 文件导入到该工具中。您最多可以选择 20 个页面进行转换。
步骤 2. 等待转换过程完成。完成后,单击“全部下载”将文件下载到您的 Word 文档中。
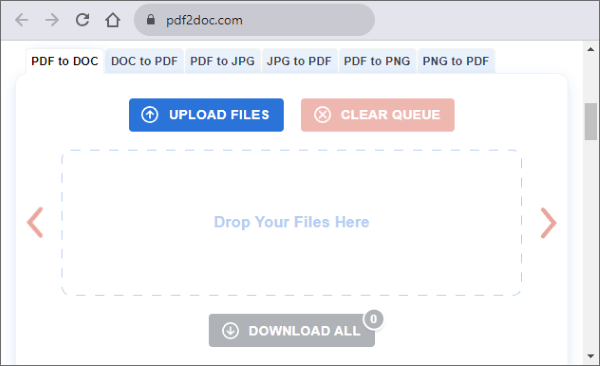
请注意,在线转换并不可靠。质量不是很好,在线上传文件的风险更大,因为它们可能会被泄露。此外,您需要强大且稳定的互联网连接才能快速获得结果。
了解更多:
[简单指南]通过 Adobe Acrobat 及替代方案将 Word 转换为 PDF
如何将 Microsoft Word 文档转换为 PDF:快速高效
将多页 PDF 插入 Word 的方法多种多样。这篇文章介绍了将多个 PDF 页面插入到 Word 文档中的最佳方法。在 Word 中插入多页 PDF 的最终方法是使用Coolmuster PDF to Word Converter。只需单击一下即可将多个 PDF 转换为 Word 文档,而无需篡改原始格式,这是最简单、最快捷的方法。
相关文章:
便携式解决方案:Word 到 PDF 转换器离线进行快速转换
如何将 Google 文档另存为 PDF? [计算机和移动设备]
[轻松办公解决方案] 如何将 DOCX 转换为 PDF - 6 种方法