将图像添加到 Word 文档非常容易。然而,将其添加到 PDF 文档可能具有挑战性。大多数应用程序可以帮助您阅读 PDF,但不能进行更改。如果您想将图像添加到 PDF,您将需要 PDF 编辑器。这是一个可以让您修改现有 PDF 文件的应用程序。
有时,您可能需要填写 PDF 表单并附上您的照片。或者您可能在 PDF 文件中有一张图片但想要替换它。学习向 PDF 添加图像可以在这种情况下为您提供帮助。它可以节省您的时间和资源,因为您无需打印文档、附加图片并扫描它。这篇文章将向您展示最好的在线和离线工具,帮助您将 JPG、PNG 或 GIF 添加到 PDF。
离线工具是您可以安装在计算机上并无需互联网即可使用的应用程序。在本节中,我们将向您展示如何使用三种离线工具在 PDF 中插入图像。
如果您有Mac计算机,则无需下载任何应用程序即可将图像插入PDF。所有Mac计算机都有 Preview,这是一个用于查看和编辑 PDF 文档的内置应用程序。以下是在预览中将图像添加到 PDF 的步骤:
步骤1.右键单击要打开的PDF文档。选择打开方式并选择预览。按照相同的步骤打开要添加到 PDF 文件的图片。

步骤 2. 打开图像后,按键盘上的Command键加A选择图片。您会看到图像边缘出现移动的破折号,表明您已选择它。按Command键加C复制图片。
步骤 3. 复制图像后,按Command键加V进行粘贴。使用手动工具移动图片以确保复制粘贴过程成功。现在,您应该有两张图像,一张位于另一张之上。按Command键加C复制刚刚粘贴的图片。
步骤4.第二次复制后,单击PDF文件将其向前推进。按Command键加V将图片添加到 PDF。拖动图像并调整其大小以适合可用空间。最后,单击“文件”选项卡并保存更改。
您可能喜欢:
Adobe Acrobat 是一款用于查看和编辑 PDF 文档的应用程序。您可以在Mac和Windows计算机上使用它。免费的 Adobe Reader 无法帮助您将 JPG 添加到 PDF。只有 Adobe Acrobat 可以做到这一点。以下是使用 Adobe Acrobat 将图像添加到 PDF 的步骤:
步骤 1. 使用 Adobe Acrobat 打开 PDF 文档。选择顶部的“工具”选项卡,然后选择“编辑 PDF” 。

步骤 2. 单击“编辑 PDF”工具栏中的“添加图像” 。
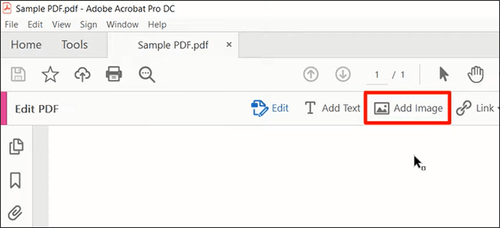
步骤3.从“打开”对话框中搜索图像,然后单击底部的“打开” 。 Adobe 会将图像添加到 PDF 文件中。
步骤 4. 如果图像太大,请单击其中一角的把手并向内拖动以缩小尺寸。另外,将图像保持在中心并将其拖动到文档中的正确位置。最后,单击左上角的“文件”选项卡并保存更改。
如果您有 Microsoft Word 2016 或更高版本,则可以使用它将图像添加到 PDF。该过程涉及将文件从PDF 转换为 Word ,然后在添加图片后从Word 转换回 PDF 。以下是使用 MS Word 将图片插入 PDF 的方法:
步骤 1. 启动 MS Word。转到“文件”选项卡并选择“打开” 。浏览您的计算机并打开 PDF 文件。 MS Word 会通知您 PDF 文件将转换为 Word,如下所示。

步骤 2. 将 PDF 文件转换为 Word 后,单击“插入”选项卡,然后单击“图片” 。从对话框中选择所需的图片,然后单击“插入” 。

步骤 3. 调整图片大小并拖动图片以适合可用空间。
步骤 4. 单击“文件”选项卡,然后单击“另存为” 。在“另存为”对话框中,将“另存为类型”设置为“PDF” 。

进一步阅读:
如何轻松地将 PDF 嵌入到 Word 中? [技巧和窍门]
如果您不想在计算机上安装应用程序,在线工具是不错的选择。主要要求是有互联网连接。大多数设备(包括智能手机)都可以帮助您使用这些工具将照片添加到 PDF。让我们看一下三个将 GIF 添加到 PDF 的在线应用程序。
PDF24是一个在线工具,可以帮助您将图像插入PDF。与其他在线工具一样,它需要您上传文件,将 PNG 添加到 PDF,然后下载 PDF 文件。以下是使用 PDF24 在 PDF 中插入图像的方法:
步骤 1. 访问 pdf24.org 并单击顶部的PDF24 工具。
步骤2.点击编辑PDF工具进入上传页面。单击选择文件并在计算机中搜索要上传的 PDF 文件。
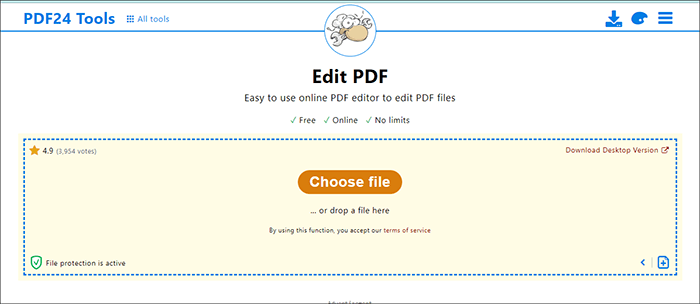
步骤 3. 上传文件后,单击顶部的添加图片图标。将打开一个对话框。在计算机中搜索要添加的图像,然后单击“打开”。
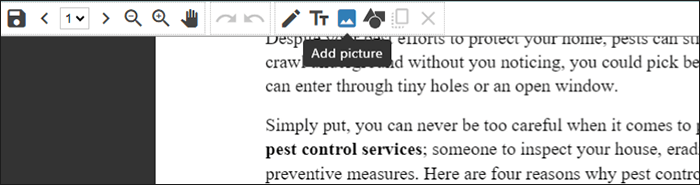
步骤4.PDF24会将图片添加到PDF文件中。拖动图像并调整其大小以满足您的要求。单击底部的“保存 PDF”。几秒钟后将出现“下载”按钮,供您保存文件。
Smallpdf 是另一个可用于将图像添加到 PDF 的在线工具。它有免费试用版,允许您从计算机或云存储导入 PDF 文件。以下是使用 Smallpdf 将图像添加到 PDF 的步骤:
步骤 1. 访问 Smallpdf.com。单击顶部的“工具” ,然后选择“编辑 PDF” 。
步骤 2. 单击选择文件从您的计算机上传 PDF 文档。或者,您可以单击下拉箭头从 Dropbox、Google Drive 或 URL 导入 PDF 文件。

步骤 3. PDF 文件打开后,单击顶部的插入图像图标。在计算机上查找图像,然后单击对话框中的“打开”以插入图像。
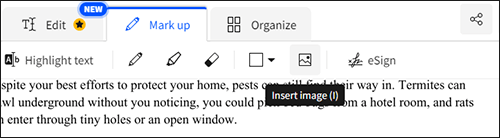
步骤 4. 单击图像,直到出现把手。如果太大,请从角处调整大小。然后,将其拖动到文档中的完美位置。
步骤 5. 单击左上角的菜单图标,然后选择“下载 PDF” 。 Smallpdf 会将文件保存在您的计算机上。如果要将其导出到云存储,请选择“保存到”。
ilovePDF是一款可以帮助您将图片插入PDF的在线工具。有一个免费计划,您无需注册即可使用。以下是使用 iLovePDF 将照片添加到 PDF 的方法:
步骤1.访问ilovepdf.com并从主页工具中选择“编辑PDF” 。
步骤 2. 单击“选择 PDF 文件”或拖放文件以上传。单击右侧的图标可从 Google Drive 或 Dropbox 导入文件。
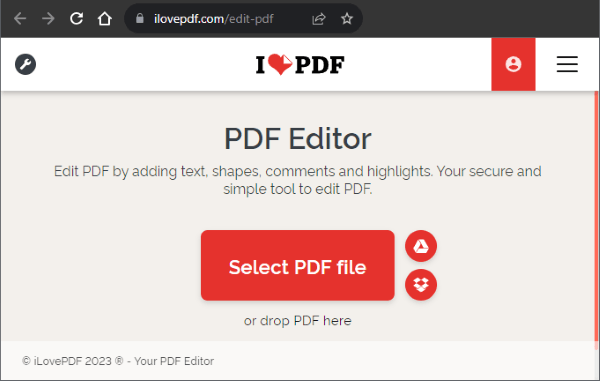
步骤 3. 单击顶部的添加图像图标。从对话框中选择所需的图像,然后单击“打开” 。
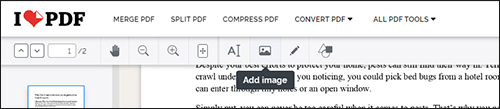
步骤 4. 图像上传后,单击右侧的“编辑 PDF”按钮以应用更改。

步骤 5. 单击“下载 PDF”以保存文件。或者单击右侧图标将文件导出到云存储。
了解更多:
如何离线和在线将 JPG 合并为 PDF 文件 [ Windows / Mac ]
如何将 PDF 拆分为多个文件?适用于Windows和Mac用户的 4 种方法!
如果您希望将图像转换为 PDF, Coolmuster JPG to PDF Converter可以帮助您。该工具不会将图片添加到现有 PDF 文件中,但允许您将一张或多张图像转换为一个 PDF 文件。如果您不需要文档中的文本,这是一个不错的选择。但您仍然可以使用 PDF 编辑器向图像添加文本。
该应用程序可以离线工作,因此您不必担心互联网连接。由于该应用程序体积小且安装过程简单,因此下载和安装该应用程序所需的时间更少。作为离线工具,您不必担心照片的安全性,因为您不会上传它们。
主要特征:
以下是如何使用Coolmuster JPG to PDF Converter将图像转换为 PDF 的方法:
01下载应用程序,安装 itl,然后启动它。
02单击“添加文件”按钮或“添加文件夹”以插入计算机中的图像。使用右侧面板根据您的要求调整页面大小和边距。该工具默认设置为将所有图片合并为一个 PDF。

03单击带有三个点的蓝色按钮选择输出文件夹。这就是软件保存转换后的文件的位置。

04单击“开始”开始转换。几秒钟后,该过程将完成。

将图像添加到 PDF 并不像将图像添加到 Word 文档那么容易。但使用上述工具,您可以成功地将 JPG、PNG 或 GIF 添加到 PDF 文件中。使用这些工具可以节省您填写在线表格或替换 PDF 文件中的图像的时间。
Coolmuster JPG to PDF Converter是一款帮助您将各种图像格式转换为PDF的工具。您可以使用它来创建企业目录、相册,或者只是整理您的照片。如果您需要没有文本的图像,这是一个不错的选择。立即下载该软件,轻松安全地转换图像。
相关文章:
转换魔法:如何像专业人士一样将 Pages 文档作为 PDF 发送