PDF 是一种在文档从一个用户转发到另一个用户时保留其布局和文本内容的标准。那么,如何在PDF文档上书写呢?有一些方法和程序可用于编辑 PDF 文件和表单。本文讨论如何使用各种程序(包括 Preview、Adobe Acrobat 等)在 PDF 文档上打字。根据您的偏好和可以访问的程序,确定最适合您在 PDF 文档上书写的工具。
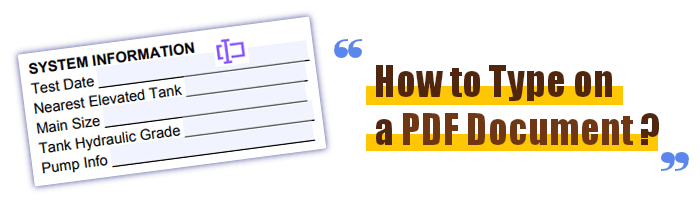
PDF Editor是一款多功能程序,可以对 PDF 文件执行多种操作,例如编辑、注释、转换等。其最吸引人的功能之一是能够立即在 PDF 文档上键入、简化表单的数字填写、添加文本和修复错误。
PDF 编辑器的用户友好界面和一系列功能使每个人都可以更轻松地处理 PDF,无论您是学生、专业人士还是需要频繁与 PDF 交互的任何其他角色。
它是一个智能 PDF 解决方案,适用于所有平台,从Windows和Mac到iOS 、 Android和云。
以下是 PDF 编辑器的一些很酷的功能,使其适合在 PDF 文档上书写:
以下是如何通过简单的步骤使用 PDF 编辑器在 Word 中的 PDF 上书写:
01安装并打开PDF编辑器。
02放入 PDF 表单。

PDF 主要有两种类型。其中一个具有可点击的复选框、单选按钮和用于输入的文本区域。另一种形式是可以从 Word 文档创建 PDF 表单,但缺少交互字段。 PDF 编辑器可以处理这两种文档。
03使用交互式字段编写 PDF 表单
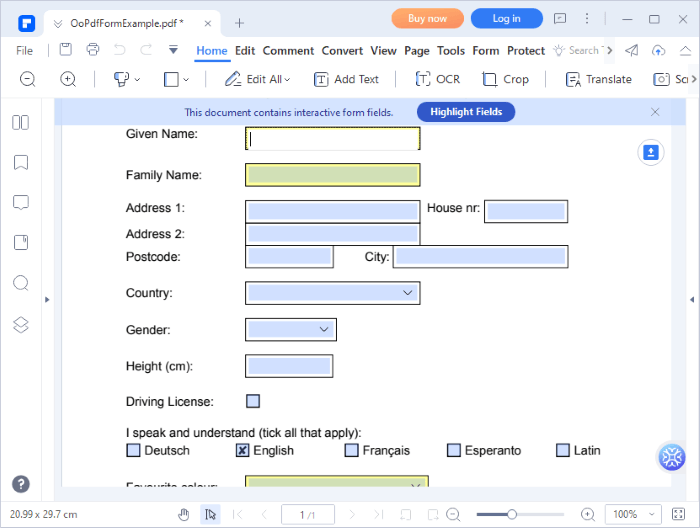
可填写的 PDF 表单可以通过突出显示字段按钮来识别,单击该按钮时,会突出显示需要输入数据的所有字段。要在 PDF 表单上的特定字段中输入内容,请单击该字段并开始书写。
04写入带有非交互式字段的 PDF 表单
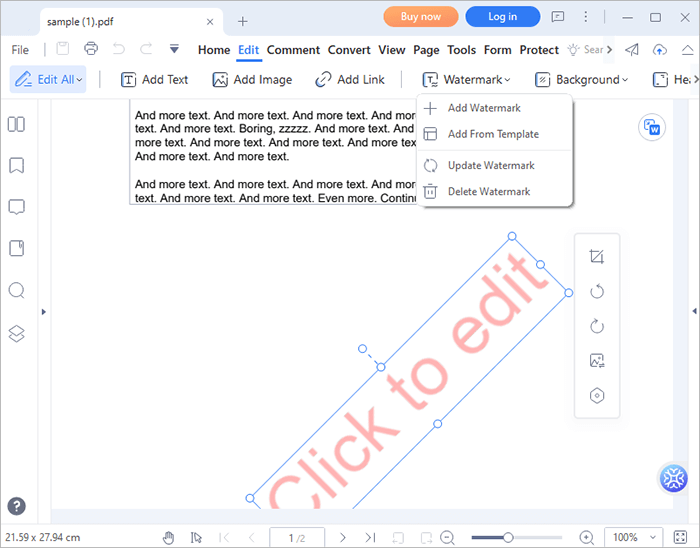
如果您的 PDF 表单不可填写,请使用“编辑”菜单中的“添加文本”选项。使用光标选择一些空间以在 PDF 中开始新的部分。要删除原始文本,请转到“编辑”菜单,突出显示相关文本块,然后按键盘上的“删除” 。
离线输入文档需要安装特定程序以在计算机上输入 PDF。离线输入 PDF 文档的方法有两种:
Preview 是 macOS 上预装的软件,可用于阅读、编辑和注释 PDF 文件等。它允许对 PDF 文件进行快速文本编辑和更改,非常适合填写表格和做笔记。由于其直观的界面和用户友好性,预览是在 macOS 上轻松修改 PDF 文件的绝佳选择。
以下部分讨论如何使用预览在 PDF 文档上书写:
步骤 1:右键单击要使用的文件,然后选择“打开方式” > “预览” 。

步骤 2:从预览窗口的顶部工具栏中选择标记图标(它看起来像一个圆圈内的标记)。要将文本插入页面,请转到该页面并单击文本图标 (T) 。然后该页面将显示一个空白文本字段。
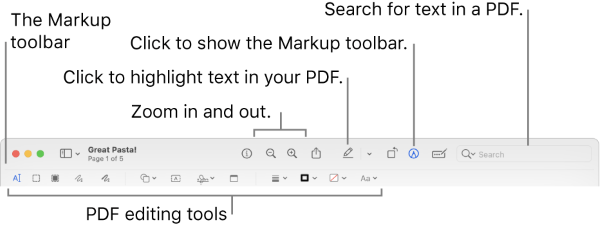
步骤 3:在文本框中输入文本后,您可以通过单击并拖动文本框将其移动到适当的位置。
步骤 4:在文本框中选择任何文本后,您可以通过按顶部工具栏上的Aa按钮更改字体和颜色。或者,您可以使用文档的内置文本字段。
Adobe Acrobat Reader DC 允许您直接在 PC 上输入 PDF 文件。由于它满足了绝大多数PDF编辑者的需求,因此获得了PDF用户的广泛接受。如果您还没有 Adobe Reader,请从官方网站下载。
以下是使用 Adobe Reader 输入 PDF 文档的方法:
步骤 1:启动 Adobe Reader DC,然后单击“填写并签名”按钮。
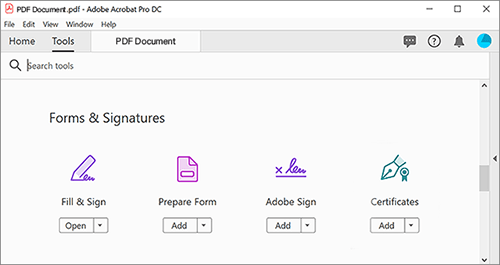
步骤 2:选择一个文件并选择您想要的 PDF。另外,请指出谁需要填写并签署 PDF。
步骤 3:将光标移动到页面底部要插入内容的位置。当您看到一个带有像这样突出显示的书写空间的框时,您可以输入内容。
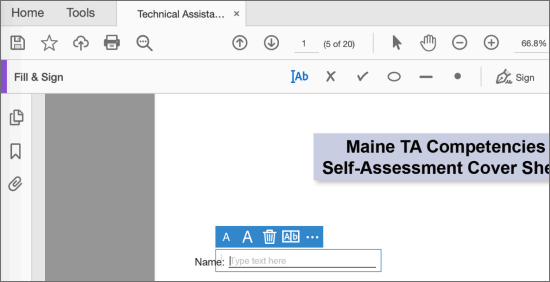
步骤 4:如果您没有看到突出显示的文本框,请使用顶部工具栏中的椭圆形 O 符号为文本添加轮廓。决定文本框的位置后,单击该位置并根据您的喜好进行调整。
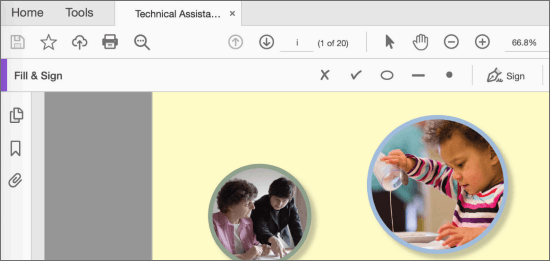
步骤 5:选择IAb按钮并单击您创建的新区域。将文本插入新的文本空间,并通过单击该区域根据需要重新排列。
阅读更多
在线 PDF 编辑可以轻松进行更改、填写表格、注释和生成新内容,而无需安装其他软件。在线PDF 编辑应用程序提供用户友好的基于 Web 的界面,以便您可以通过任何具有 Web 浏览器的设备处理 PDF。以下是使用在线工具在 Word 中输入 PDF 的方法:
iLovePDF 是一项基于网络的服务,提供了许多与 PDF 文件交互的选项。它提供了许多用于处理 PDF 的工具,包括合并和拆分文档以及压缩和转换。在其所有卓越功能中,在 PDF 文件上打字的能力是一个无价的优势。
那么,如何使用 iLovePDF 在 PDF 文档上书写:
步骤 1:访问 iLovePDF 网站。选择您想要处理的 PDF 文件。
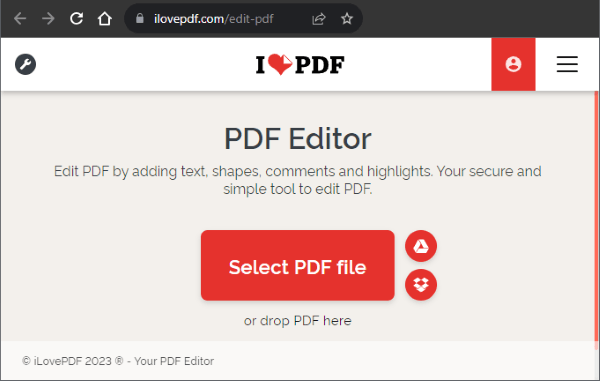
步骤 2:从主菜单中选择绘图按钮开始书写。原始 PDF 可以手写或绘图进行注释。您还可以更改文本的位置、大小、颜色和样式。
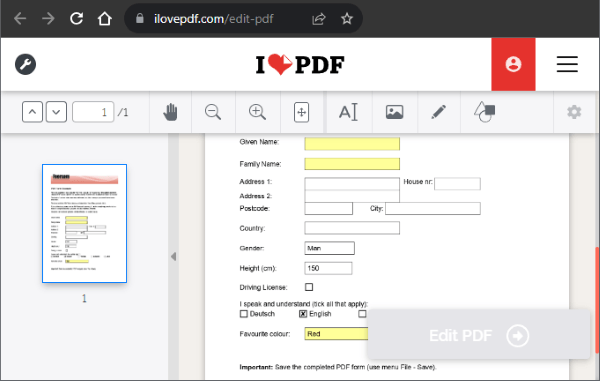
步骤 3:准备好后,单击“编辑 PDF”按钮来编辑 PDF。编辑后下载 PDF 或将其保存到云端。
PDFfiller 是一款免费、全面的 PDF 工具,允许您从任何设备编辑、填写、数字签名和共享 PDF 文档。 PDFfiller 使对现有 PDF 文件进行任何修改变得简单。 PDF、Microsoft Word、PowerPoint、JPEG、PNG 和文本均受支持。
那么,如何使用 PDFfiller 在 PDF 文档上书写呢?
步骤 1:在 PDFfiller 的网站上上传您的文件。
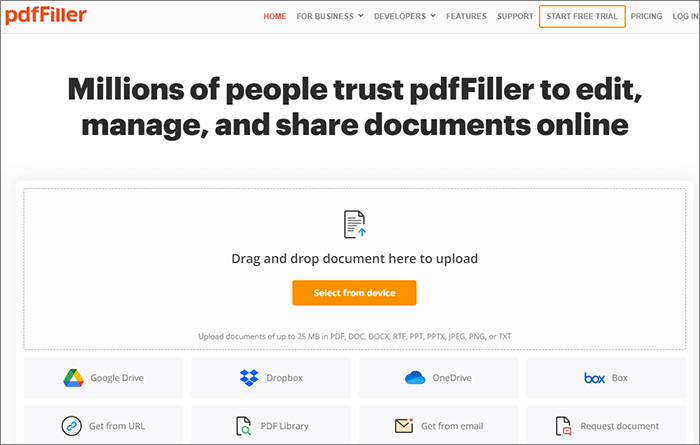
步骤 2:单击“编辑”菜单下的“文本”选项开始输入。您可以将文本框重新定位到所需位置。
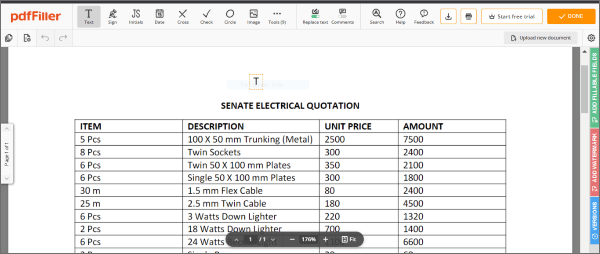
步骤 3:在 PDF 上输入您想要的任何内容。在这种情况下,您可以看到文本“我的文档”。根据需要编辑完 PDF 后,单击“完成”按钮保存 PDF。
SmallPDF 是一个广受欢迎的在线平台,提供多种 PDF 编辑功能,包括直接在 PDF 上键入的选项。以下是如何使用 SmallPDF 在 PDF 文档中书写的详细说明:
步骤 1:打开 SmallPDF 在线编辑器并选择要使用的文件。

步骤 2:单击“Ab 添加文本框” 。您可以在 PDF 上书写、突出显示、添加背景,甚至绘图。
步骤 3:在 PDF 上书写、突出显示、添加背景或绘图。单击导出以保存您编辑过的 PDF。
另请阅读:
如何在 Google 文档中编辑 PDF – 您需要了解的一切
PDF 谜题解开:掌握 PDF 到 Microsoft Word 的转换
PDF2go 是一种从 Web 浏览器向 PDF 文件添加文本、注释和其他信息的简单有效的方法。 PDF2go 的众多编辑功能之一是文本编辑功能,让您可以在 PDF 文件中添加、删除和重新格式化文本,而无需安装额外的第三方软件。
以下是使用 PDF2go 在 PDF 文档上书写的方法:
第 1 步:打开 PDF2go 在线网站并点击“选择文件” 。
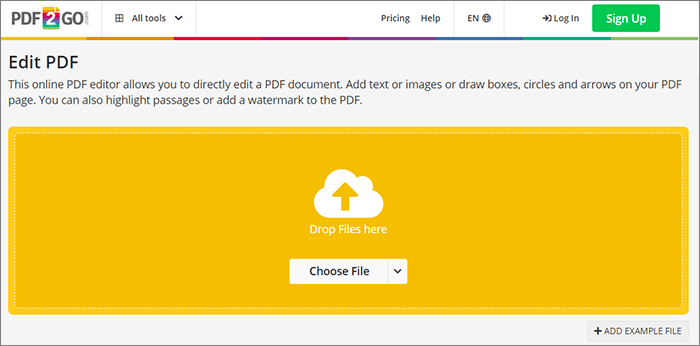
第 2 步:输入您的 PDF。单击“另存为”保存您的 PDF。
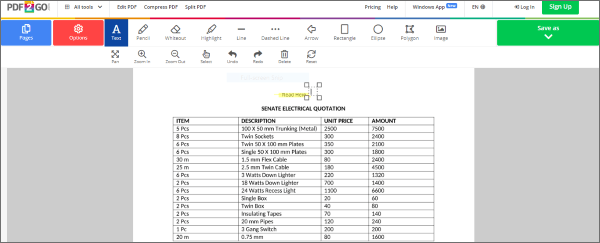
可以选择直接在 PDF 文档上添加文本,从而提高文档管理的效率和适应性。了解如何使用PDF 编辑器在 PDF 文档上输入具有多种优势,包括时间效率、降低成本和改善沟通。立即下载并在 PDF 上输入您想要的内容。
相关文章:
高效协作:如何通过电子邮件将 Google 文档作为 PDF 发送