“你能在 Word 中打开 PDF 吗?”
是的。对于初学者来说,虽然 Microsoft Word 可以执行基本类型的文件转换,但它无法将 PDF 作为 PDF 打开。如果您尝试在 Word 中打开 PDF,则文件质量、格式和图像质量可能会出现一些失真。幸运的是,有很多方法可以解决这个困境。查看有关如何在 Word 中打开 PDF 的专家指南,例如下载专用的Coolmuster PDF to Word Converter 。
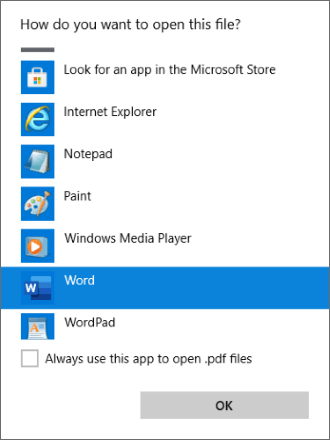
如前所述,Word 无法将 PDF 作为 PDF 打开。但是,MS Word 允许将 PDF 作为 Word 文件打开。然而,这种直接方法会使您的 PDF 文件出现文件质量失真的情况。
直接在Word中打开PDF有两种方法:
以下是如何在 MS Word 中直接将 PDF 作为文件打开。
步骤 1:右键单击您想要的 PDF 文件,然后选择Microsoft Word 。您还可以通过“文件” > “打开” > “浏览”选项浏览 PDF。

步骤2:在弹出的对话框中单击“确定” 。此操作允许 MS Word 将PDF 转换为可编辑的 Word文档。

第三步:随意编辑转换后的文件。完成后,单击“文件” ,然后单击“另存为”进行保存。

您可能会注意到文件格式、布局、图像、链接等发生变化。因此,您可能需要在 Word 上对其进行编辑才能恢复原始 PDF 质量。您可以使用专用的 PDF 到 Word 转换器(例如Coolmuster PDF to Word Converter来避免这个漫长的过程。
如果您只想在 MS Word 中打开 PDF,只需提及它而不对其进行编辑,您可以将 PDF 作为附件打开。此过程相对简单,因为您无需执行转换步骤。
以下是如何在 Word 中打开 PDF 作为附件。
步骤1:将PDF插入Word中。 MS Word 运行后,转到“插入”选项卡,然后从选项中单击“对象” 。点击从文件创建选项卡,然后单击浏览。
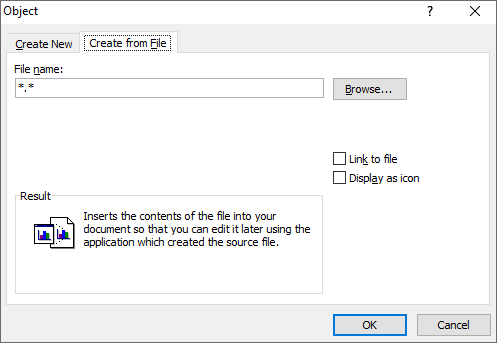
步骤 2:在 Word 中打开 PDF。添加文件后,勾选两个框之一。如果您勾选“链接到文件” ,MS Word 将创建该文件的快捷方式。如果您勾选“显示为图标” ,MS Word 将插入一个代表文件内容的图标。
虽然不常用,但此方法仍然可以帮助您在 Word 中打开 PDF - 尽管是作为链接或图标附件。
Coolmuster PDF to Word Converter使您的 PDF 到 Word 转换更上一层楼。它允许您将 PDF 作为 Word 打开,并在转换之前、期间和之后保持文件质量。
Coolmuster PDF to Word Converter每天都有数百万人使用,他们希望在 Word 中转换和打开 PDF,并利用 MS Word 提供的文件编辑功能。
Coolmuster PDF to Word Converter的功能包括:
Coolmuster PDF to Word Converter适用于Mac和Windows设备。以下是有关如何使用Coolmuster PDF to Word Converter在 Word 中打开 PDF 的一般指南:
01下载、安装并运行Coolmuster PDF to Word Converter 。
02单击“添加文件”或“添加文件夹”导入要转换的 PDF 文件并在 Word 中打开。将 PDF 拖放到界面上可以节省您的时间和精力。

03通过选择三个页面范围设置之一来设置转换设置。

04设置目标文件夹。单击“打开文件夹”按钮可在Windows / Mac上设置首选目标文件夹。单击“开始”将 PDF 转换为 Word。

另请阅读:
如果您更喜欢使用在线工具将 PDF 转换为 Word 的便利性,而无需下载第三方软件,请查看以下解决方案和方法。
Adobe 是一款广为人知且使用广泛的 PDF 处理器和编辑器。它可作为在线和离线解决方案使用。 Adobe 为用户提供了广泛的功能,包括在 Word 文档中打开 PDF 文件。
以下介绍如何使用 Adobe Acrobat 将 PDF 作为 Word 文档打开。
第 1 步:访问Adobe Acrobat网站并找到在线 PDF 到 Word 转换器。
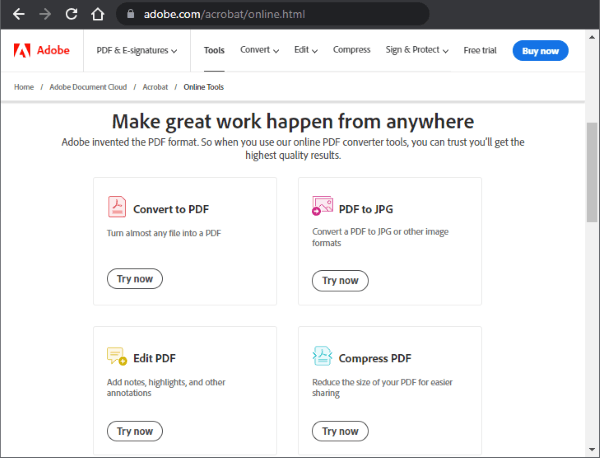
第 2 步:单击“选择文件”以添加 PDF 文件。或者,将 PDF 拖放到放置区域以节省上传时间。

第 3 步:PDF 转换完成后,登录您的 Adobe 帐户。您可以使用您的 Google 帐户登录。
步骤 4:单击“在 Word 中打开”或“下载”以从 Adobe 帐户访问您的 Word 文档,打开转换后的 Word 文档。
Smallpdf 是另一种在线 PDF 到 Word 转换器,它是直接在 Word 中打开 PDF 或使用 Adobe 等软件打开 PDF 的替代方案。请按照此分步过程了解如何使用 Smallpdf 通过 Word 打开 PDF。
第 1 步:在网络浏览器上打开 Smallpdf,然后使用PDF 转换器工具。单击选择文件上传 PDF 进行转换。

步骤 2:选择两个选项之一(带 OCR/不带 OCR)。如果免费转换 PDF,请选择不使用 OCR ,然后单击选择选项。
步骤 3:单击“下载”将 Word 文件保存到您的计算机。
将PDF 转换为 Word 后,打开 MS Word 应用程序,转到“文件”选项卡,单击它,然后单击“打开” ,然后浏览存储空间以从设置的目标文件夹打开转换后的 Word 文件。
PDF Converter 是另一个 PDF 到 Word 转换器,可以帮助您使用 Word 打开 PDF。它在线提供,无需下载外部软件即可在 Word 中转换和打开 PDF。
以下是如何使用 PDF Converter 在 Word 中打开 PDF。
步骤1:进入PDF Converter的在线页面。
步骤 2:单击选择 PDF 文件导入文件以转换为 Word。
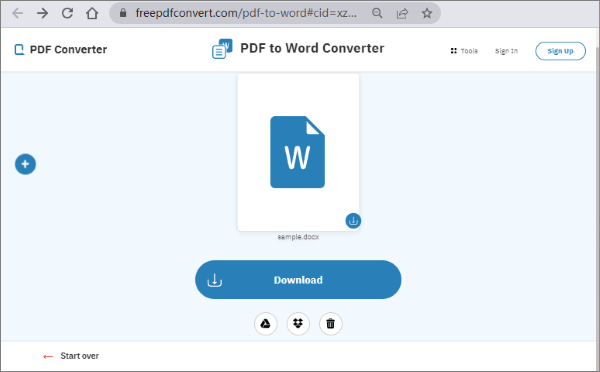
第三步:点击“下载” ,下载并保存Word文件。
文件转换后,运行 MS Word 应用程序,转到“文件”选项卡,然后单击“打开” 。浏览转换后的文件的目标文件夹以在应用程序中打开该文件。
PDF2Doc 是另一种在线 PDF 到 Word 文件转换器,几乎可在任何 Web 浏览器上使用。它是一个简单的 UI 和一个专用平台,可帮助您通过首先转换 PDF 来在 Word 中打开 PDF。
以下是如何使用 PDF2Doc 在 Word 中打开 PDF 文件。
第 1 步:导航至在线转换器页面。
第 2 步:单击“上传文件”添加要转换为 Word 的 PDF。您最多可以同时选择并上传 20 个文件。
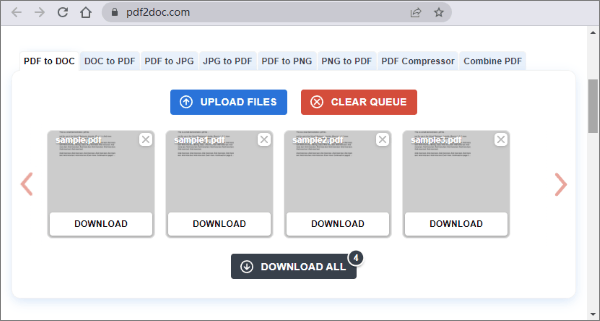
步骤3:点击“全部下载”保存转换后的Word文件。 PDF2Doc 自动将 PDF 转换为 Word 文件,节省您的时间和精力。
下载文件后,打开 MS Word 应用程序,导航到“文件”选项卡,滚动到“打开” ,然后浏览目标文件夹以在 Word 中打开转换后的 PDF 文件。
更多PDF提示:
Zamzar 是另一个在线文件转换平台,能够将文件转换为多种方便的格式。它可以通过任何网络浏览器使用,无需下载外部软件。
按照以下步骤使用 Zamzar 通过 Word 打开 PDF。
步骤1:导航到在线文件转换页面。
步骤2:点击选择文件上传PDF文件进行转换。确保您上传的文件总共不超过 5MB。

步骤 3:选择预期的最终文件格式。在本例中,选择Doc 。最后,单击“立即转换”开始转换。勾选“立即转换”按钮下方的小框,以在转换后将转换后的文件发送到您的电子邮件。
Word可以打开PDF文件吗?如果您仍在考虑在 Word 中打开 PDF,那么您很可能可以接受文件质量的损失。通过 Word 打开 PDF 会增加文件质量和布局失真的可能性。
因此,如果您想在 Word 中打开 PDF 而不会降低质量,请考虑使用专用的 PDF 到 Word 转换器,例如Coolmuster 。 Coolmuster PDF to Word Converter允许您快速、免费地将 PDF 转换为 Word,且不会损失文件质量。
因此,您可以在 MS Word 中打开 PDF,而不会影响文件质量和完整性。立即下载Coolmuster PDF to Word Converter像专业人士一样在 Word 中打开 PDF。
相关文章: