在当今的数字世界中,PDF 文件是管理和共享文档的通用方式。然而,管理多个 PDF 可能具有挑战性,因此需要合并 PDF 文件。无论是在家工作还是努力实现无纸化,了解如何将 PDF 文件合并为单个文档都可以显着提高您的工作效率。进一步阅读,了解如何使用内置应用程序和在线 PDF 合并器将 PDF 文件合并为一个。
合并 PDF 文件是一种有用且常见的做法,原因如下:
1. 组织机构
将多个 PDF 合并到一个文件中有助于将相关文档放在一起,从而更轻松地管理和访问信息。
2. 便利性
合并 PDF 无需处理多个单独的文件,而是简化了共享和分发。它减少了要处理的文件数量,使发送者和接收者都更加方便。
3.合并相关内容
当处理来自不同来源或作者的内容时,合并 PDF 有助于将相关内容合并为统一的文档,便于全面查看信息。
4. 更轻松的备份和共享
存储和共享单个 PDF 文件比管理多个文件更简单。它减少了丢失或错放重要文件的可能性。
5. 减小文件大小
有时,合并 PDF 可能会导致整体文件大小更小,尤其是在各个 PDF 具有重复资源(例如字体、图像或矢量图形)的情况下。
您可能喜欢:
[轻松办公解决方案] 如何将 DOCX 转换为 PDF - 6 种方法
Coolmuster PDF Merger是Windows设备上可用的专用 PDF 文件合并器。它可以快速合并多个 PDF 文件而不损失质量。 Coolmuster PDf Merger 与Windows 11、10、8 和 7 兼容。其最低硬件要求包括:
* 750MHz Intel 或 AMD CPU 处理器。
* 512MB 或以上内存。
* 1GB 以上可用空间。
主要特征:
以下是如何使用Coolmuster PDF Merger合并 PDF 文件:
01在您的计算机上下载、安装并启动Coolmuster PDF Merger 。
02单击“添加文件”或拖放以添加所有要合并的 PDF 文件。

03选择要合并的 PDF 文件。单击屏幕右侧的三点菜单可设置输出文件的目标位置。

04单击“开始”开始合并 PDF 文件。 Coolmuster PDF Merger快速合并您的 PDF 文件,节省您的时间和精力。

进一步阅读:
Mac用户可以使用 Preview 和 Finder 将 PDF 文档合并为一个。以下是如何使用这些内置Mac OS 工具合并 PDF 文件。
Preview 是一款内置的Mac应用程序,用于查看图像和 PDF 文件。除了作为图像和 PDF 查看器之外,Preview 还可以帮助您编辑 PDF 文件和图像。作为一款专用的 PDF 查看器,Preview 可以帮助您使用内置的 PDF 合并功能将 PDF 合并为一个。尽管预览看起来很不起眼,但它是管理和合并 PDF 的强大工具。
此过程适用于两个或多个 PDF 文件。以下是如何在Mac上使用“预览”合并 PDF 文件:
步骤 1. 创建主 PDF 文件的副本以保护原始文件。
步骤 2. 启动预览应用程序。打开复制的 PDF 文件,然后将其他 PDF 文件拖到侧边栏中。将它们拖放到 PDF 文件中您喜欢的任何位置。将添加的 PDF 文件移动到 PDF 文件的开头、结尾或现有页面之间。
步骤 3. 您可以选择将单个或多个缩略图拖动到正确的位置。此外,您可以删除任何不需要的页面。
您想使用预览合并第二个 PDF 文件中的 PDF 页面吗?以下是如何合并 PDF 文件并重点关注选定页面:
步骤 1. 在另一个窗口中打开第二个 PDF 文件。
步骤 2. 将所需的缩略图拖到第一个重复的 PDF 文件中。
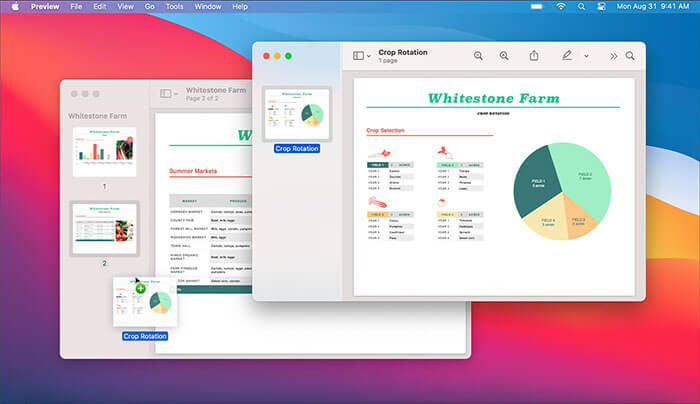
Mac OS 的 Finder 是所有Mac设备的默认文件管理器。简而言之,这是在Mac设备上与文件交互的最佳方式。它的文件管理功能允许您合并两个或更多 PDF。以下是如何使用 Finder 应用程序在Mac上管理 PDF 文件:
步骤 1. 从 Finder 工具栏切换到图库视图。
步骤2.按住计算机的Command键并选择要合并的PDF文件。
步骤 3. 按照您希望它们在合并的 PDF 文件中出现的顺序选择每个 PDF 文件。当您选择两个或多个 PDF 文件时,检查器面板中会弹出“创建 PDF”按钮。
步骤 4. 单击“创建 PDF” 。该应用程序将在您的Mac桌面上创建一个新的 PDF 文件,并合并所有 PDF 文件。
使用Mac的 Finder 将 PDF 文件合并为一个文件的另一种方法是在 Finder 的列表视图中选择多个文件。用两根手指点击或按住 Ctrl 键单击可打开上下文菜单。选择“快速操作” ,然后单击“创建 PDF”将 PDF 合并到一个文件中。
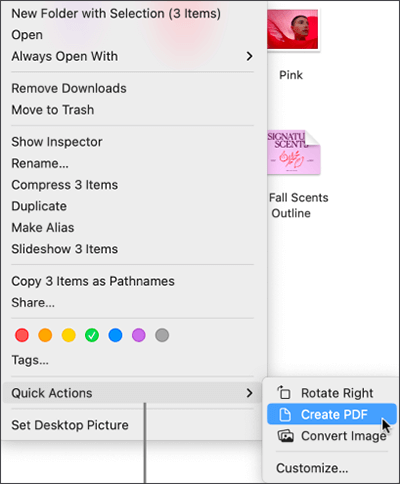
了解更多:
如何在 Google Docs 中打开 PDF [多种有用的方法]
将 PDF 转换为 Google 文档 |您应该尝试推荐的 4 种方法
如果您不想下载任何 PDF 合并器或使用内置的 PDF 合并工具,您可以利用在线 PDF 合并的功能将 PDF 合并到单个文件中。在本节中,您将了解如何使用在线工具合并 PDF。
Adobe Acrobat 是著名的 PDF 文件编辑器和管理器,可以合并多个 PDF 文件。它可以在线使用,无需下载外部程序。以下是在 Adobe 上合并 PDF 的方法:
步骤 1. 导航至 Adobe 的在线文件合并页面。
步骤 2. 单击选择文件添加要合并的 PDF 文件。

步骤 3. 选择要合并的 PDF 文件。重命名页面顶部的组合文件。单击“合并”以合并 PDF 文件。

步骤 4. 单击右上角的三点菜单,然后单击“下载文件”将合并的 PDF 保存到您的设备。
iLovePDF是另一个流行的PDF文件管理器和编辑器,具有多种PDF文件功能,包括合并、压缩、分割和转换。此在线 PDF 合并可以快速合并多个 PDF 文件,而不会影响文件质量。
步骤 1. 导航至在线 PDF 合并页面。
步骤2.单击选择PDF文件上传要合并的PDF文件。您还可以将文件拖放到界面上。
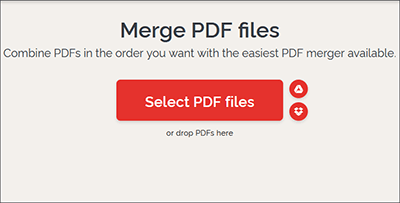
步骤3.将PDF拖放到界面上以更改顺序。单击“合并 PDF”以合并文件。
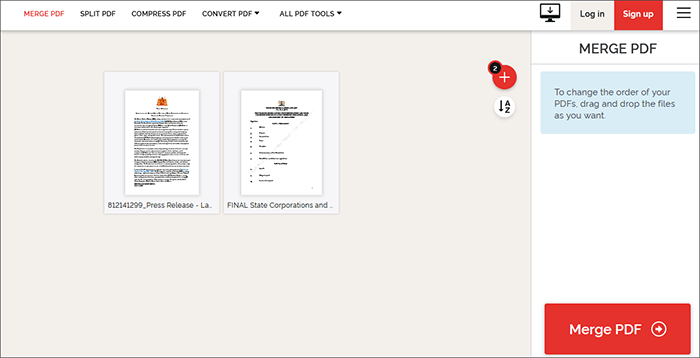
步骤 4. 单击“下载合并的 PDF”以保存文件。
Smallpdf 是在线合并 PDF 文件的最简单方法之一。请放心,您的数据将受到保护,因为 PDF 合并器会在一小时内永久删除服务器上的所有上传文件。由于 Smallpdf 是基于 Web 的,因此它适用于所有操作系统,包括Windows 、Linux 和Mac 。 Smallpdf 拥有非常简单的用户界面,无可否认地对初学者很友好。以下是使用 Smallpdf 在线合并 PDF 文件的方法:
步骤1.打开在线PDF合并页面。
步骤 2. 拖放文件或单击“选择文件”以从设备、Dropbox 或 Google Drive 上传要合并的 PDF 文件。
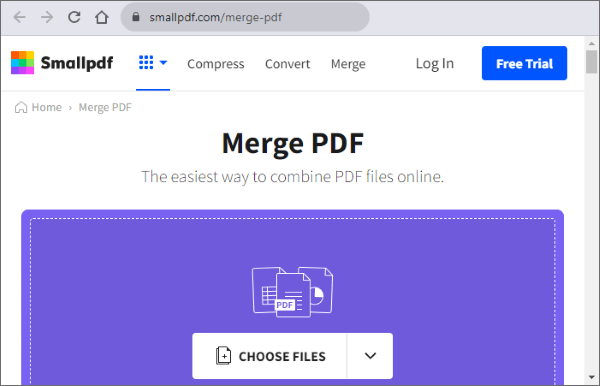
步骤3.单击“合并PDF”将PDF文档合并为一个。
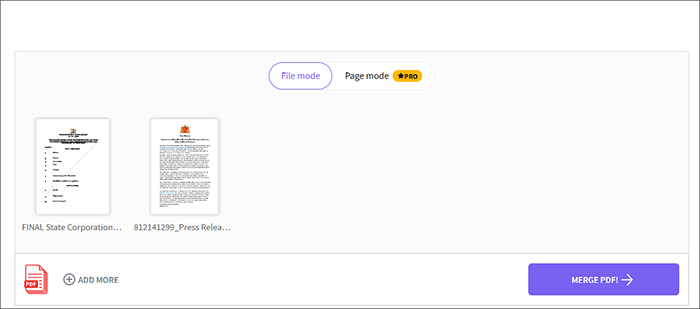
步骤 4. 单击“下载”以访问合并的 PDF 文档。
使用 Soda PDF,您可以免费将多个 PDF 文件合并为一个。 Soda PDF 是一款在线 PDF 合并工具,即使在合并后也能保持文件质量。请注意,免费试用版的大小和每日使用量可能会受到限制。 Soda PDF 具有有吸引力且简单的用户界面。它简单易用,不需要任何技术技能。以下是如何使用 Soda PDF 在线将 PDF 文件合并为一个:
步骤 1. 在您最喜欢的网络浏览器上打开 Soda PDF。
步骤2.单击“选择文件”或将PDF文件拖放到界面上进行合并。
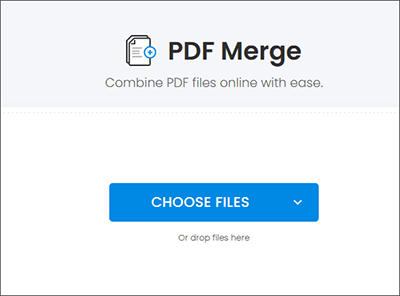
步骤 3. 文件上传后,单击“合并文件”将 PDF 添加到单个文档中。
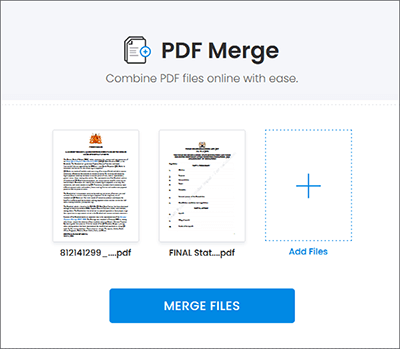
步骤 4. 单击“下载文件”以保存合并的 PDF 文件。
合并 PDF 是另一种在线 PDF 合并器。它纯粹致力于在线合并文件,使其成为可靠的 PDF 文件合并器。合并 PDF 可以将最多 20 个 PDF 文件合并为一个 PDF 文件。它是免费的并且基于网络,这意味着您无需下载任何软件。以下是如何使用合并 PDF 在线合并 PDF 文件:
步骤1.访问Combine PDF的在线合并页面。
步骤 2. 单击“上传文件”以添加要合并的 PDF 文件。拖放文件以按照您喜欢的任何顺序排列它们。单击“合并”以合并文件。
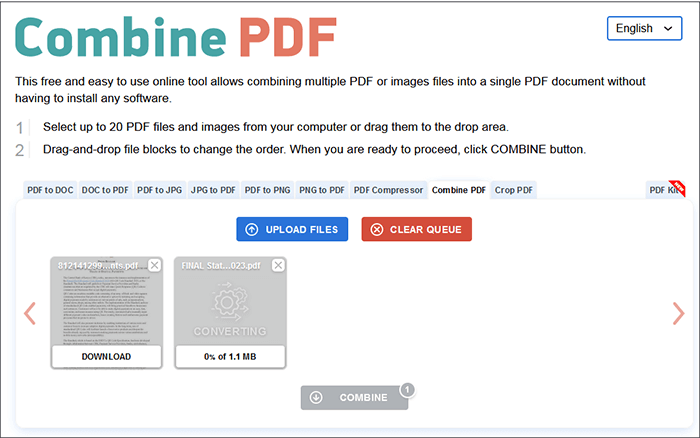
文件合并后,合并后的文件将自动下载。
另请阅读:
一次管理多个文件可能会很忙,尤其是当您的业务很大程度上依赖于文件数据并蓬勃发展时。幸运的是,您始终可以将多个 PDF 文件合并为一个,以使文件管理更加轻松。可靠且专用的 PDF 文件合并器可以合并您的 PDF 页面和文件,而不会降低质量。
Coolmuster PDF Merger是合并多个 PDF 文件和页面的一站式解决方案。它因其易用性和将多个大文件合并为一个文件的可靠性而受到广泛推荐。立即下载Coolmuster PDF Merger来合并 PDF 文件,而不会影响文件质量。
相关文章:
如何将 PDF 拆分为多个文件?适用于Windows和Mac用户的 4 种方法!