如果您需要在不同设备上具有稳定布局的文件,PDF 将是理想的文件格式。然而,此功能对于 PDF 来说可能是一个缺点,因为您无法轻松编辑它。那么,你知道如何让PDF文件变得可编辑吗?不要害怕,这就是我们在这篇文章中关注的重点。您可以获得有效的解决方案来编辑 PDF 文件。让我们来看看。

是的,但直接编辑 PDF 文件可能比编辑 Doc、Docx 等其他文件更具挑战性。原因如下:

要使PDF可编辑,您需要一些特定的工具和方法。我们将在下一部分告诉您所有解决方案。来吧,直接了解它们。
注意:这些方法的有效性可能会根据您要编辑的内容而有所不同。如果您发现编辑 PDF 文件有困难,可以先将其转换为 Doc。编辑完成后,将文档转换为 PDF。
在这一部分中,我们将介绍如何使用 PDF 编辑器创建器或 PDF 转换器创建可编辑 PDF 文件的几种方法:
为了使您的 PDF 文档可编辑,您可以使用Coolmuster PDF to Word Converter将文件转换为 Docx,这是编辑 PDF 最简单的方法。该工具将在转换后保留原始布局和内容,因此您不必担心丢失信息。此外,您可以从 PDF 文件中提取所需的页面并仅进行转换。
01在计算机上下载、安装并启动Coolmuster PDF to Word。
02点击“添加文件夹”或“添加文件”导入所需的PDF文档。

03通过选择三种方便的“页面范围”模式之一来设置转换输出设置:

04单击“输出文件夹”下的三点菜单,确认新Word文件的目标文件夹。
05单击“开始”启动转换过程。完成后,打开 Word 文档并轻松编辑。

另请阅读:
顶级 PDF 到 Word 转换器免费离线:将 PDF 转换为 Word 变得轻松
PDF 编辑器提供了灵活性和简单性,提供了修改 PDF 文件的快速方法。使用此工具,您可以轻松更改文本、添加新内容、删除现有文本、对齐文本、调整字体大小等。此外,还可以在文本修改的同时在 PDF 中无缝添加或删除图像。
PDF Editor 的一项显着功能是其光学字符识别 (OCR) 功能,可在扫描或基于图像的 PDF 中进行文本修改。该软件还可以将 PDF 转换为各种可编辑格式,例如 Microsoft Word、PowerPoint、Excel、图像、EPUB 等。它与Windows和Mac操作系统兼容。
01下载、安装并激活PDF编辑器。单击“打开 PDF”添加您要编辑的 PDF。

02单击“编辑”按钮添加或修改文本、图像、链接、水印、背景等。

03进行所需的编辑后,单击“预览”。如果一切都令人满意,请保存文件。

注意:如果您想将其转换为Word或其他可编辑格式,可以单击工具栏的“转换”>“转换为Word/Excel/PPT/等”。选项。
Adobe Acrobat 是一款著名的 PDF 文件编辑和管理工具。它具有广泛的功能,使您能够对文本、图像、布局、图表等进行编辑。亮点之一是您无需转换 PDF,因为您可以直接编辑它。不过,该工具的订阅费用稍高。顺便说一下,这个工具不支持批量转换模式。如果您想转换 PDF 文件,则需要一张一张地进行。
1. 安装并启动 Adobe Acrobat DC,选择要处理的 PDF,然后单击“打开文件”。
2. 在窗口右侧,单击“编辑 PDF”。
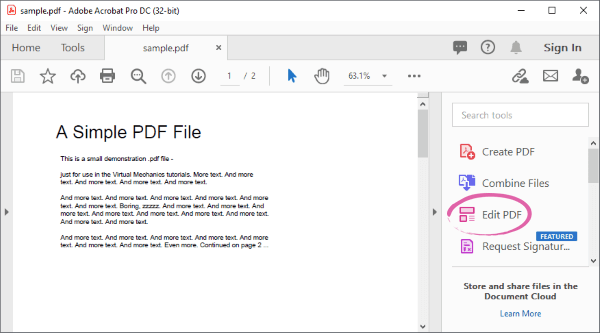
3. 选择您要修改的文本或图像。 Acrobat 提供了用于文本调整的全面格式设置工具。
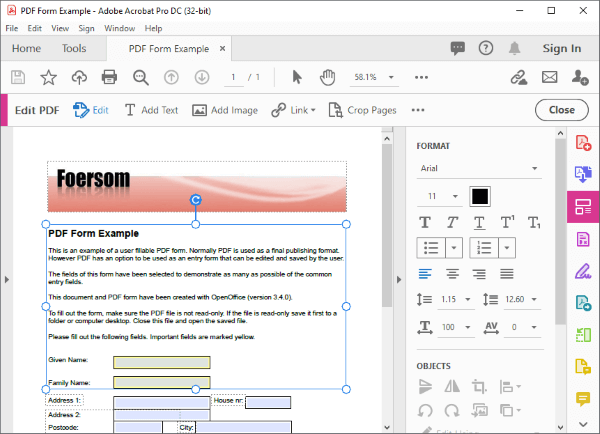
4. 保存编辑后的 PDF 文档。
注意:如果您打算将 PDF 转换为其他可编辑的文件类型,请单击“文件”>“另存为”。然后,选择Word文件格式并单击“保存”。
我们可以使用Microsoft Word将Word文件转换为PDF,但是它可以帮助您编辑PDF文件吗?答案是肯定的,因为它可以识别PDF。但是,PDF 中的内容可能会变得不可读,并且打开文件后您可能会看到一堆错误代码。如果您尝试后内容出现错误,请选择本文中的其他方法。
使用Word编辑PDF的指南:
1. 打开PC上的Microsoft Word软件,然后点击左上方的“文件”。

2. 点击“打开”选择您的PDF文件,然后在弹出窗口中点击“打开”。
3. 然后您将看到一条通知,表明它将处理您的 PDF。点击“确定”。

4. 查看和编辑您的 PDF。之后,将文件另存为 PDF。
Google Docs 专为创建和编辑 GDOC 和 DOCX 文件而设计,但您仍然可以使用它来修改 PDF 文件。这并不意味着您可以将 PDF 文件导入到 Google 文档,因为当您直接将 PDF 导入到 Google 文档时,您将受到打开文件的限制。不过,您可以使用 Google Drive 通过文档编辑您的文件。听起来很神奇,对吧?
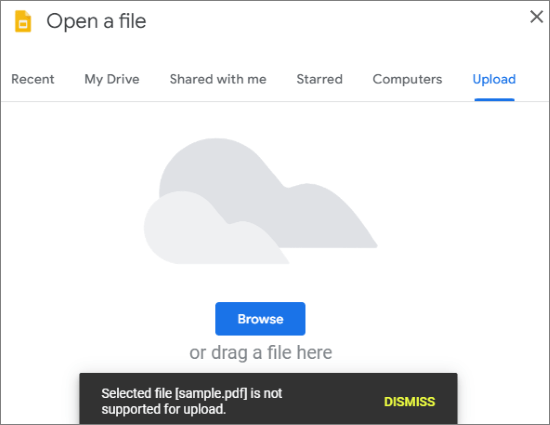
请按照以下指南通过 Google 文档编辑 PDF 文件:
1. 打开 Google Drive,点击“+”>“文件上传”,选择文件并将其上传到 Google Drive。

2. 在 Google Drive 上找到您的 PDF 文件,单击右侧带三个点的菜单图标,然后点击“打开方式”>“Google 文档”。

3. 现在,您可以通过 Google Docs 编辑 PDF 文件。
另请参阅:
如何在 Google Docs 中打开 PDF [多种有用的方法]
在线 PDF 编辑器可以帮助您编辑 PDF 文件,而无需在设备上安装任何程序。因此,不会有额外的存储占用。以iLovePDF为例,您可以尝试在线使您的PDF可编辑。
1. 浏览 iLovePDF PDF 编辑器网站www.ilovepdf.com/edit-pdf 。单击“选择 PDF 文件”或将 PDF 拖放到指定区域。
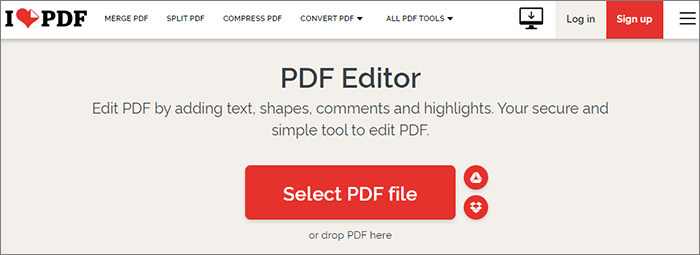
2. 访问工具栏以使用不同功能编辑文件。

3. 保存您的编辑,将您的作品保存为 PDF 文件。
现在,您已经知道如何使用有效的方法创建和编辑 PDF 文件。要进行直接编辑,您可以使用 Adobe Acrobat。另一种方法是先通过Coolmuster PDF to Word Converter将 PDF 转换为 Word,然后文件就可以编辑了。无论如何,根据您的要求选择工具,然后开始轻松编辑 PDF。
相关文章: