您知道如何在您的设备上制作 PDF 吗?其实,线下和线上都可以,都很方便、简单。如果您想创建并享受这种具有相对稳定布局的兼容文件格式,请阅读本指南。它将向您展示 8 种方法的所有详细信息。让我们开始吧。

如果您想在没有互联网连接的情况下创建 PDF 文件,您可以使用一些专业的 PDF 软件或利用操作系统的内置功能。下面,我们将介绍五种常用的离线方法,分别是:
Coolmuster PDF Creator Pro是一款功能强大的 PDF 创建工具。当您想将 ePub、CHM、HTML 等其他文件格式的文档制作为 PDF 文件时,这款 PDF Creator Pro 软件将是您理想的助手。该文档的内容将被保留。
PDF Creator Pro 的主要功能包括:
如何在 PDF Creator Pro 中创建 PDF 文档:
01下载并安装PDF Creator Pro ,然后启动该软件。
02选择您要执行的转换类型,单击“添加文件”或“添加文件夹”按钮上传文件。

03在右侧界面中配置文件属性,点击“开始”按钮,选择输出路径。

04等待转换完成,您就可以在指定位置找到您的PDF文件。

PDF Editor是一款全面的 PDF 编辑程序,用于创建和编辑 PDF 文件。通过友好的用户界面,您可以轻松制作自己的PDF并编辑内容。此外,您还可以打开当前文件并将其另存为 PDF。 PDF管理的不同功能,如添加水印、设置背景、压缩文件等,使该工具实用且多功能。
PDF 编辑器的主要功能包括:
如何在PDF编辑器中生成PDF文件:
01下载并安装PDF编辑器,然后启动该软件。
02在PDF编辑器中打开要转换为PDF的文件;它会自动将文件转换为 PDF 格式。您还可以单击“打开 PDF”>“从文件”旁边的“+”图标来打开文件。

03点击左上角的“文件”>“另存为”保存PDF文件。
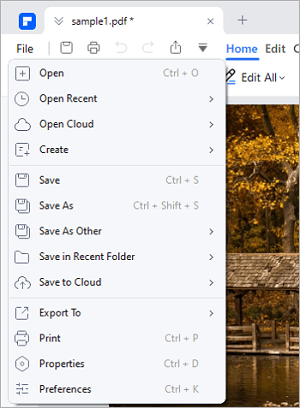
04如果您需要将文件批量转换为PDF,可以点击软件首页的“批量PDF”>“转换”或“创建”来批量创建PDF。
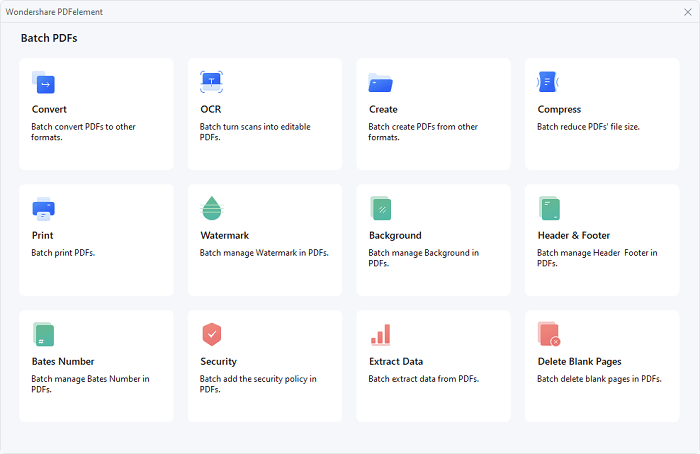
Windows操作系统具有创建 PDF 文件的天然优势,因为 Word、Excel、PPT 和图像查看器程序可以帮助您将文件转换为 PDF。但他们一次只能转换一个。
在Windows下创建PDF文件的步骤如下,以图片为例:
1. 打开要转换的文件,例如图像。同时按 Ctrl+P(或右键单击文件并选择“打印”选项)。
2. 在弹出的对话框中,选择“Microsoft Print to PDF”作为打印机。
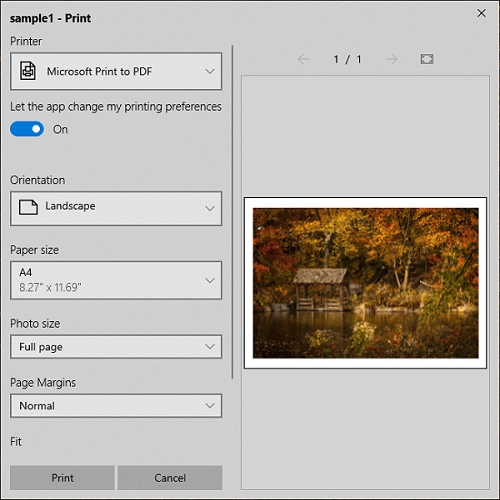
3. 配置PDF文件的属性,然后单击“打印”按钮。
4. 选择输出路径和文件名,然后单击“保存”。然后您就可以在指定位置找到您的 PDF 文件。
5. 您还可以使用其他工具将文件另存为PDF。例如,在 Microsoft Word 中打开文件,然后选择“文件”>“另存为”>“PDF”。

您可能还需要:
[PDF技巧] 如何在iPhone Notes上制作PDF 3个快速解决方案
您也可以在Mac上创建 PDF 文件,该过程与Windows类似。这样,您无需在Mac上安装任何软件,但它一次只能转换一个文件,并且无法编辑您的PDF文件。
在Mac上创建PDF文件的步骤如下:
1. 在Mac上,打开要另存为 PDF 的文档。
2. 选择“文件”>“打印”。
3. 单击“PDF”按钮或点击向下箭头打开 PDF 弹出菜单,然后选取“另存为 PDF”。
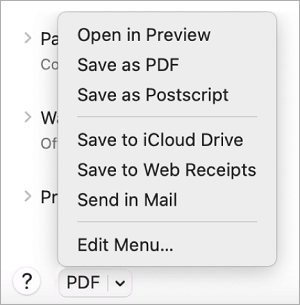
4. 选择 PDF 文件的名称和位置,然后在标题、作者、主题和关键字字段中输入必要的信息。
5. 要加密您的文档,请单击“安全选项”。
使用 Adobe Acrobat 制作 PDF 文件是传统做法。使用此工具,您可以轻松创建新的 PDF、编辑 PDF 内容以及拆分和合并 PDF。然而,比其他工具更多的功能使其变得流行且昂贵。
要使用 Adobe Acrobat 创建 PDF 文件,您可以按照以下步骤操作:
1. 打开 Adobe Acrobat 并选择“工具”>“创建 PDF”。

2. 选择要转换为 PDF 的文件类型:“单个文件”、“多文件”、“扫描仪”或其他选项。
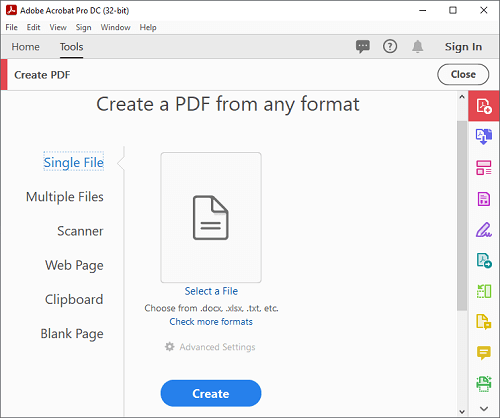
3. 单击“创建”,然后按照提示将文件转换为 PDF。
4. 接下来,单击“文件”>“另存为”将其保存到您想要的位置。
现在市场上有很多网站提供免费的在线服务,让您无需下载任何软件即可轻松将各种类型的文件制作为PDF。您只需访问他们的网站,根据您的需求选择合适的工具,上传文件,配置可自定义的参数,然后单击“开始”即可下载 PDF。
对于这样的工具,优点和缺点都很明显:
这些工具非常适合临时的小规模转换需求。但是,在选择使用这些工具时,您还应该考虑您的要求、文件大小、工具用户体验和预算。我们将在以下部分讨论这些要点:

网址: www.ilovepdf.com
广告:无
上传来源:本地、URL、Dropbox、Google Drive
空闲并发任务: 25
免费最大上传文件数:注册用户25个
可处理的免费最大文件大小: 200MB
价格:
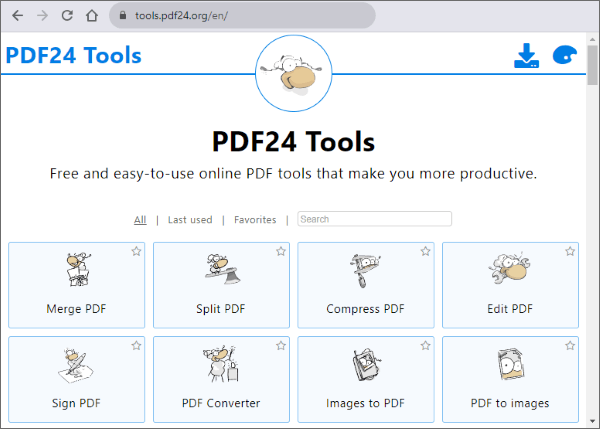
网址: tools.pdf24.org/en/create-pdf
广告:有
上传来源:本地、URL、Dropbox、Google Drive
空闲并发任务: 10
免费最大上传文件数:无限制
免费处理的最大文件大小: 100MB/文件
价格:免费
另请阅读:
如何用 5 种快速方法在 iPhone 上将图片变成 PDF
如何轻松使 PDF 可编辑:5 个超级简单的方法 - 立即掌握!

网址: smallpdf.com/pdf-converter
广告:无
上传来源:本地、Dropbox、Google Drive、Smallpdf 帐户
免费并发任务: 2/小时
免费最大上传文件数: 20/天
可处理的免费最大文件大小: 5GB/文件
价格:
如果您喜欢使用 PDF 创建和编辑文档,您会发现该指南很有帮助,因为您可以获得轻松制作 PDF 的功能工具和方法。当您想要将文件转换为 PDF 时, Coolmuster PDF Creator Pro可以高效地完成此任务。您可以使用它来更快地制作 PDF。无论如何,无论您是想直接创建新的 PDF 还是将其他文件转换为 PDF,您现在都可以找到方法。
相关文章: