与 MS Word 一样,Google Docs 是一个免费的在线文字处理器。它是文件创建者中流行的工具,特别是如果您喜欢更轻松的在线协作。另一方面,PDF 是一种流行的文件格式,有助于保留文件的内容和格式,以便更轻松地在多个设备上共享和查看。
因此,您希望在 Google 文档文件中包含 PDF 是有道理的。如何在不影响文件质量的情况下将 PDF 插入 Google 文档?继续阅读本文并了解具体操作方法。
不幸的是,没有直接功能将 PDF 文件插入现有的 Google Doc 文件。然而,您可以利用多种方法和技巧来解决这一问题。您可以通过三种方式将 PDF 插入现有的 Google 文档文件。这些包括:
* 将 PDF 作为图像插入 Google 文档。
* 将 PDF 作为链接插入 Google 文档。
* 将 PDF 作为可编辑的 Word 文件插入 Google Doc。
让我们一一学习如何将 PDF 插入 Google 文档。
将 PDF 导入 Google 文档的最简单方法之一是将文件作为链接插入。以下是将 PDF 作为链接插入 Google Doc 文件的方法:
步骤 1. 首先将 PDF 上传到 Google 云端硬盘。单击 Google Drive 主页上的新建,然后单击文件上传并导入 PDF。

步骤 2. 右键单击上传的 PDF 文件,转到“共享” ,然后单击“复制链接” 。

步骤 3. 打开您想要添加 PDF 链接的 Google Doc 文件。将光标置于要添加链接的位置并粘贴。现在您已将 PDF 链接插入到现有的 Google 文档中。
您可能喜欢:
如何在 Google Docs 中打开 PDF [多种有用的方法]
对于此方法,您可能需要首先使用专用 PDF 转换器(例如Coolmuster PDF to JPG Converter将 PDF 转换为图像。您还可以使用多个在线 PDF 转换器将 PDF 转换为图像。之后,您可以将 PDF 插入 Google 文档。
在这一部分中,我们将了解如何使用 iLovePDF(一种流行的在线 PDF 编辑器)将 PDF 转换为要插入 Google 文档中的图像。以下是将 PDF 作为图像放入 Google 文档中的方法:
步骤1.打开iLovePDF在线转换器页面。单击选择 PDF 文件上传您的 PDF。
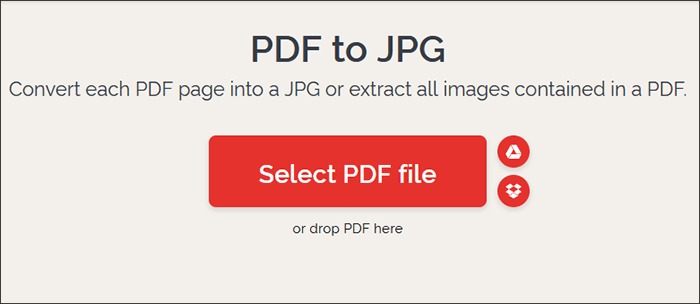
步骤 2. 设置转换设置,然后单击“转换为 JPG” 。
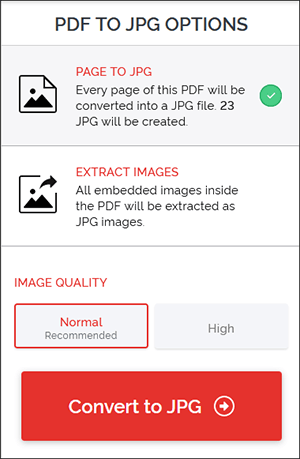
步骤 3. 单击“下载 JPG 图像”以保存转换后的图像。
步骤 4. 将 PDF 转换为图像后,打开要插入 PDF 图像的 Google 文档文件。
步骤 5. 单击“插入”选项卡,然后单击“图像” ,然后单击“从计算机上传” 。
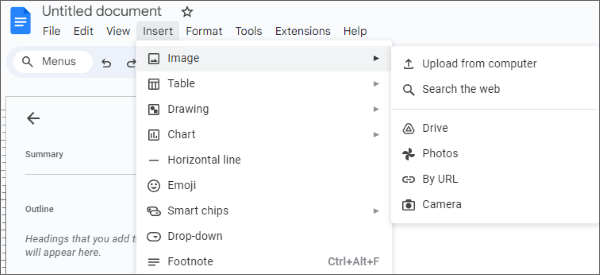
将 PDF 插入 Google 文档的最安全方法之一是将其转换为可编辑的 Word 文档。这是最流行的方法,因为您很可能想要编辑 PDF 文件。我们将介绍如何将 PDF 制作成 Google 文档的三种不同方法。选择你喜欢的方式。现在我们就一起来学习一下吧。
对于初学者来说, Coolmuster PDF to Word Converter专门用于将 PDF 文件转换为与 Google Docs 兼容的 Word 文件格式。它可以将 PDF 转换为 Word 文件,您可以将其添加到新的或现有的 Google 文档文件中。 Coolmuster PDF to Word Converter易于使用,可以在几秒钟内将任何 PDF 转换为可编辑的 Word 文档。
主要特征:
以下是如何使用Coolmuster PDF to Word Converter将 PDF 转换为可编辑的 Doc 文件,从而将 PDF 上传到 Google 文档:
01在您的计算机上下载、安装并启动Coolmuster PDF to Word Converter 。
02点击添加文件或添加文件夹按钮添加要转换为文档的 PDF 文档并将其插入 Google 文档中。将 PDF 文件直接拖放到界面上可以帮助您节省时间。

03设置输出设置。选择三个页面范围设置之一进行转换:

04单击输出文件夹下的菜单图标以自定义转换文件的目标文件夹。之后,单击“开始”按钮开始转换。

将 PDF 转换为 Word 后,在 Google 云端硬盘或直接在 Google 文档上打开它,然后将内容复制并粘贴到现有的 Google 文档文件中。
进一步阅读:
轻松 PDF 转换:如何在 iPhone 上将 Google 文档另存为 PDF
如何将 Google 文档另存为 PDF? [计算机和移动设备]
如前所述,Google 文档没有将 PDF 插入现有文件的专用功能。因此,下一个最佳方法是使用离线字处理器 MS Word 将 PDF 转换为可编辑的 Word 文件,并将转换后的文件插入现有的 Google 文档文件中。以下是如何使用 MS Word 将 PDF 插入 Google 文档:
步骤 1. 在您的设备上启动 Microsoft Word。转到“文件” ,然后单击“打开” 。
步骤 2. 浏览本地存储以查找要转换的 PDF 文件。
步骤 3. 在弹出窗口中单击“确定” ,将 PDF 作为新的 Word 文件打开。

步骤 4. 转到“文件”选项卡,然后单击“另存为”按钮。选择Word 文档。

步骤 5. 将 PDF 转换为可编辑的 Word 文件后,在 Google 文档中将其打开。最简单的选项是将内容复制并粘贴到现有的 Google 文档文件中。
注意:请注意,此方法可能会扭曲您的文件格式。此外,它可能会改变您的PDF的布局、格式、链接等。但是,使用Coolmuster PDF to Word Converter ,您可以确保从PDF到Word的顺利转换,允许您插入高质量、格式良好的PDF文件到现有的 Google 文档文件中。
iLovePDF 是一个在线PDF 到 Word 转换器,您还可以使用它来将 PDF 添加到 Google 文档。由于它是基于网络的,因此您无需下载或安装任何软件。其主要优点包括:
以下是如何使用 iLovePDF 转换 PDF 将 PDF 上传到 Google 文档:
步骤1.打开iLovePDF的在线转换器页面。
步骤2.点击选择PDF文件按钮或将文件直接拖放到界面上进行转换。
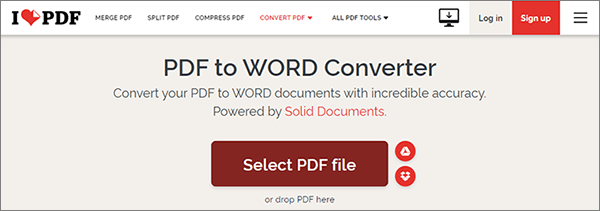
步骤 3. 选择两种转换模式之一(无 OCR或OCR )。单击“转换为Word” 。
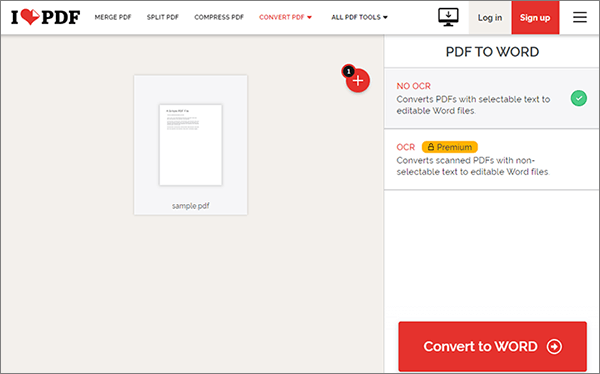
步骤 4. 单击“下载 Word”以保存转换后的文件。
步骤 5. 转换 PDF 文件后,转到现有的 Google 文档文件。前往您要插入 PDF 内容的位置。将光标放在正确的位置并粘贴复制的文档文件。
了解更多:
【简易办公解决方案】如何在Google Docs中链接PDF | 4 方法
顶级 PDF 到 Word 转换器免费离线:将 PDF 转换为 Word 变得轻松
以下是想要将 PDF 添加到现有 Google 文档文件的用户常见的问题:
Q1. 您可以在不损失文件质量的情况下将 PDF 添加到 Google 文档吗?
是的,借助Coolmuster PDF to Word Converter ,您可以在不损失质量的情况下转换文件,并在 Google Docs 文件中打开 Word 文件,同时保持其质量。
Q2. 我可以在 Google 文档中编辑插入的 PDF 图像吗?
是的,您可以在 Google 文档中裁剪图像、调整图像大小以及调整图像的位置。
Q3. 插入的 PDF 图像质量好吗?
图像质量取决于您在转换过程中选择的分辨率和图像设置。选择更高分辨率将产生更好质量的图像。
Q4. 如果我的 PDF 有多个页面怎么办?我需要单独插入每一页吗?
是的,如果您的 PDF 有多个页面,您需要将每个页面转换并作为单独的图像插入到您的 Google 文档中。
Q5. 如何在 Google 文档中超链接 PDF?
在Google Docs中,选择文本或图像,单击顶部菜单中的“插入”,选择“链接”,然后输入PDF文件的URL链接以创建超链接。
另请阅读:
如何轻松地将 PDF 嵌入到 Word 中? [技巧和窍门]
我们在本文中讨论了如何将 PDF 插入 Google 文档。如果您想将 PDF 插入 Google 文档,请考虑先将其转换以使其与 Doc 格式兼容。如果操作正确,您可以将 PDF 插入 Google 文档,而不会扭曲格式或布局。
Coolmuster PDF to Word Converter是一款流行的领先工具,因为它能够将 PDF 转换为可编辑的 Word 文件,您可以将其插入 Google 文档中。立即下载Coolmuster PDF to Word Converter快速、高效且免费地将 PDF 插入 Google 文档。
相关文章: