您可能曾经发送过 PDF 格式的文档。您的 PDF 安全性如何?您无需担心如何加密 PDF 。发生这种情况是因为有些人认为 PDF 会落入正确的人手中,但事实并非总是如此。无论是在线发送 PDF 文档还是将其保存在您的设备上,您都必须启用 PDF 密码保护以获得最大的安全性。
这篇内容全面的文章将揭示一些使用密码加密 PDF 的令人兴奋的方法。无论您使用的是计算机、智能手机还是平板电脑,我们都能为您提供解决方案。您还将了解有关Coolmuster PDF Locker更多信息,这是一款在数字空间中受到广泛青睐的顶级 PDF 加密工具。
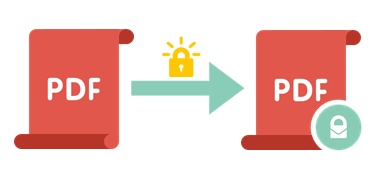
加密 PDF 文件值得吗?简单的答案是肯定的。虽然大多数人优先考虑通过限制访问来加密以保护文件,但更多好处也能派上用场。
以下是您应该加密 PDF 的原因:
是的,有很多免费的 PDF 加密工具。最重要的是特定工具的效率、安全性和可靠性。如果您需要一个免费工具来保护您的 PDF 表单、文档或图像,请选择Coolmuster PDF Locker ,您不会后悔的。
您是第一次加密 PDF 吗?这很简单。任何人只要知道如何加密 PDF 就可以加密。但是什么让您的加密 PDF 脱颖而出呢?
以下是帮助您加密 PDF 的四个技巧:
当您了解Coolmuster PDF Locker时,您对最佳 PDF 加密软件的搜索就结束了。它是一款免费、强大的工具,可提供顶级 PDF 安全性。感谢该软件的先进功能。
这一用户友好的工具让您只需单击一下即可对一个或多个 PDF 文件进行加密,同时允许您选择要在文档上强调的权限。所有这一切都在应用程序的界面上无缝进行,不会有丢失宝贵的 PDF 数据的风险。
以下是关于如何使用Coolmuster PDF Locker对 PDF 文件进行加密的三个详细步骤:
01安装Coolmuster PDF Locker并添加文件
在您的计算机上下载、安装并启动此应用程序。接下来,点击“添加文件”以添加一个或多个 PDF 文件以防止您的计算机受到保护。

02设置加密细节
您可以在软件界面的右侧自定义 PDF 的加密方式。设置用户密码、所有者密码和加密级别。
接下来,单击“设置权限”并选择进一步保护您的 PDF 的内容。可以是打印、添加注释、修改内容、复制等权限。
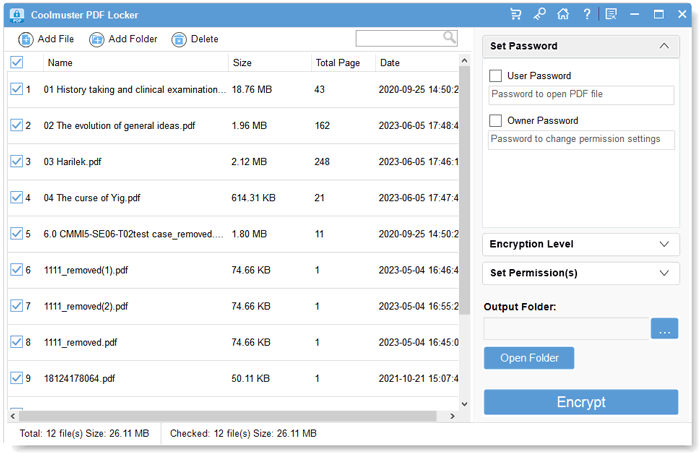
03加密选定的PDF
但首先,选择加密后存储 PDF 的文件夹。接下来,单击“加密” ,让该过程不间断地进行。单击“在文件夹中显示”以查看受保护的文件。就这样 - 您已成功加密您的 PDF。

更多办公解决方案:
如何在装有Windows的计算机上免费加密 PDF?每当出现这样的问题时,最糟糕的情况就是假设这是不可能的。同样,您不想采取冗长而复杂的方法。
以下是如何使用 Microsoft Word 和 WPS Office 在Windows计算机上加密 PDF 图像或文档。
Microsoft Word是本机 Microsoft Office 产品。您是否知道大多数人会创建 Word 文档,然后将 Word 转换为 PDF?这意味着您可以使用 Word 来保护您的 PDF。
以下是使用 Word 加密 PDF 的步骤:
步骤 1. 打开一个新的 Word 文档,单击“文件” ,然后单击“打开”以访问要锁定的 PDF。
步骤 2. 打开包含 PDF 的 Word 文档后,单击“文件” 、 “导出” ,然后单击“创建 PDF/XPS 文档”以创建要加密的 PDF。在保存面板中,单击“选项” 。

步骤 3.选中“使用密码加密文档”框,然后单击“确定” 。

步骤 4. 输入您的首选密码,按“确定” ,然后按“发布” 。您现在拥有一个加密的 PDF。

WPS Office越来越受欢迎,因为它适用于几乎所有操作系统。您可以依靠它在智能手机或 PC 上创建和加密 PDF 文件。
请按照以下步骤对 WPS Docs 上的 PDF 进行加密或密码保护:
步骤 1. 前往WPS PDF Tools网站,然后使用您的电子邮件登录 WPS Docs。选择组织 PDF工具。
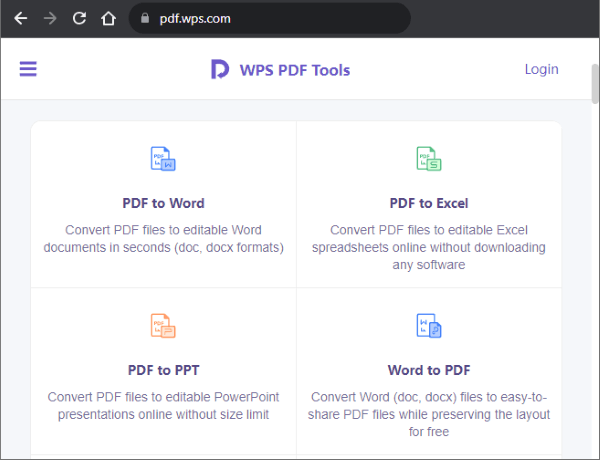
步骤 2. 单击“选择 PDF 文件”以添加未受保护的 PDF,然后将其打开。选择加密 PDF或密码保护。
步骤 3. 接下来,输入密码并保存。您的 PDF 现在受到限制。
Adobe Acrobat是已存在多年的 PDF 锁定方法之一。该工具可以更轻松地锁定 PDF,防止不必要的查看或编辑。唯一的挑战是他们的试用期很短,而且您必须每月支付大量费用才能使用 PDF 加密功能。
尽管如此,这三个步骤将帮助您使用 Adobe Acrobat 加密 PDF:
步骤 1. 在 Adobe 上访问未加密的 PDF。
步骤 2. PDF 在 Adobe 中打开后,单击“保护” 。单击“工具” ,然后单击“保护”时,该选项也可用。
步骤 3. 点击“使用密码保护” ,然后选择在此步骤阻止查看或编辑 PDF。
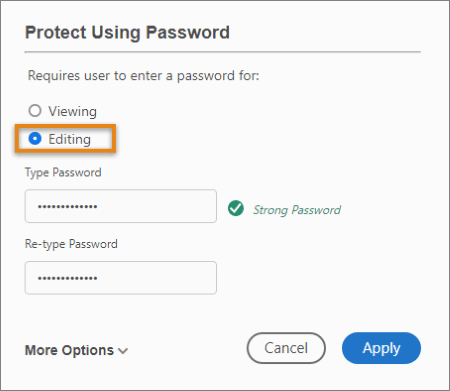
步骤 4. 输入您选择的密码,确认,然后单击“应用” 。 PDF 自动加密。
与大多数替代方案相比,如何在Mac上加密 PDF 文件似乎有所不同。这是因为它预装了免费的默认 PDF 加密软件(称为Preview) 。该软件还允许您限制编辑、签名等。
以下是在Mac上的“预览”中加密 PDF 的方法:
步骤 1. 在Mac的预览中打开未加密的 PDF。单击“文件” ,然后单击“导出” 。

步骤 2. 点击“权限”选项卡,然后输入您的密码。修改其他权限,然后单击Appy保存所有更改。

步骤 3. 单击“保存”以保存加密的 PDF。

当您想要在线加密 PDF 时,您会发现存在数十种替代方法。 SmallPDF是一个值得选择的选择;您无需下载任何应用程序即可开始。但是,最好确保您的浏览器是最新的,并且您的网络连接没有停机时间。
执行以下操作以使用 SmallPDF Protect PDF 加密 PDF 文件:
步骤1.使用浏览器访问SmallPDF网站并找到保护PDF工具。

步骤 2. 单击“选择文件”上传要加密的 PDF 文件。它将在网站的界面上打开。
步骤 3. 接下来,添加密码并点击ENCRYPT PDF 。加密过程在一秒钟内完成。
步骤 4. 单击“下载”并保存新的加密 PDF。
另请阅读:
最大限度地提高您的工作效率:如何使用 Adobe Acrobat 编辑 PDF 中的文本
这份有关加密 PDF 文件的综合指南表明,在保存或发送这些数字文件时,PDF 文件上的额外安全层会派上用场。值得庆幸的是,我们已经介绍了加密 PDF 的最重要方法,以帮助您入门。
无论您喜欢安装加密应用程序还是直接在浏览器上工作,都有适合您的选择。这同样适用于使用Windows或Mac的用户。总而言之,如果您喜欢质量、安全性和速度, Coolmuster PDF Locker应该是您的首选 PDF 保护软件。
相关文章: