您是否想知道如何将 PDF 嵌入到 Word 中? PDF 和 Word 仍然是最常见的文件格式。如果有时您需要将 PDF 文件中的信息合并到 Word 文档中,您可能想知道如何将 PDF 嵌入到 Word 文档中。但是,由于 PDF 文件的布局,事情可能会很棘手。很有可能丢失原始格式或插入的页面仅显示第一页。
您想轻松解决这个问题吗?好吧,您来对地方了。本指南介绍了在 Word 中嵌入 PDF 的实用解决方案。因此,请留下来,让我们揭晓这些强大的技巧。
MS Office Word 是几乎每个人都使用的行业领先工具。它的易用性和多功能性使用户能够解决他们的日常任务。通常,Microsoft Office 用于打字和格式化。但它不仅限于此;它执行许多其他功能。它可以帮助用户将 PDF 嵌入到 Word 中,并且有多种方法可以实现这一点。一种方法是将 PDF 作为对象嵌入到 Word 中,或者复制 PDF 内容并粘贴到所需的 Word 文档中。以下是将 PDF 作为对象嵌入到 Word 中的步骤:
步骤 1. 首先,打开您想要在 MS Office 中嵌入 PDF 的 Word 文档。在工具栏中,点击“插入”选项卡。接下来,点击“对象”选项以打开对象窗口。

步骤2.您将在对象窗口中找到两个选项。您可以创建新对象或从文件创建对象。
步骤 3. 选择“新建”选项来创建新对象,选择适当的 PDF 程序,然后点击“确定” 。
步骤 4. 要从文件创建对象,请选择从文件创建按钮,然后点击浏览。现在选择您想要嵌入到 Word 文档中的 PDF。之后,点击“打开”按钮上传文件。最后,在对象窗口上按“确定” 。现在您的 PDF 文件将被嵌入到 Word 文档中。
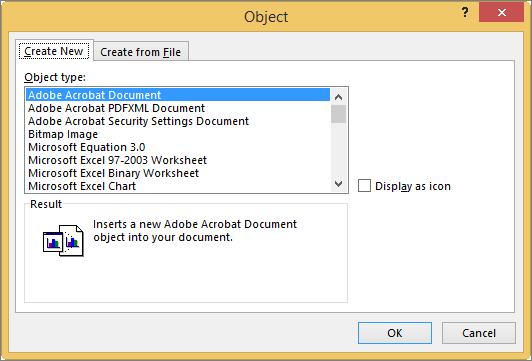
您将能够在 Word 中看到 PDF 图标。要访问其内容,请点击 PDF;它将自动在默认 PDF 阅读器中打开。
您可能喜欢:
大多数人希望将 PDF 作为文本嵌入到 Word 文档中,主要是因为内容易于编辑和更新。然而,没有多少人了解执行此操作的步骤。 MS Word 为用户提供了内置的 PDF 到文本转换器。当您第一次使用此功能时,您将看到一个弹出窗口,询问是否有权进行转换。该过程只需几秒钟即可完成。
但是,结果可能与原始 PDF 不同,尤其是当文档包含大量图形时。查看如何将 PDF 嵌入到 Word 中的步骤:
步骤 1. 打开要插入文本的 Word 文档。之后,点击上方界面的“插入”选项卡。
步骤 2. 点击“文本”组中的“对象”选项,然后在下拉列表中选择“文件中的文本”选项。

步骤 3. 选择包含文本源的 PDF 文件。点击插入,当弹出窗口显示时,点击确定。
步骤 4. 等待转换过程完成。可能需要更长的时间,具体取决于 PDF 大小和 PC 的性能。您的文本将立即被转换并显示在 Word 文档中。
将 PDF 嵌入到 Word 中的另一种方法是将其作为图像插入。如果 PDF 内容很少,您可以选择截图并插入。然而,对于较大的 PDF,截取屏幕截图可能会很麻烦。在这种情况下,您可以使用 iLovePDF 等在线转换工具或Coolmuster PDF to JPG Converter等离线工具将 PDF 转换为图像。但是,此方法是静态的,并且不保留文本的选择性。以下是将 PDF 嵌入到 Word 中的步骤:
步骤 1. 在计算机上启动 Microsoft Word,然后打开要嵌入 PDF 的 Word 文档。
步骤 2. 将光标置于 PDF 链接所需的位置。在窗口顶部,单击“插入”选项卡。
步骤 3. 从选项中选择图片。选择插入图片来自。选择您要嵌入的图像。单击“插入” 。
您的图像现在已无缝嵌入到 Word 文档中,并且可以根据您的喜好调整大小。

进一步阅读:
如何像专业人士一样将 JPG 转换为 PDF [电脑和手机]
如何离线和在线将 JPG 合并为 PDF 文件 [ Windows / Mac ]
在 Word 中嵌入 PDF 的最简单、最安全的方法是将 PDF 转换为 Word。如果您想将 PDF 文件转换为 Word 并保留其原始格式,最好的方法是使用专业的 PDF 到 Word 转换器。 Coolmuster PDF to Word Converter是一款功能强大的工具,可以简化操作,使用户能够在输出文件中保持与原始文档相同的布局、图像和格式质量。它支持批量和部分转换,因此无论您只想一次转换几个文件还是一堆文件,您都可以自由地执行此操作。借助批量转换功能,您可以同时无限制地转换多达 200 个 PDF。
另一方面,如果您想在转换之前预览文档,您可以自由地这样做,这要归功于内置的文件查看器。您可以轻松找到想要转换的页面,从而确保结果准确。该工具具有简洁且用户友好的界面,易于使用。用户将能够毫无困难地快速转换文件。转换过程很快;只需单击一下按钮,您就可以立即获得结果。
主要特征:
请按照以下步骤了解如何快速安全地将 PDF 文档嵌入到 Word 中:
01在您的计算机上获取并安装Coolmuster PDF to Word Converter软件。
02运行软件并开始添加 PDF 文件。单击“添加文件”或“添加文件夹”将文件添加到程序中。

03软件提供三个页面范围选项:全部(默认)、当前和范围。选择您喜欢的模式并指示输出文件的保存位置。要个性化存储位置,请单击“浏览” 。

04确保一切正常后,点击“开始”按钮,转换过程将立即开始。等待一段时间以完成转换过程。当进度条达到 100% 时,浏览计算机以查看转换后的文件。

了解更多:
掌握艺术:如何像专业人士一样将 PDF 复制到 Word [5 种方法]
如果您知道如何,将 PDF 嵌入到 Word 中会很容易。如果你有合适的工具,事情就会一帆风顺。我们探索了将 PDF 文件插入 Word 文档的可能方法。将 PDF 嵌入到 Word 中时,MS Word 会派上用场,但它存在格式问题和缺乏清晰度等限制。
如果您想将 PDF 转换为 Word,而不是经历将其嵌入到 Word 文档中的麻烦,我们建议使用Coolmuster PDF to Word Converter等工具。凭借其先进的功能,您将立即转换您的文件。它是一种一体化解决方案,可高效工作,只为您提供最佳结果。这是将您的转换体验提升到全新水平所需的工具。
相关文章:
【简易办公解决方案】如何在Google Docs中链接PDF | 4 方法
【简易PDF解决方案】如何通过多种方式将扫描的PDF转换为Word