在当今的数字时代,PDF 已成为共享和分发文档的标准格式。然而,当涉及到编辑时,PDF 可能会受到很大的限制。这就是在Mac上将 PDF 转换为 Word 可以派上用场的地方。凭借轻松编辑、格式化和共享的功能,将 PDF 转换为 Word 可以简化您的工作流程并最大限度地提高您的工作效率。在本文中,我们将指导您完成在Mac上将 PDF 转换为 Word 的过程,以便您可以释放文档的全部潜力。
您可能还想知道:
Coolmuster PDF to Word Converter是一款简单而专业的 PDF 转换实用程序,可帮助Mac用户将 PDF 转换为 MS Word 文档,而不会造成任何质量损失。只需简单3步,转换就完成了。此外,如果您有多个PDF文件需要转换,您可以使用批量转换模式。

1. 在Mac计算机上安装并启动 Converter for Mac 。
2. 单击“添加文件”或“添加文件夹”按钮,将 PDF 文件或整个 PDF 文件夹上传到程序。
3. 单击“转换”按钮即可开始转换。
优点:易于处理并从 PDF 创建高质量的 Word 文档。
缺点:不是免费的,需要花费一些钱。
Adobe Acrobat 为用户提供了编辑 PDF、转换 PDF、创建 PDF 等一批极具吸引力的功能。借助 Adobe Acrobat,用户只需单击几下即可轻松将 PDF 文件转换为 Microsoft Word 文档。步骤如下:
1. 在 Adobe Acrobat 应用程序中打开要转换为 Word 的 PDF 文件。
2. 导航到“文件”菜单并选择“另存为”->“PDF 到 Word”选项。
3. 输入转换后的Word 的名称,并选择后缀为.doc 或.docx。点击“保存”即可完成转换。
优点:除了将PDF文件转换为Word之外,Adobe Acrobat还拥有更多令人惊叹的功能。
缺点:对于个人使用来说太贵了。
使用Apple内置的“Automator”应用程序,您可以在Mac上将PDF另存为Word,而无需在计算机上下载或安装任何第三方软件。您需要创建一个工作流程来从 PDF 中提取文本,然后另存为 RTF 文档。下面是详细内容:
1. 打开应用程序文件夹并启动 Automator。转到最左边的列,单击“文件和文件夹”,然后将“询问查找器项目”从第二列拖到窗口右侧的较大部分。
2. 单击左栏中的“PDF”,然后将“提取 PDF 文本”拖动到第一个项目下方的点。
3. 在提取PDF文本部分,您可以选择将提取的文本保存为纯文本或富文本。我们建议您选择富文本。
4. 按 Command-S,命名该工作流程,然后单击“保存”,让 Automator 为您完成剩下的工作。
优点:由于它是 OS X 的一部分,因此您无需支付一分钱。
缺点:对于新手来说操作会很复杂,并且您可能会丢失所有原始格式。
还有另一种方法可以在Mac上将 PDF 转换为 Word,而无需下载其他软件。使用 Zamzar.com 等在线文件转换器,您可以将高达 100MB 的 PDF 文件直接转换为 MS Word 文档。
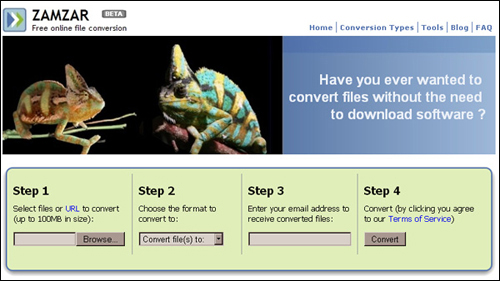
1.访问Zamzar网站,选择要转换为Word的PDF文件并将其导入转换器。
2. 选择输出格式为.doc、.docx 或.rtf。
3. 输入您用于接收转换后的Word文档的电子邮件地址,然后单击“转换”以启动转换。
优点:无需进行任何下载或安装即可完成转换。
缺点:在线转换器不够安全。
总之,在Mac上将 PDF 转换为 Word 可以极大地增强文档的功能和工作效率。我们讨论了在Mac上将 PDF 转换为 Word 的四种不同方法,每种方法都有自己的优缺点。根据您的具体需求和偏好,您可以选择最适合您的方法。无论是使用Coolmuster 、Adobe Acrobat、Automator 等第三方 PDF 转换器,还是 Zamzar 等在线转换工具,您现在都拥有使 PDF 为您所用的知识和工具。
相关文章:
在当今的数字时代,PDF 已成为共享和分发文档的标准格式。然而,当涉及到编辑时,PDF 可能会受到很大的限制。这就是在Mac上将 PDF 转换为 Word 可以派上用场的地方。凭借轻松编辑、格式化和共享的功能,将 PDF 转换为 Word 可以简化您的工作流程并最大限度地提高您的工作效率。在本文中,我们将指导您完成在Mac上将 PDF 转换为 Word 的过程,以便您可以释放文档的全部潜力。
Coolmuster PDF to Word Converter是一款简单而专业的 PDF 转换实用程序,可帮助Mac用户将 PDF 转换为 MS Word 文档,而不会造成任何质量损失。只需 3 个简单步骤,即可完成转换。此外,如果您有多个PDF文件需要转换,您可以使用批量转换模式。

1. 在Mac计算机上安装并启动 Converter for Mac 。
2. 单击“添加文件”或“添加文件夹”按钮,将 PDF 文件或整个 PDF 文件夹上传到程序。
3. 单击“转换”按钮即可开始转换。
优点:易于处理并从 PDF 创建高质量的 Word 文档。
缺点:不是免费的,需要花费一些钱。
Adobe Acrobat 为用户提供了编辑 PDF、转换 PDF、创建 PDF 等一批极具吸引力的功能。借助 Adobe Acrobat,用户只需单击几下即可轻松将 PDF 文件转换为 Microsoft Word 文档。步骤如下:
1. 在 Adobe Acrobat 应用程序中打开要转换为 Word 的 PDF 文件。
2. 导航到“文件”菜单并选择“另存为”->“PDF 到 Word”选项。
3. 输入转换后的Word 的名称,并选择后缀为.doc 或.docx。点击“保存”即可完成转换。
优点:除了将PDF文件转换为Word之外,Adobe Acrobat还拥有更多令人惊叹的功能。
缺点:对于个人使用来说太贵了。
使用Apple内置的“Automator”应用程序,您可以在Mac上将PDF另存为Word,而无需在计算机上下载或安装任何第三方软件。您需要创建一个工作流程来从 PDF 中提取文本,然后另存为 RTF 文档。下面是详细内容:
1. 打开应用程序文件夹并启动 Automator。转到最左边的列,单击“文件和文件夹”,然后将“询问查找器项目”从第二列拖到窗口右侧的较大部分。
2. 单击左栏中的“PDF”,然后将“提取 PDF 文本”拖动到第一个项目下方的点。
3. 在提取PDF文本部分,您可以选择将提取的文本保存为纯文本或富文本。我们建议您选择富文本。
4. 按 Command-S,命名该工作流程,然后单击“保存”,让 Automator 为您完成剩下的工作。
优点:由于它是 OS X 的一部分,因此您无需支付一分钱。
缺点:对于新手来说操作会很复杂,并且您可能会丢失所有原始格式。
还有另一种方法可以在Mac上将 PDF 转换为 Word,而无需下载其他软件。使用 Zamzar.com 等在线文件转换器,您可以将高达 100MB 的 PDF 文件直接转换为 MS Word 文档。
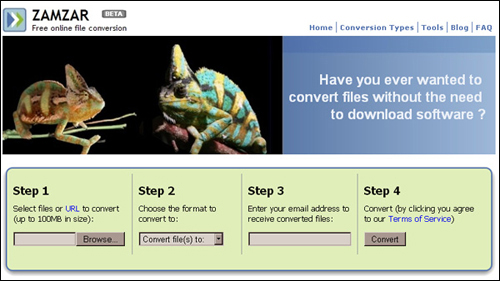
1.访问Zamzar网站,选择要转换为Word的PDF文件并将其导入转换器。
2. 选择输出格式为.doc、.docx 或.rtf。
3. 输入您用于接收转换后的Word文档的电子邮件地址,然后单击“转换”以启动转换。
优点:无需进行任何下载或安装即可完成转换。
缺点:在线转换器不够安全。
总之,在Mac上将 PDF 转换为 Word 可以极大地增强文档的功能和工作效率。我们讨论了在Mac上将 PDF 转换为 Word 的四种不同方法,每种方法都有自己的优缺点。根据您的具体需求和偏好,您可以选择最适合您的方法。无论是使用Coolmuster 、Adobe Acrobat、Automator 等第三方 PDF 转换器,还是 Zamzar 等在线转换工具,您现在都拥有使 PDF 为您所用的知识和工具。
相关文章: