PDF 文件已成为人们日常工作和个人生活的主要内容,提供了一种共享、存储和阅读文档的便捷方式。通常,您可能需要将多个 PDF 合并为一个 PDF 文件。
将 PDF 合并为一个 PDF 可以节省空间,同时增强可访问性和便利性。如何在不损失质量的情况下将 PDF 文件合并为一个?了解如何使用各种工具和方法将 PDF 文件合并为单个文档,重点是免费和高级解决方案。
Coolmuster PDF Merger是一款广受信赖和使用的 PDF 文件合并器,可以将 PDF 文件合并为单个文档,而不会降低质量。通过此 PDF 合并,您可以在Windows计算机上免费将文件合并为 PDF。它与Windows 11、10、8 和 7 兼容,具有以下最低硬件要求:
* 750MHz Intel 或 AMD CPU 处理器。
* 最低 RAM 为 512MB。
* 1GB 以上可用空间。
主要特征:
以下是如何使用Coolmuster PDF Merger Windows 10 中合并 PDF 文件:
01下载、安装并启动Coolmuster PDF Merger 。
02单击左上角的“添加文件” ,上传要合并的PDF文件。

03勾选复选框,从上传的 PDF 文件中选择要合并的 PDF 文件。点击右侧输出文件夹下方的三点菜单按钮来设置目标文件夹。

04单击“开始”开始合并 PDF 文件。 Coolmuster PDF Merger在几秒到几分钟内将多个 PDF 文件合并为一个,具体取决于您要合并的 PDF 文件的大小和数量。

进一步阅读:
[轻松办公解决方案] 如何将 DOCX 转换为 PDF - 6 种方法
互联网上有成千上万个无需外部下载的生产力应用程序和网站。您可以利用在线 PDF 文件合并的强大功能,在 Web 浏览器中轻松地将 PDF 文件合并为单个文档。在线 PDF 合并需要有效的互联网连接才能合并 PDF 文件。本节讨论如何使用在线合并将文档合并为一个 PDF。
PDF2go 是一款免费的在线文件合并器,免费且易于导航和使用。通过使用此合并,您可以合并 PDF 页面和文件,而不会浪费硬盘空间,从而消除了选择可下载合并中常见的恶意软件和病毒的担忧。如何将 PDF 文件与 PDF2go 合并?步骤如下:
步骤1.访问PDF2go在线文件合并。
步骤 2. 将文件拖放到界面上。或者,单击“选择文件”上传要合并的 PDF。
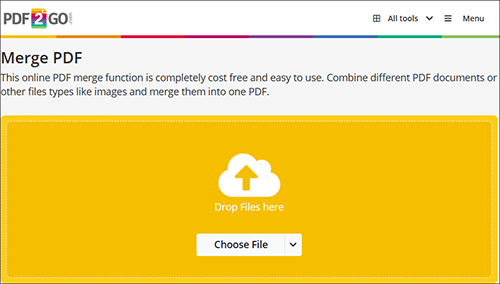
步骤 3. 按照您选择的方式重新排列 PDF 文件。
步骤 4. 在页面左上角,单击另存为以设置输出文件的目标和合并设置。
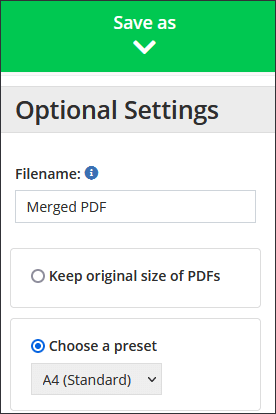
步骤 5. 单击“保存”以合并 PDF 文件。您将被引导至最后一页,您可以在其中单击“下载”以访问合并的 PDF。
Aprise 的 Xodo 是将 PDF 文件合并到一个文档中的另一个理想工具。使用此在线合并功能合并 PDF 文件的主要缺点是它限制您只能进行 1 次免费合并操作。您必须订阅高级版才能访问无限制的 PDF 合并。以下是如何使用 Xodo 将 PDF 合并为一个:
步骤1.在浏览器上打开Xodo的文件合并器。
步骤 2. 单击“选择文件”或三个上传选项之一来添加 PDF 文件。您还可以将文件拖放到界面上。
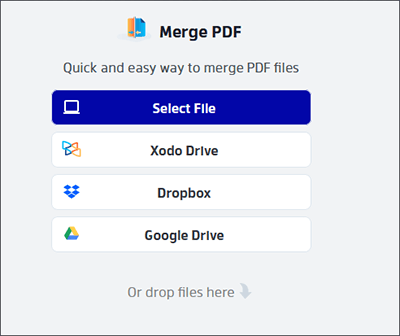
步骤 3. 按住并拖动 PDF 文件以精确排列它们。单击“合并”以合并 PDF 文件。
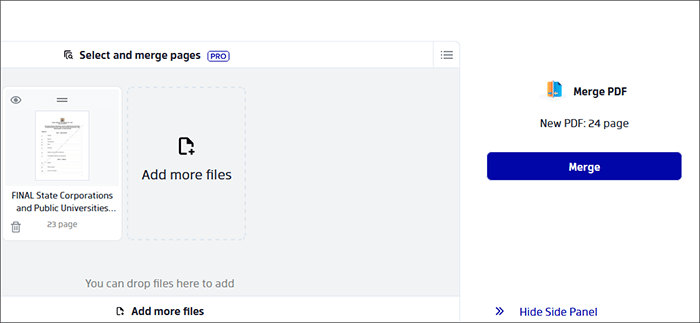
步骤 4. 单击“下载”将文件保存到您的存储中。
PDF24提供了多种在线工具来编辑和管理PDF文件,包括合并、分割、压缩、签名、转换、保护、旋转、提取页面、创建、编辑等。此外,它还有一个可下载的桌面版本。以下是将 PDF 文件与 PDF24 在线合并的方法:
步骤 1. 在网络浏览器上打开 PDF24。
步骤 2. 单击选择文件上传要合并的 PDF 文件。
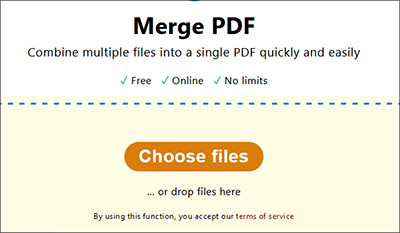
步骤 3. 拖放以更改 PDF 文件的顺序。最后,单击“合并”以合并 PDF 文件。
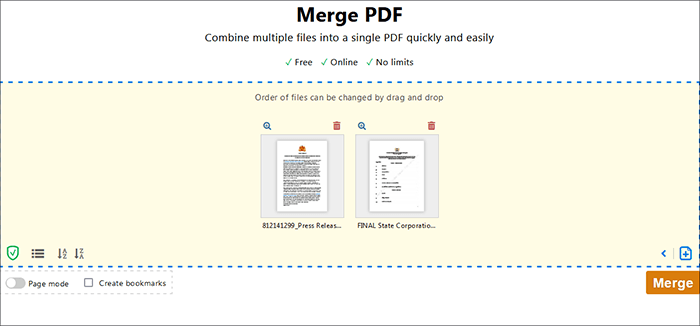
步骤 4. 单击“下载”保存合并的 PDF 文件。
您可能喜欢:
顾名思义,PDF Converter 可以将 PDF 文件转换为不同的格式。然而,其主要功能之一包括将 PDF 文件合并为一个。以下是如何使用 PDF Converter 将文件合并为 PDF:
步骤1.单击选择PDF文件导入要合并的文档。
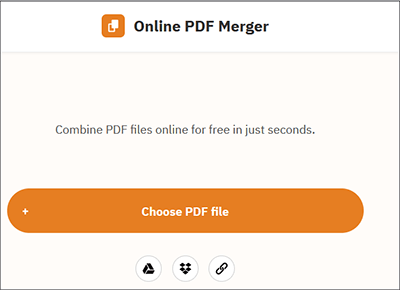
步骤 2. 拖放 PDF 文件以重新排列它们在最终文档中的显示顺序。单击“合并 PDF”以合并文件。
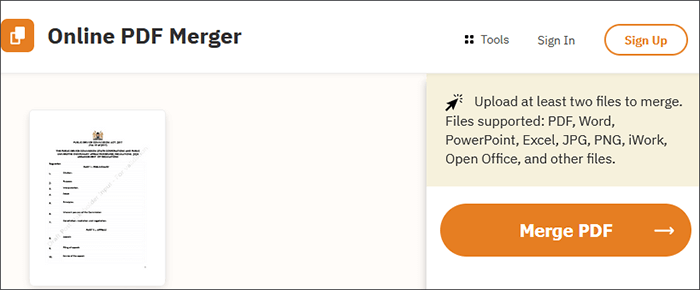
步骤 3. 单击“下载”以访问本地或云存储中的合并 PDF。
您很可能已经在 Adobe(最大且使用最广泛的 PDF 编辑器之一)上创建或编辑过 PDF 文件。您是否知道还可以使用 Adobe Acrobat 合并多个 PDF 文件?以下是如何使用 Adobe Acrobat 将文档合并为一个 PDF:
步骤1.打开Adobe Acrobat的在线合并工具。
步骤2.点击选择文件按钮上传您想要合并的PDF文档。

步骤 3. 在页面的顶部中心,重命名合并的 PDF 文件。从上传的列表中选择要合并的 PDF 文件。然后单击“合并” 。

步骤 4. 单击顶部的三点菜单,然后单击“下载”按钮以保存合并的 PDF。
Sejda 是在线提供的替代 PDF 合并器。除了合并 PDF 文件之外,Sejda 还可以帮助您签名、压缩和裁剪 PDF 文件。免费试用版允许您合并最多 50 个 PDF 页面。此外,它还允许您将 PDF 和图像文件合并到一个文档中。以下是使用 Sejda 合并 PDF 文件的方法:
步骤1.在在线文件合并页面上,单击上传PDF和图像文件以导入要合并的文件。
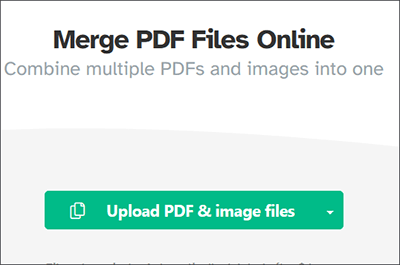
步骤 2. 如果您想要更改一个 PDF 文件或所有文件中的页面顺序,请单击“页面”视图选项卡,然后拖放页面以重新排列它们。
步骤 3. 单击“文件”视图重新排列 PDF 文件。单击合并 PDF 文件将文档合并为一个。
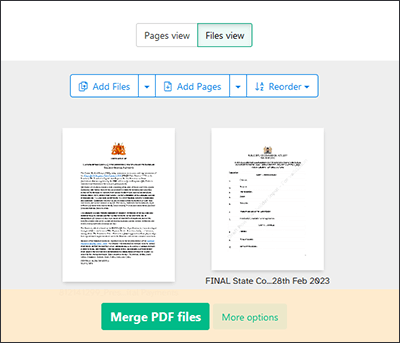
了解更多:
如何在 Google Docs 中打开 PDF [多种有用的方法]
将 PDF 转换为 Google 文档 |您应该尝试推荐的 4 种方法
Smallpdf 是一个在线合并 PDF 文件的替代免费工具。将 PDF 文件与 Smallpdf 合并的主要好处之一是在处理后一小时内从其服务器中删除文件。它基于网络,可以在所有操作系统和设备上运行。以下是如何在Windows 10 上将 PDF 文件与 Smallpdf 合并:
步骤 1. 访问在线页面,然后单击“选择文件”或拖放文件以上传它们以进行合并。
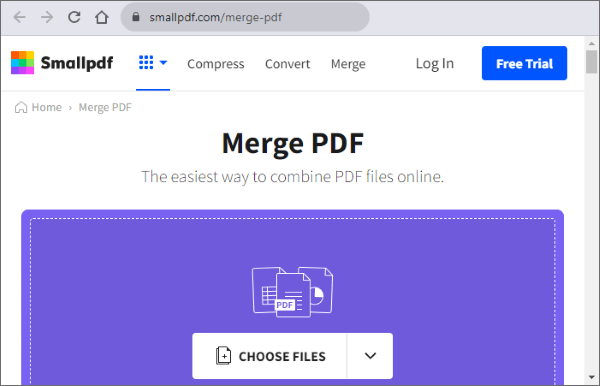
步骤 2. 单击“合并 PDF”将文档合并为一页。
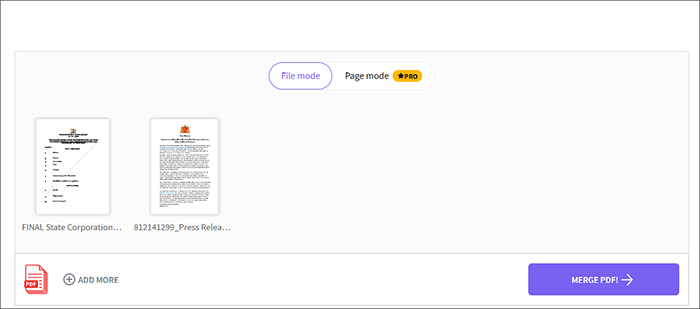
步骤 3. 单击“下载”将合并的 PDF 保存到您的存储中。
Preview 是一个内置的Mac OS 应用程序,用于查看图像和文件。它还具有 PDF 组合特性和功能。以下是如何在Mac上使用预览合并 PDF 文件:
步骤 1. 启动预览应用程序,然后打开要合并的 PDF 文件。
步骤 2. 在每个打开的文件中,单击“查看” ,然后单击“缩略图”以在侧栏中显示页面缩略图。
步骤 3. 将您想要添加的缩略图拖到另一个 PDF 文件的侧边栏中。然后,按住 Command 键单击以选择不相邻的缩略图。
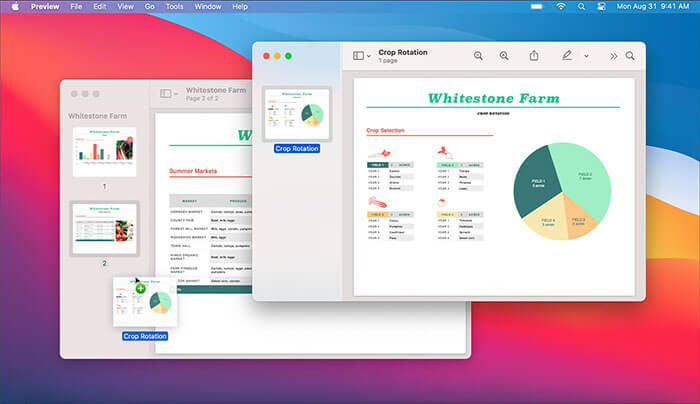
另请阅读:
只要您使用正确的工具和软件,合并 PDF 文件就很容易。合并 PDF 时的主要考虑因素之一是合并后保持文件质量的能力。其他包括合并速度以及自定义页面和文件顺序的能力。
Coolmuster PDF Merger排除了所有这些因素,使其成为高效组合 PDF 解决方案的一体化解决方案。下载Coolmuster PDF Merger可快速合并多个 PDF 文件,且不会降低质量。
相关文章:
如何将 PDF 拆分为多个文件?适用于Windows和Mac用户的 4 种方法!