梳理大量 PDF 页面以集中处理单个或几个 PDF 页面可能非常耗时,因此需要进行页面剪切。了解如何剪切 PDF 页面可以让您在管理如此大的文件时节省时间。
如何从 PDF 中剪切几页?你是在正确的地方。本文介绍了如何快速、免费且不影响文件质量地剪切 PDF 页面。我们一起来学习吧。
Coolmuster PDF Splitter是一款强烈推荐、流行且全面的 PDF 页面分割器,可以快速高效地从 PDF 中剪切页面。 PDF 页面剪切器可作为Windows桌面应用程序使用,让用户无需有效的互联网连接即可从 PDF 剪切页面。
Coolmuster PDF Splitter的主要特点:
以下是如何使用Coolmuster PDF Splitter从 PDF 文件中剪切页面:
01下载、安装并启动Coolmuster PDF Splitter 。
02单击“添加文件”或“添加文件夹”上传要剪切 PDF 页面的 PDF 文件。您还可以将文件拖放到界面中。单击删除按钮删除不需要的 PDF 文件。

03设置输出设置。 Coolmuster PDF Splitter具有三种便捷的页面剪切模式,包括:

04单击“开始”剪切PDF页面。页面剪切过程很快,并为您提供包含所需页面的单独剪切 PDF 文件,而不会降低质量。

进一步阅读:
在我们探讨了如何离线从 PDF 中剪切页面之后,如何在线从 PDF 中剪切一些页面?毫无疑问,您还可以使用网站和在线应用程序将 PDF 保存为单独的页面。只要您有有效的互联网连接,在线应用程序就可以让您享受随时随地分割文件的便利。本节讨论如何使用在线应用程序和网站单独剪切 PDF 页面。
Adobe Acrobat Reader 是一款流行的文件管理软件,可以创建和编辑 PDF 文件。除了创建文件之外,Adobe 还可以帮助您从 PDF 中剪切页面。如果您需要特定的 PDF 文件页面,您可以使用 Adobe 剪切一个或多个页面或完全删除页面。因此,您可以自由地保存、标记或发送您想要的页面。
Adobe Acrobat 允许您剪切 PDF 页面、删除、重新排序或替换页面,直到您的特定页面按照您的喜好进行组织。请注意,虽然 Adobe 通常作为桌面应用程序提供,但它也通常作为在线工具提供。以下是使用 Adobe Acrobat 剪切 PDF 页面的方法:
步骤1.打开Adobe Acrobat在线切割器的在线页面。
步骤2.单击选择文件或拖放PDF文件以上传文件。

步骤 3. 登录您的 Adobe 帐户以使用免费的 PDF 分割功能。
步骤 4. 选择尽可能多的分隔线(最多 19 条)来剪切 PDF 页面,然后点击继续。

步骤5.勾选保存框并单击保存以保存剪切的PDF文件。
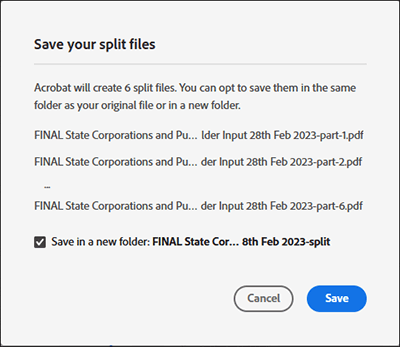
PDF2go 是另一种在线 PDF 剪切器,可让您剪切 PDF 页面,而无需考虑文件大小或长度。由于它是一个在线工具,因此您无需下载或安装任何程序。这消除了恶意软件影响您的设备的风险。此外,只要您有稳定的互联网连接,在线 PDF 分割器几乎可以在任何网络浏览器和操作系统( Windows 、 Mac 、 Android 、Linux 和iOS )上运行。以下是使用 PDF2go 剪切 PDF 页面的方法:
步骤 1. 通过网络浏览器打开 PDF2go。
步骤 2. 拖放或单击选择文件上传要剪切页面的文件。

步骤 3. 单击紫色剪刀图标剪切页面。单击红色X按钮可从文件中删除不需要的页面。
![]()
步骤 4. 单击“另存为”以设置可选设置和输出文件名,然后单击“保存” 。

步骤 5. 单击“下载”保存新文件。
您可能喜欢:
如何将 PDF 拆分为多个文件?适用于Windows和Mac用户的 4 种方法!
Smallpdf 是另一个可靠的工具,可帮助您在线从 PDF 文件剪切页面。使用 Smallpdf,您可以立即将多个 PDF 页面剪切为单独的一页纸或提取某些页面以创建新文档。此外,此 PDF 剪切器允许您同时从多个 PDF 文件添加和提取 PDF 页面,而不会严重影响文件和页面质量。
由于 Smallpdf 可以在线剪切页面,因此您无需下载或安装任何外部程序或软件。 Smallpdf 允许您在使用最新网络浏览器的所有操作系统上将 PDF 剪切成单独的页面。
如何使用 Smallpdf 从 PDF 中剪切几页?
步骤1.导航到Smallpdf在线分割器。拖放或单击“选择文件”上传要剪切页面的 PDF 文件。

步骤 3. 单击要剪切的 PDF 页面之间的剪刀图标,以形成具有单独页面的新文件。要将文档中的每个页面分成单独的文件,请勾选顶部的“在每页后拆分”按钮,最后单击“拆分” 。

步骤 4. 单击“下载 Zip 文件”以保存分割的 PDF 文件。
iLovePDF 是另一个在线 PDF 文件剪切器,它承诺从 PDF 中剪切页面,而不会极大地影响文件质量。它具有流畅直观的用户界面,在处理文件时易于使用。使用此工具剪切 PDF 页面的好处之一是您可以享受无广告限制的体验。以下是如何使用此拆分器从 PDF 中剪切几页:
步骤1.进入在线PDF切割器页面。
步骤2.单击选择PDF文件或拖放直接上传文件。
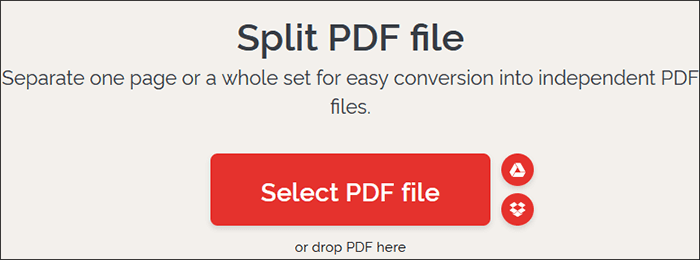
步骤 3. 选择两种范围模式(自定义或固定范围)之一。对于初学者来说,自定义范围允许您添加两个或更多范围,您可以在其中选择精确的切割范围。相反,固定范围允许您设置用于剪切的特定页面范围编号。如果您选择自定义范围,请勾选该框以将所有自定义范围合并到一个文件中。单击“拆分 PDF”以剪切所需的页面。
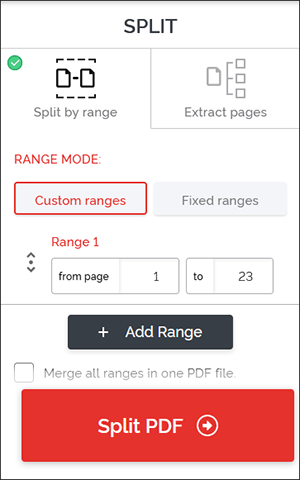
步骤 4. 单击“下载拆分 PDF” 。
了解更多:
在 iPhone 上轻松将 Word 转换为 PDF:用户友好指南
简化文档管理:Adobe Merge PDF 实际操作 [已更新]
PDF Converter 也是另一种可通过网络浏览器在线使用的 PDF 页面切割器。您无需安装任何软件即可使用 PDF Converter 剪切 PDF 页面。由于 PDF Converter 是基于网络的,因此需要有效的互联网连接来帮助您剪切 PDF 页面。与大多数 PDF 拆分器一样,PDF Converter 可以选择升级您的软件包以访问高级功能。如何使用 PDF Converter 从 PDF 中剪切几页?按着这些次序:
步骤1.打开PDF Converter的分割页面。
步骤2.单击选择PDF文件以添加要剪切的PDF文件。
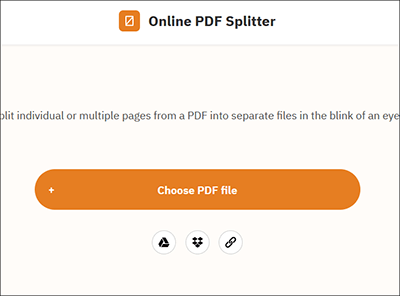
步骤 3. 单击分隔 PDF 页面的线以标记要剪切的位置,然后单击“拆分 PDF” 。
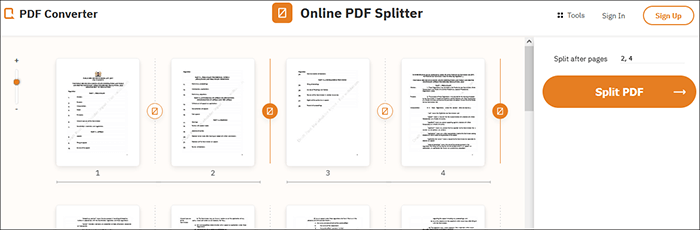
步骤4.单击“下载”保存剪切的PDF文件。
以下是有关在 PDF 中剪切页面的一些常见问题:
Q1.分页后可以合并文件吗?
是的,您可以借助一个好的工具在剪切页面后合并文件。 Coolmuster提供了多种工具,例如 PDF 合并,帮助您在剪切页面后合并 PDF 文件。
Q2。剪切 PDF 页面会降低 PDF 的质量吗?
是或否,取决于您使用的刀具。如果您使用的 PDF 分页器低于平均水平,则可能会出现相对程度的文件丢失。但是,如果您选择更强大、更全面的 PDF 页面切割器(例如Coolmuster PDF Splitter ,则可以切割 PDF 页面而不会损失文件质量。
Q3。我可以编辑剪切的 PDF 页面吗?
编辑 PDF 可能需要额外的程序、插件或软件。在某些情况下,您可能希望在剪切 PDF 页面信息和编号后更新它们。对于这样的过程,您可能需要单独的专用 PDF 编辑器和工具。
另请阅读:
剪切 PDF 页面可以将焦点缩小到特定页面部分,从而节省时间和精力。如果您错误地剪切了 PDF 页面,则可能会丢失文件质量和数据。您需要一个可靠且专用的 PDF 页面切割器来确保您在不影响质量的情况下切割页面。
Coolmuster PDF Splitter是强烈推荐的数字 PDF 切割工具。它可以帮助您从主文件中剪切单个或多个 PDF 页面,而不会降低文件质量。下载Coolmuster PDF Splitter从 PDF 文件中剪切一两页。
相关文章:
如何离线和在线将 JPG 合并为 PDF 文件 [ Windows / Mac ]
如何将 Microsoft Word 文档转换为 PDF:快速高效