您可能需要将多个 PDF 文件合并为一个。这对于各种任务非常有用,例如将扫描文档合并到单个文件中、从多个 PDF 幻灯片创建演示文稿或从多个 PDF 创建文件夹。 Google Drive 在全球范围内流行用于管理文件的云存储服务,包括合并 PDF 文件的功能。本文将向您展示如何使用最佳方法合并 Google Drive 中的 PDF 文件。
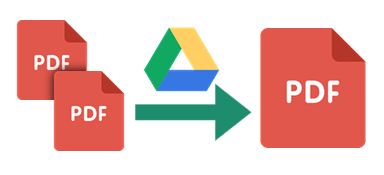
“你可以在 Google Drive 中合并 PDF 文件吗?”
当然! Google 云端硬盘上有许多扩展应用程序,您可以将它们用作 Google 云端硬盘中的免费PDF 合并。我们列出了其中 3 个。去看一下:
Google Drive 的合并 PDF 文件插件是一款免费且易于使用的工具,可让您将 PDF 文件合并为单个文件或多个文件。
以下是如何使用合并 PDF 文件合并 Google Drive 中的 PDF 文件:
第 1 步:打开Google 云端硬盘网站并登录您的 Google 帐户。在市场中,转到“合并 PDF 文件” 。
第 2 步:单击“安装”下载应用程序。从弹出窗口中单击“继续” 。
第 3 步:现在,在 Google Drive 上找到并右键单击所需的 PDF 文件。
步骤 4:将鼠标悬停在“打开方式”上,然后单击“PDF 合并” 。在新打开的选项卡中,单击“来自 Google 云端硬盘” 。

第 5 步:选择所需的帐户,然后单击继续以允许合并 PDF 文件访问您的 Google 帐户。
第 6 步:选择所需的 PDF 文件,然后单击“选择” 。单击“合并”并等待几秒钟,将合并的 PDF 保存到 Google 云端硬盘中。
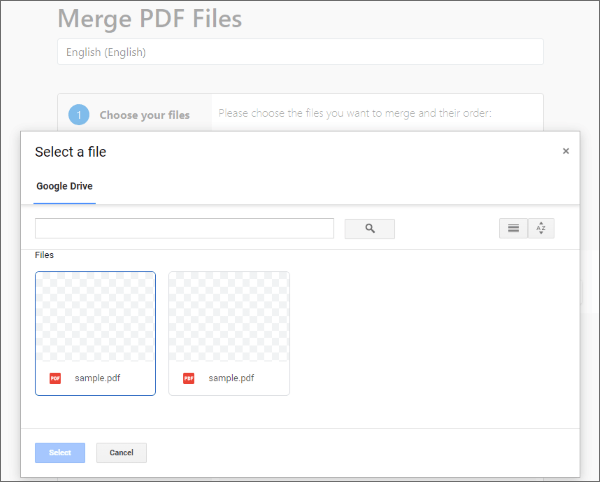
PDF 合并和拆分是一款免费的开源工具,可让您合并来自 Google Drive 的 PDF。它是一个功能强大的工具,可以帮助您组织和管理您的 PDF 文档。
以下是如何使用 Google Drive、 PDF 合并和拆分应用程序合并 PDF 的步骤:
第 1 步:前往Google Workspace Marketplace ,然后搜索PDF 合并和拆分。单击“安装”按钮。
第 2 步:安装应用程序后,打开 Google 云端硬盘。单击要合并的 PDF 文件之一旁边的三点图标,然后选择打开方式> PDF 合并和拆分。
第 3 步:在 PDF 合并和拆分窗口中选择要合并的其他 PDF。单击创建 PDF按钮。合并的 PDF 将保存在您的云端硬盘中。
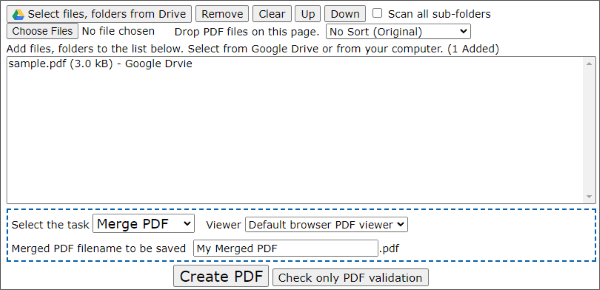
PDF Mergy 是一款网络应用程序,可让您通过简单的拖放界面合并 Google Drive 中的 PDF 文件。这是在 Google 云端硬盘中组织 PDF 文件的一种便捷方式。
要使用 PDF Mergy,您需要执行以下步骤:
第 1 步:前往 Google Workspace 并安装PDF Mergy 。允许使用您的 Gmail 帐户。
第 2 步:将要合并的 PDF 上传到 Google 云端硬盘。或者,您可以使用已经上传的内容。
第 3 步:选择 PDF 文件,右键单击它们,然后选择“打开方式” > “PDF 合并” 。该应用程序将带您进入一个新窗口。
第 4 步:将文件按所需顺序拖放到新窗口中。单击不需要的文件并按键盘上的删除键即可删除它们。
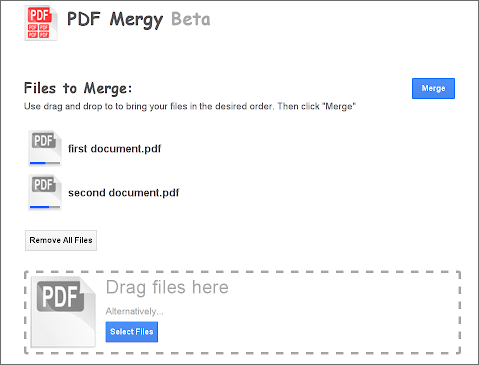
第 5 步:当对订单满意后,单击“合并”开始合并过程。
第 6 步:合并后,选择“保存到云端硬盘”选项。如果需要,请给予授权。在出现的弹出窗口中确认文件名。如果一切正常,请再次单击“保存到云端硬盘” ,将合并的 PDF 文件保存到您的 Google 云端硬盘。
更多办公解决方案:
您还可以尝试各种合并替代方案。本节讨论合并 Google 云端硬盘 PDF 文件的一些替代方法。
Coolmuster PDF Merger是一款功能强大的 PDF 合并软件,可以帮助您将任意数量的 PDF 文件合并为一个。它使用方便并提供多种功能,使其成为需要定期合并 PDF 文件的人的绝佳选择。
Coolmuster PDF Merger提供以下功能:
要使用Coolmuster PDF Merger合并 PDF 文件,请按照下列步骤操作:
Smallpdf是一款流行的在线 PDF 工具,提供多种功能,包括合并 PDF 文件、拆分 PDF 文件和压缩 PDF 文件的功能。
请参阅如何使用 Smallpdf 合并 PDF 文件的步骤:
第 1 步:访问 Smallpdf 网站。单击合并 PDF功能按钮。

第 2 步:点击“上传”按钮并选择要合并的 PDF。 PDF 文件上传后,它们将显示在合并工具中。
步骤 3:要更改文件的顺序,请单击 PDF 并将其拖动到所需位置。单击合并按钮。
PDF2Go是一款基于云的 PDF 工具,可让您执行各种 PDF 任务,例如合并 PDF 文件、拆分 PDF 文件以及向 PDF 文件添加水印。
如何使用 PDF2Go 合并 Google Drive 中的 PDF 文件的步骤:
第 1 步:导航至 PDF2Go 网站。单击合并 PDF按钮。
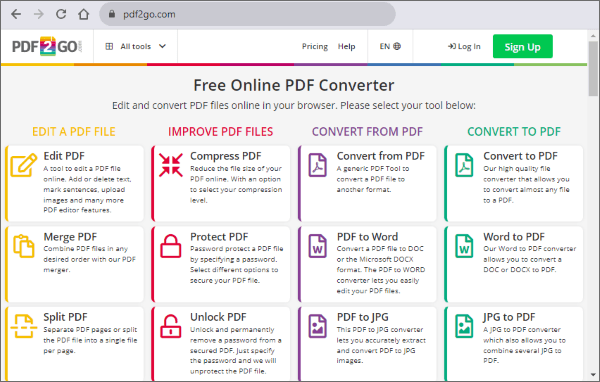
第 2 步:单击“上传文件”按钮,然后选择要合并的 PDF 文件。
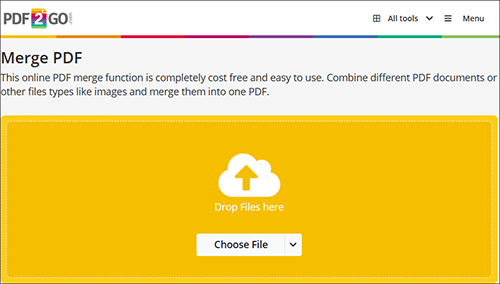
第 3 步:单击“合并”按钮。
Apps Script 和 PDF.co是一种更复杂的合并 PDF 的方法。它的工作原理是通过将脚本以 Google Excel 电子表格的形式添加到 Google Drive。该脚本允许您通过输入要合并的 PDF 文件的 URL 来合并 PDF。
有关如何使用 Apps 脚本合并 PDF 的步骤:
第 1 步:打开一个新的Google 表格。在第一个单元格中添加来自 PDF.co 网站的API 密钥。
第 2 步:在第二个单元格中,输入要合并的 PDF 文件的 URL。用逗号分隔 URL。
第 3 步:单击“运行”按钮。
第 4 步:该脚本会将 PDF 文件合并为一个名为 merged.pdf 的新 PDF 文件,并将其保存到您的 Google 云端硬盘。
更多内容请阅读:
合并 PDF 很容易,并且有许多不同的方法可以实现。选择 PDF 合并方法时,需要记住以下几点:易用性、功能和价格。 Coolmuster PDF Merger是一款功能强大的 PDF 合并应用程序,可以满足所有这些要求。
对于需要定期合并 PDF 文件的人来说,这是一个绝佳的选择。立即下载Coolmuster PDF Merger,快速方便地合并 Google Drive 上的两个 PDF 文件。
相关文章: