您是否正在寻找从 PDF 中提取文本的方法?以下是最佳在线和离线提取器的细分,可确保您获得最佳结果。
PDF 文本提取并不像您想象的那么简单,因为很少有 PDF 阅读器可以从 PDF 中提取文本。如果您的 PDF 包含无法轻松复制和粘贴的表格或其他形式的非线性数据,则问题会更加复杂。但是,许多软件工具可以帮助您从 PDF 文本和基于图像的文档中提取文本。阅读以了解这些工具。
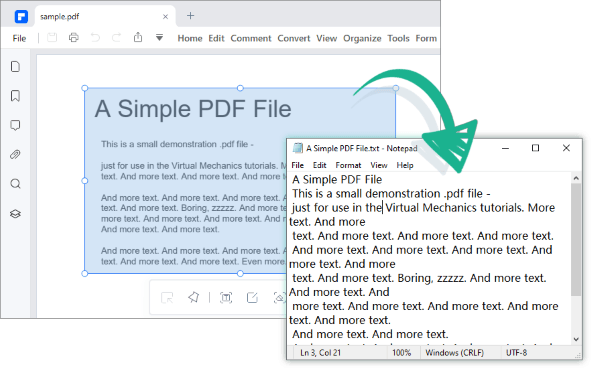
如果您希望从 PDF 文件中提取文本,但又不想局限于在互联网连接稳定的地方工作,那么离线文本提取器值得考虑。大多数离线工具都具有光学字符识别 (OCR) 功能,可确保从 PDF 图像中快速提取文本,同时保持格式完整。
离线文本到 PDF 提取器与Windows和Mac操作系统兼容,并允许同时提取多个文档的文本。以下是一些值得今天尝试的最佳离线工具。
PDF 编辑器可让用户快速从文档中提取文本,同时保留图像或字体大小。此 PDF 文本提取器使用 OCR 扫描文档并准确检测基于图像的 PDF 文档中的文本。尽管如此,您仍然可以使用该软件的编辑功能来提取基于文本的 PDF 文档。
还可以以有组织的格式将 PDF 文档中的表格提取为其他形式,例如 CSV 或 Excel。此外,此 PDF 提取器允许从 PDF 文档中批量提取数据,并且您可以在不同的操作系统(包括Mac OS 和Windows上使用它。
查看使用此工具的主要功能:
准备好将 PDF 提取为文本了吗?以下是您应该了解的 pdf 文本提取步骤。
01在您的计算机上下载并安装PDF 编辑器。单击“打开文件” ,选择要提取文本的 PDF 文件。

02导航到“编辑”选项卡部分,然后选择右上角区域中的“编辑”开关按钮。选择要提取的文本,单击鼠标右键,然后单击“复制”。
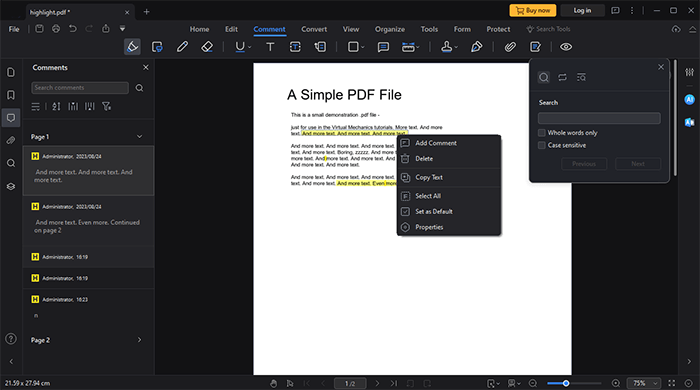
03另一个选项是将 PDF 文档转换为 Word。为此,请选择“转换”选项卡下方的“到 Word” 。将出现一个弹出窗口。单击“保存”将PDF 转换为 Word 。您的文档将自动转换为 Word,您可以从新文件中提取内容。
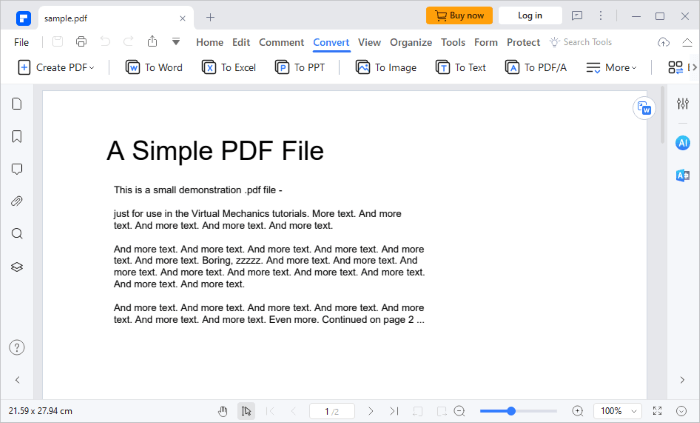
您可能还想知道:
没有更多限制:如何在Mac和Windows上从受保护的 PDF 复制文本
PDF Gear Text Extractor 是领先的 PDF 编辑器之一,拥有大量工具,可让您执行不同的功能,例如在 PDF 上编写文本、向文档添加签名等。如果您希望从 PDF 中提取文本,您也会发现它很方便。 PDF。该工具可以免费下载和使用,您可以在Windows和Mac操作系统上使用它。如果您想使用 PDFGear 从基于图像的扫描 PDF 中提取文本,则需要使用 OCR(光学字符识别)工具。
查看使用 PDFGear 从 PDF 图像中提取文本的步骤。
步骤 1. 在计算机上下载、安装并运行 PDFGear 应用程序。在主界面上,单击“打开文件”按钮,您将被重定向到计算机的文件资源管理器以选择要编辑的 PDF。
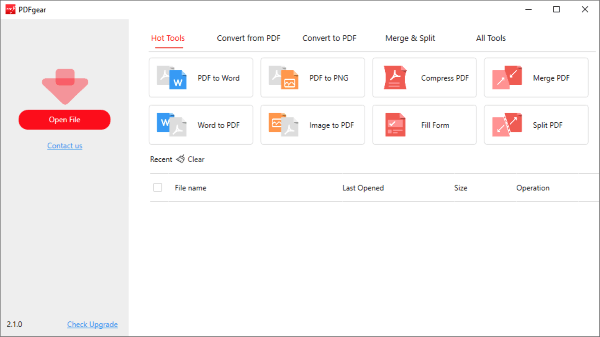
步骤2.在软件主界面的选项卡部分,单击“主页” ,然后单击并按住鼠标左键选择提取文本的区域。完成后,单击“完成”从图像 PDF 中提取文本,而不会丢失格式。
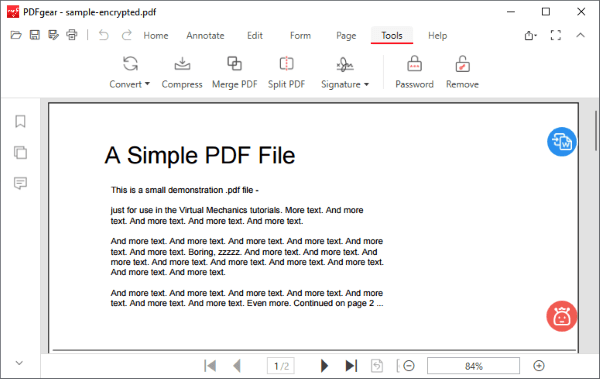
在线工具提供了一种快速、轻松地从 PDF 文档中提取文本的方法。与提供批处理文件处理选项的离线工具不同,大多数在线工具不允许从多个 PDF 文档中提取文本。对于使用此选项的用户,他们对文件大小或在给定时间可以提取文本的页数有限制。
这里有一些工具可以帮助您在线提取 PDF 中的所有文本。
PDF Candy 是一款可靠的工具,用于从 PDF 中提取文本而不失真。该在线工具会自动将 OCR 应用于上传的 PDF 文档,捕获要提取的文本。作为基于在线的 PDF 到文本提取器,它无需下载程序和应用程序。您所要做的就是上传文档并单击几下即可获取转换后的文件。
查看如何使用 PDF Candy 从 PDF 中提取文本。
步骤 1. 导航至 PDF Candy 提取文本页面,然后单击“添加文件”选项。您还可以将文件拖放到主用户界面上,或通过Dropbox或 Google Drive 上传。您的文件将被自动转换。
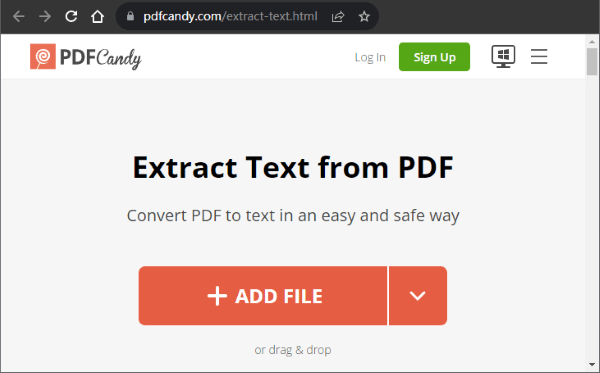
步骤 2. 单击“下载文件”下载您的文档。您还可以选择上传到 Google Drive 或 Dropbox。下载后,点击删除文件删除转换后的文件。
PDF Creator Online 只需单击几下即可快速从 PDF 文件中提取文本。使用此工具,您可以同时处理多个文档,最大大小可达250 MB 。提取过程只需几秒钟。
步骤 1. 单击“选择文件”上传 PDF 文件。您还可以通过 URL 上传文件或将它们拖放到用户界面上。您的文本将被自动提取。
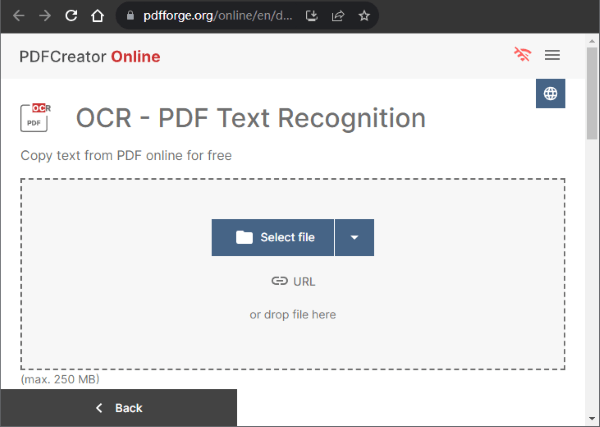
步骤 2. 单击“下载”将提取的文本保存到您的计算机上。
从图像 PDF 文件中提取文本时,图像转文本应该是您的首选工具。该工具具有光学字符识别服务,可以有效地从 PDF 中提取文本。转换文件后,您可以下载文本(txt) 或Word(doc/docx) 格式的文档。除了下载文件之外,您还可以使用“复制到剪贴板”实时复制 PDF 中的文本。该工具也易于使用,因为您在提取文件之前无需提供个人信息。
以下是使用图像转文本从 PDF 中快速提取文本的步骤。
步骤 1. 将 PDF 文档拖放到用户界面上。您还可以将文档复制并粘贴到界面上。单击“提交”开始文档转换过程。
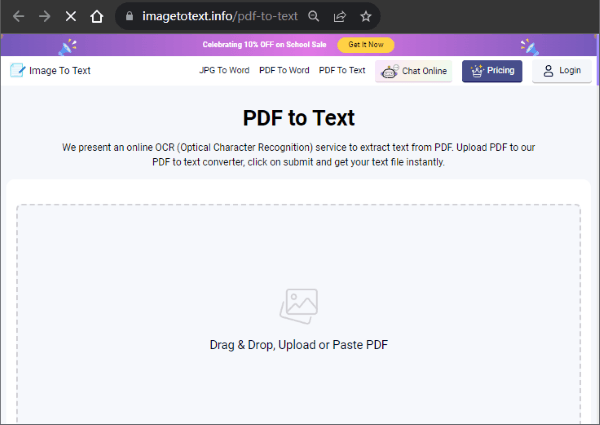
步骤 2. 单击“另存为文档”下载文档或“复制到剪贴板”以在线编辑。
阅读更多:
解锁视觉宝藏:如何在Mac上从 PDF 中提取令人惊叹的照片
预览替代方案:在Mac上快速将 PDF 转换为 TIFF/GIF/BMP
如果您想快速提取基于图像的 PDF 文本,OCR 2 Edit 应该是您首选的在线 PDF 文本提取器。您可以使用不同类型的文档编辑器打开提取的文本。该平台还具有易于使用的界面,可以更快地上传和提取文件。
以下是从 PDF 中提取文本时应采取的步骤。
步骤 1. 单击“选择文件”以选择要从中提取文本的 PDF。您还可以在用户界面上拖放来上传文档。
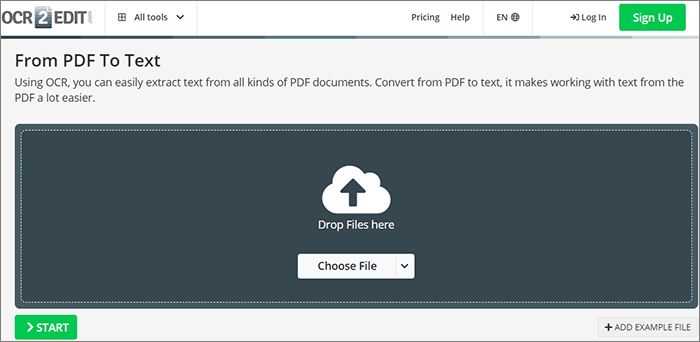
步骤 2. 选择文档的语言,选择是否应用过滤器,然后单击“开始” 。您的文档将自动转换为文本。将文档下载为 Zip 文件或将其上传到云端。
Sejda PDF 允许通过简单的步骤从 PDF 中快速提取文本。该工具保证您上传文件的安全,因为所有转换的文件将在 2 小时后自动删除。您还可以提取任意数量的文档,因为文档小于 50 MB,且不超过 200 页。
以下是使用 sejda PDF 仅从 PDF 中提取文本的步骤。
步骤 1. 上传您想要提取文本的文件。或者,从 Dropbox、 Google Drive 、OneDrive 和 Web Address 上传文件。
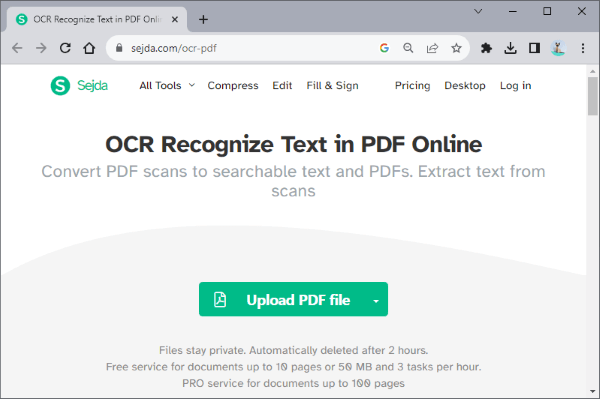
步骤 2. 单击“提取文本”开始提取过程。
步骤 3. 单击“下载” ,您的文档将自动保存在您的计算机上。您还可以选择将其保存到 Dropbox、OneDrive 和 Google Drive。下载文件后,您可以单击“删除文件”来自动删除您的文档。
编辑扫描的 PED 图像或基于文本的 PDF 文档并不容易,除非您以可编辑格式提取文本。但是,如果您使用本指南中提到的任何工具,您可以轻松完成此类任务。如果您正在处理许多文档,离线工具可能非常有用。如果您有一些文档想要快速提取文本,那么在线工具值得尝试。无论您选择哪种文本提取器,都可以确保保留文档的原始格式。
相关文章:
[Office小技巧]从PDF中提取图像的7种你应该尝试的方法