PDF 是一种用于在线共享文件的流行文档格式,因为其内容难以操作。但是,在某些情况下,您需要从 PDF 文档中提取表格,如果此类文档包含重要的业务数据,就会出现这种情况。通常,如果您决定手动执行此操作,这是一个漫长而乏味的过程。
幸运的是,许多 PDF 表格提取器可以帮助您轻松地从 PDF 文件中删除表格。如果这是您第一次执行此任务,您可能会对能够为您提供最佳结果的工具感到困惑。在本文中,我们将分享不同的在线和离线 PDF 提取工具以及使用它们执行快速 PDF 表格提取的方法。
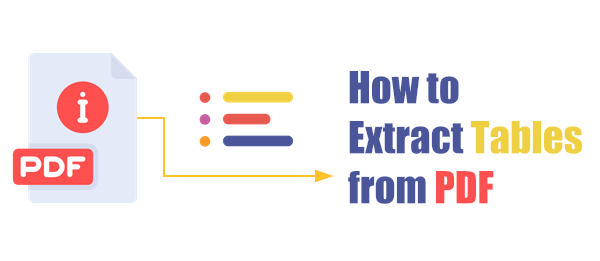
从多个 PDF 文件中提取表格的便捷方法之一是使用离线 PDF 提取软件应用程序。与在线工具不同,离线提取器具有许多功能,例如从多个 PDF 文档中提取图像的选项。某些应用程序包含 OCR 功能,可以轻松检测和删除 PDF 中的表格,同时保持格式完整。
对于想要从多个 PDF 文档中提取表格同时确保输出质量的人来说,离线工具也是理想的选择。另一个主要好处是大多数工具都与不同的操作系统兼容。
PDF 编辑器为用户提供从文档中快速提取文本和表格的功能。这要归功于 PDF 编辑器的 OCR(光学字符识别)功能,该功能可以轻松识别 PDF 文件和扫描图像并将其转换为可编辑文件。您甚至可以使用其转换工具将表格从 PDF 提取到 Excel。
使用该工具从PDF中提取表格的优点是它兼容不同的操作系统,包括Mac和Windows 。它还具有易于使用的界面,可以快速轻松地从 PDF 中删除文件。
以下是您应该了解的 PDF 编辑器的主要功能。
准备好开始使用 PDF 编辑器从 PDF 中提取表格了吗?以下是您应该遵循的步骤。
01在您的计算机上下载、安装并启动PDF 编辑器。在主界面上,单击打开 PDF上传您喜欢的文件。点击菜单栏上的“表单”工具,然后单击“识别表格” 。这将有助于识别表单字段以进行快速数据处理。
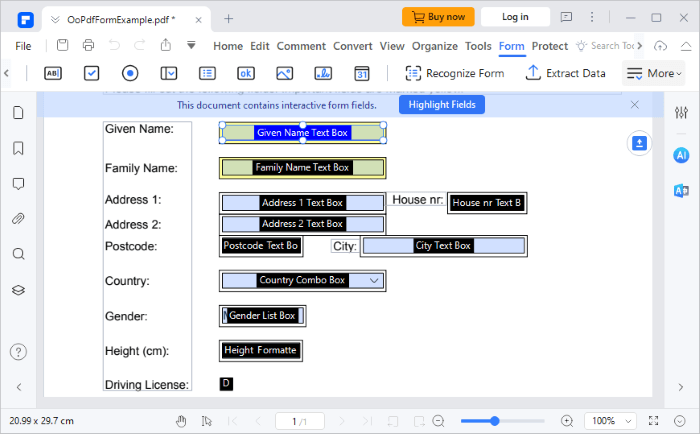
02返回表单工具并选择提取数据选项。屏幕上将出现一个弹出窗口。单击从 PDF 中的表单字段提取数据,从您之前选择的字段中提取表格。
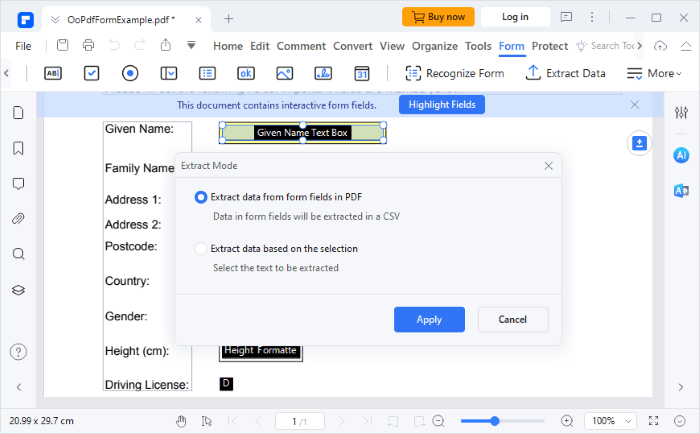
Camelot 是一个 Python 库,允许从 PDF 中快速提取表格。您应该知道,Python 从 PDF 程序中提取表格仅适用于基于文本的 PDF 文档而不是扫描图像。
以下是使用 Python 程序提取表时应遵循的步骤。
步骤 1. 在计算机上安装Python后,打开 CMD 命令窗口并输入以下内容来安装库:
pip 安装camelot-py[cv]
步骤 2. 创建一个新的 Python 文件并输入代码:
进口卡莱特
表格=camelot.read_pdf('[您的PDF文件]',flavor='stream')
table.export('extracted_tables.csv', f='csv')
步骤3.运行Python文件,您的PDF表格将被提取到文件extracted_tables.csv中。
阅读更多:
如何在Mac上轻松从 PDF 中提取图像 [包括 7 种方法]
Adobe Acrobat 是领先的 PDF 编辑和阅读工具之一,允许用户对 PDF 文件执行不同的操作。使用此工具,您可以加密、签名甚至编辑 PDF 文档。如果您计划从 PDF 中提取表格,此工具也会很有帮助。如果您从未使用过它,请执行以下步骤。
步骤 1. 在计算机上下载、安装并运行 Adobe Acrobat DC。导航到菜单栏上的“工具”选项,然后在“创建和编辑”部分中选择“导出 PDF”下的“打开” 。

步骤 2. 点击“选择文件”选项并选择您的 PDF 文件。选择电子表格并切换Microsoft Excel 工作簿选项。单击“导出” 。

步骤 3. 单击“选择目标文件夹”以选择保存文档的位置。重命名新文件并单击“保存” 。请注意,默认情况下,Adobe Acrobat 会将您的文档导出为 Excel 文件。
为了节省从头开始创建 PDF 表格的时间,您应该考虑尝试在线 PDF 转换器。这些强大的工具将确保从 PDF 文件中快速提取表格数据并以不同的格式导出,包括 Docx、HTML 和 CSV。使用这些工具,由于其易于使用的界面,您只需点击几下即可方便地从 PDF 文档中提取表格。
这里有一些您应该考虑使用的在线 PDF 表格提取器。
i2PDF PDF 允许将 PDF 文档上的表格快速提取为不同的格式,例如 DOCX、CSV 和 XML。该工具还具有自动检测表格功能,可以通过用矩形标记来有效地识别文档中的表格。请记住,此工具只能用于从文本中提取表格,而不能用于从基于图像的 PDF 中提取表格。
以下是如何使用此 PDF 表格提取器从 PDF 文档中删除表格。
步骤 1. 导航至 i2PDF 主页,然后单击选择文件上传您想要从表格中提取的文件。或者,您可以将 PDF 文件拖放到用户界面上,它们会自动上传。
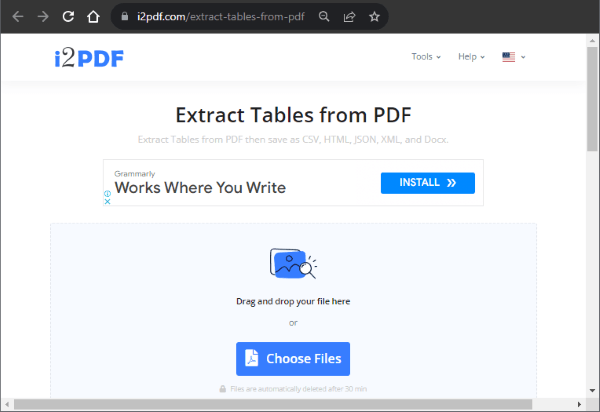
步骤 2. 单击“选项”以选择保存表格的首选文件格式。点击“从 PDF 中提取表格” ,您的文件将自动下载。
Convertio 具有易于使用的界面,可以快速轻松地从 PDF 文件中提取表格。与允许用户将文件转换为不同格式的其他工具不同,使用 Converio 时只能将文档转换为 CSV。请注意,转换过程很简单,因为您只需从计算机存储、Dropbox 或Google Drive上传文件,软件就会完成整个过程。
查看使用 Convertio 从 PDF 中提取表格时应遵循的步骤。
步骤1.在Convertio主界面上,单击“选择文件”上传带有图像的PDF文档。您还可以通过Dropbox或 Google Drive 执行此操作。
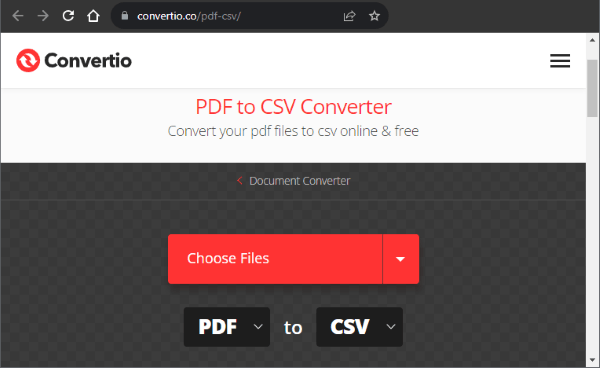
步骤 2. 上传后,点击“转换” ,您的文档将自动转换为 CSV 文件。
PDF 表可确保将 PDF 文件快速转换为 CSV 和 Excel 格式。使用该平台转换文件只需点击几下即可完成,因为它具有直观且易于使用的界面。作为一个基于在线的工具,它可以在不同的操作系统上完美运行。此外,由于格式保持完整,文档的输出质量很高。
以下是使用 PDF 表格从 PDF 文档中提取表格的步骤。
步骤1.在PDF表格主页上,单击“转换PDF” 。找到带有表格的 PDF,然后使用应用程序将其打开。
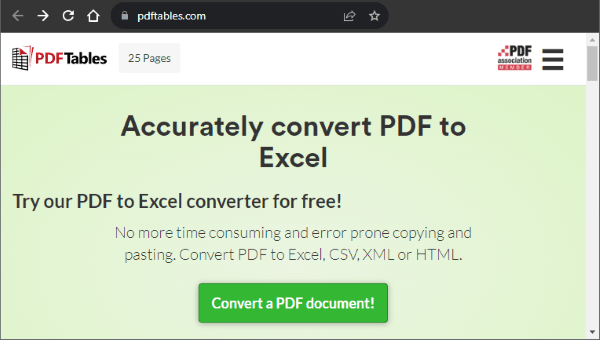
步骤 2. 转换完成后,单击“下载为 Excel”以下载文档。请记住,您可以通过单击“下载为 Excel”旁边的箭头来更改文档的格式。
您可能还需要:
如果您正在寻找一种快速有效的方法从 PDF 文件中提取表格,Nanonets 是一个方便的工具。您所要做的就是将文档上传到该工具上,然后您就可以从文档中提取所有表格和文本。它还具有易于使用的界面,可以快速轻松地上传和转换文件。
以下是使用 Nanonets 从 PDF 中提取表格的步骤。
步骤 1. 在该工具的主界面上,拖放 PDF 文件进行上传,或单击“上传 PDF 或图像”选项。
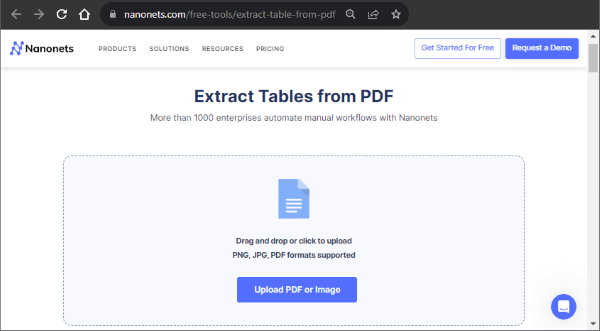
步骤 2. 选择是否要提取文本和表格或仅提取表格。单击“转换为 CSV”开始转换过程。您的文件将自动转换并下载。
当计划仅从 PDF 文档中提取文本和表格时,您应该考虑使用本指南中突出显示的任何 PDF 提取表格工具。根据您喜欢的选项,您可以确保轻松地从 PDF 文档中提取表格,同时保持格式完整。
如果您经常连接到互联网,那么从 PDF 文件中提取表格就不会有问题。如果您经常使用 PDF,离线工具可能是一个完美的选择,因为它们可以为您提供随时随地工作的灵活性。
相关文章:
预览替代方案:在计算机上快速将 PDF 转换为 TIFF/GIF/BMP