PDF 或便携式文档文件是广泛使用的文件格式,用于共享和演示包含文本和图像的文档。您定期在Mac OS 上发送 PDF 设计、展示 PDF 演示文稿等。但是,如果您希望在Mac上从 PDF 中提取图像,了解正确的步骤可能会很困难。
有许多可用的工具可以使在Mac上从 PDF 中提取图片变得相对简单。在寻找独立的应用程序以确保快速提取多个图像时,离线工具值得考虑。如果您不经常使用 PDF,从几个 PDF 文档中提取图像的一种轻松方法是使用在线 PDF 提取器。
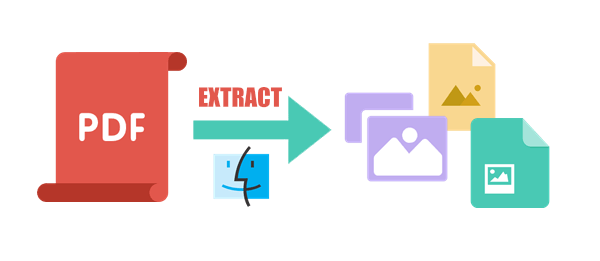
如果您想从 PDF Mac中提取图像,离线工具值得考虑,因为它们可以同时处理多个文档。许多工具都具有简单的用户界面,您只需单击即可从 PDF 文件中删除图像。使用此类提取器的另一个巨大好处是它们可以提供无缝图像提取,而不会影响图像质量。有些工具还允许您从 PDF 中的特定页面提取图像。
以下是您可能需要考虑的一些流行的离线选择。
Coolmuster PDF Image Extractor是一款功能强大的Mac PDF 图像提取工具,用于从 PDF 中提取图像。提取的图像保存为 JPG 或 JPEG。它受到希望快速、免费地从 PDF 文件中提取图像而不影响图像质量的Mac用户的广泛使用和喜爱。
Coolmuster PDF Image Extractor将强大的性能与高质量的结果结合在一起,因为用户可以预览并选择 PDF 中可以提取图像的特定页面。该图像提取器具有简单且易于导航的用户界面,这意味着使用前不需要特殊技能。此独立应用程序不需要 Adobe Reader 等其他第三方软件来执行提取过程。
Coolmuster PDF Image Extractor的主要特点
以下是有关如何使用Coolmuster PDF Image Extractor在Mac上从 PDF 中提取图像的分步指南:
01在您的计算机上下载、安装并启动Coolmuster PDF Image Extractor 。单击“添加文件”或“添加文件夹”上传您想要提取照片的 PDF 文件。或者,将 PDF 文件拖放到软件用户界面以上传文件。
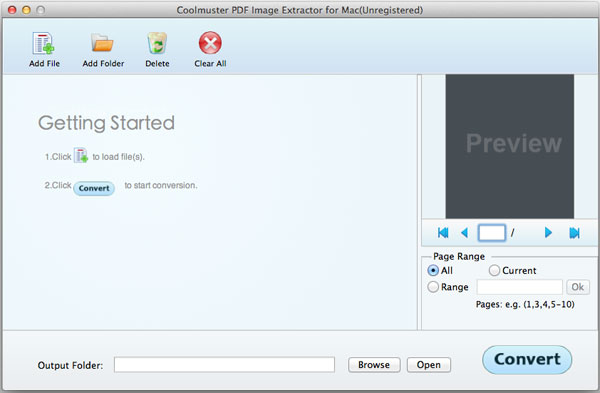
02默认情况下, Coolmuster将从 PDF 文档中提取所有图像。但是,您可以使用“页面范围”选项来选择要从中删除图像的页面。接下来,单击“浏览”选择用于保存图像的输出文件夹。
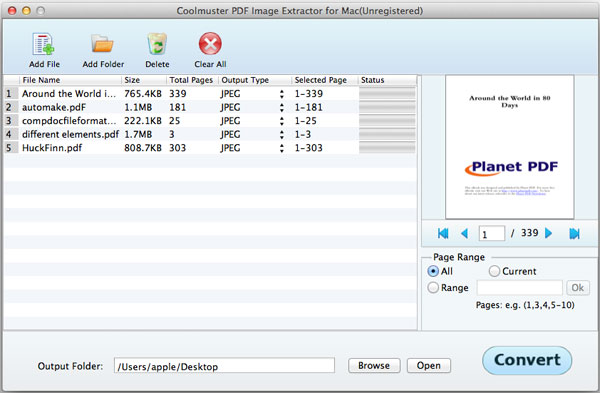
03单击“转换”开始图像提取过程。该过程完成后,您将收到一条通知,其中包含消息“转换完成” 。
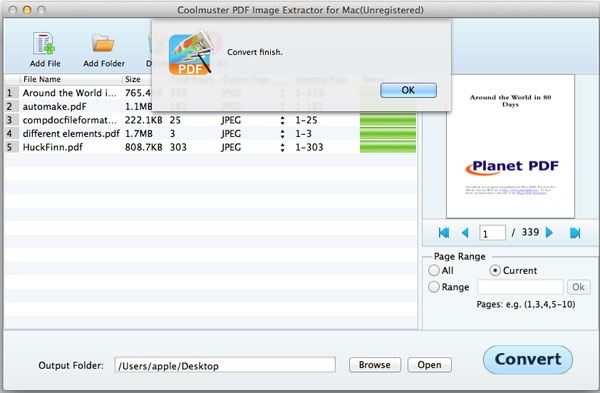
Adobe Acrobat Reader DC 是一款免费、值得信赖且广泛使用的软件,用于编辑、查看、打印、注释和从 PDF 中提取图像。凭借其全面的图像提取工具,Adobe Acrobat Reader DC 提供了一种用户友好的方式从 PDF 文档中提取图像。以下是有关如何在Mac上使用 Adobe Acrobat Reader DC 从 PDF 中提取图像的分步指南:
步骤 1:在Mac计算机上下载、安装并启动 Adobe Acrobat Reader DC。然后,打开要从中提取图像的 PDF 文档。在工具侧边栏部分中,单击“导出 PDF” 。

步骤 2:在导出 PDF 页面下,选择图像作为输出类别,然后选择JPEG作为输出文件。选中显示“导出所有图像”的框。点击导出选项并将图像保存到设备上的特定页面。

另请阅读:
Heights 是一款多功能且用户友好的Mac应用程序,它彻底改变了您与 PDF 等数字内容交互的方式。它是一个用于注释和组织数字内容的强大工具,并提供了一种从 PDF Mac中提取图像的便捷方法。
以下是有关如何在 macOS 上使用“亮点”从 PDF 中提取照片的分步说明:
第 1 步:在Mac上下载、安装并启动“亮点”应用程序。在主界面上,单击“选择文件” 。选择您想要从计算机内部存储中提取图像的 PDF,然后单击“打开” 。您的 PDF 将在新文档窗口中打开。
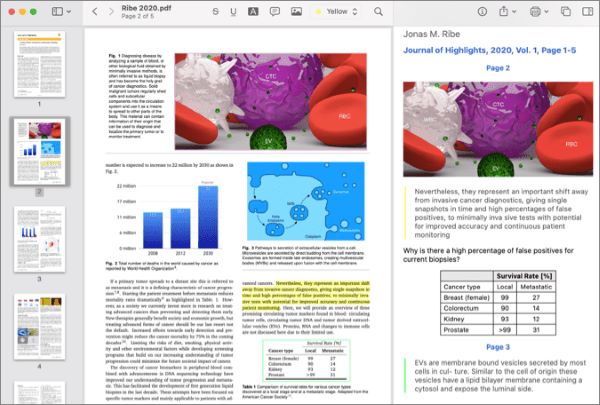
步骤 2:选择工具栏部分中的图像选择工具。单击 并选择您要提取的图像。当您放手时,图像选择将被添加并出现在您的笔记中。
步骤3:将笔记中提取的图像拖放到所需的存储文件夹中,或右键单击它并复制。请记住,这些功能仅在Highlights Pro 中可用。
PDF 在线图像提取工具提供了一种在Mac上从 PDF 中提取照片的便捷高效的方法。如果您有一些想要提取图像的文档,这些工具是您的最佳选择。大多数这些工具还具有易于使用的界面,只需单击几下即可轻松完成提取过程。下面,我们探索各种方便的在线图像提取以及如何使用它们从 PDF Mac中提取图片的分步指南。
PDF Candy 是一个多功能在线平台,提供各种 PDF 相关工具,包括编辑器、转换器和图像提取。以下是有关如何使用 PDF Candy 从 PDF 中提取照片的分步指南:
步骤 1:导航至 PDF Candy 主页,然后单击“添加文件”以从计算机的内部存储上传 PDF。如果没有,您可以上传 PDF 以从Dropbox或 Google Drive 提取照片;或者,将 PDF 拖放到 PDF Candy 用户界面。
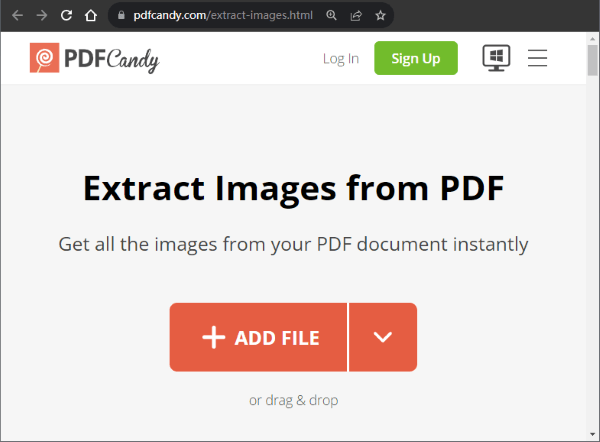
步骤 2:解压后,单击“下载文件”按钮将解压的图像保存到Mac上。
PDF24 是一种可靠且用户友好的在线工具,可简化从 PDF 以及其他 PDF 相关工具中提取图像的过程。无论您需要从项目还是演示文稿中提取照片,此工具都可以简化流程。
以下是有关如何使用 PDF24 从 PDF 中提取照片的分步指南:
步骤 1:转到PDF24并单击选择文件按钮上传要从中提取图片的PDF。或者,将 PDF 拖放到 PDF24 用户界面上。
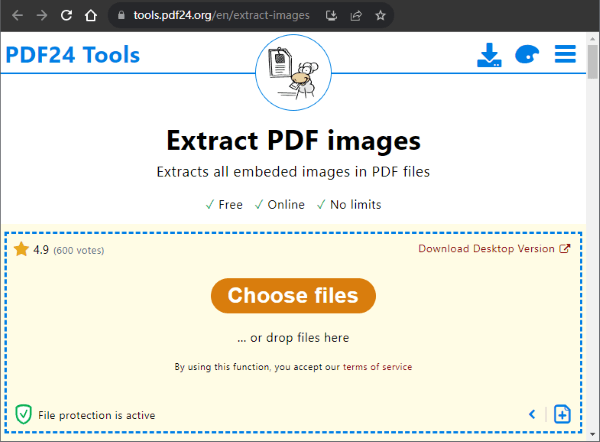
步骤 2:单击“提取图像”按钮开始提取过程。
步骤 3:单击“下载”按钮将提取的图像保存到您的Mac上。
CleverPDF 是一个多功能在线平台,提供各种 PDF 相关工具,从压缩到拆分、合并和编辑 PDF。其令人印象深刻的工具之一是图像提取器,它提供了从 PDF 中提取图片的无缝方式。除了选择文件从计算机中提取图像之外,您还可以通过 Dropbox 或网站 URL 上传它们。
以下是有关如何使用 CleverPDF 从 PDF 中提取图像的分步指南:
步骤 1:导航到 CleverPDF 以提取 PDF 图像页面。单击选择文件从计算机存储上传 PDF。如果没有,请将要从中提取照片的 PDF 拖放到工具用户界面上。
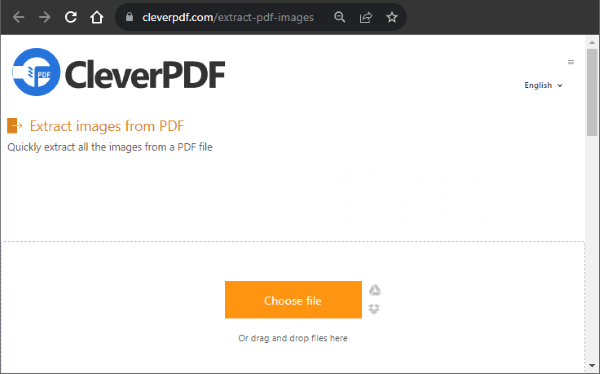
步骤 2:单击“开始转换”开始 PDF 图像提取过程。
步骤 3:单击“下载”按钮将提取的图像保存到Mac PC 上。
阅读更多:
预览替代方案:在计算机上快速将 PDF 转换为 TIFF/GIF/BMP
i2PDF是一款用户友好的在线PDF提取器,可以轻松地从PDF文件中提取图像和文本。无论您需要删除图像用于创意项目还是研究目的,i2PDF 都是一个有价值的在线工具。以下是有关如何使用 i2PDF 从 PDF Mac中提取图像的分步指南:
第 1 步:转到 i2PDF,然后单击“选择文件”按钮上传要从中提取图片的 PDF。
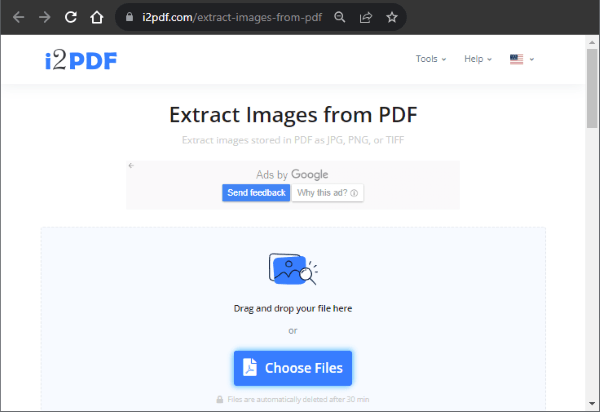
步骤 2:单击“提取图像”按钮开始提取过程。
步骤 3:单击“下载”按钮将提取的图像保存到Mac PC 上。
借助从Mac原生工具到在线和第三方应用程序的各种图像提取工具选项,从 PDF 中提取图像不再是一项艰巨的任务。然而,Coolmuster PDF Image Extractor是Mac操作系统中从 PDF 提取图像的工具之一,可为您提供最佳体验。
该软件为Mac用户提供了高效的解决方案。只需几次简单的点击,您就可以成功地从 PDF 中提取图像。你还在等什么?立即下载Coolmuster PDF Image Extractor并享受。
相关文章:
[Office小技巧]从PDF中提取图像的7种你应该尝试的方法