如果您正在处理包含许多页面的大型 PDF 文件,您可能会问自己,“如何从 PDF 中提取页面”。目前,您需要一个 PDF 页面提取器来提取您需要的精确页面。 PDF 页面提取器可以为您节省大量时间和精力,否则您将花费在浏览文件来访问和操作一页或几页上。本文将重点介绍如何使用不同的可靠方法从 PDF 文件中提取页面。
Coolmuster PDF Splitter是一款强大的工具,可以从 PDF 文件中无缝提取页面。此 PDF 页面提取器可在Windows上使用,因其流畅的文件处理而广受欢迎。它可以从多个 PDF 中提取页面,而不会损坏文件质量。
Coolmuster PDF Splitter的特点:
以下是如何像专业人士一样从 PDF 文档中提取页面的一般指南。
01下载、安装并运行Coolmuster PDF Splitter 。单击“添加文件”或“添加文件夹”上传要从中提取页面的 PDF 文件。上传 PDF 文件的另一种选择是将其直接拖放到界面上。

02 Coolmuster PDF Splitter为您提供三种便捷的页面提取模式:“按每一页拆分”、“平均拆分为 PDF 文件”或“按页面范围拆分为一个 PDF 文件”。选择最合适的模式来帮助您从 PDF 中提取所需的页面。

03单击“开始”提取您选择的页面。

阅读更多:
解锁视觉宝藏:如何在Mac上从 PDF 中提取令人惊叹的照片
PDF 提取页面的另一种选择是使用在线页面提取器,例如 Adobe、Smallpdf 等。进一步阅读以了解如何使用基于 Web 的解决方案从 PDF 文档中提取页面。
Adobe Acrobat 是一种流行的工具,用于在线从 PDF 中提取页面,同时保持质量并避免未经授权的数据访问。使用 Adobe 提取 PDF 页面具有多种优势:无需安装额外的软件、值得信赖的文件安全性、最多提取 500 个页面以及能够在提取特定页面之前组织原始 PDF。
以下是有关使用 Adobe Acrobat 从 PDF 文件中提取页面的简短指南。
步骤 1. 在浏览器上打开 PDF 页面提取器。
步骤 2. 单击“选择文件”或拖放 PDF 文档以上传文件。如果出现提示,请登录您的 Adobe 帐户。
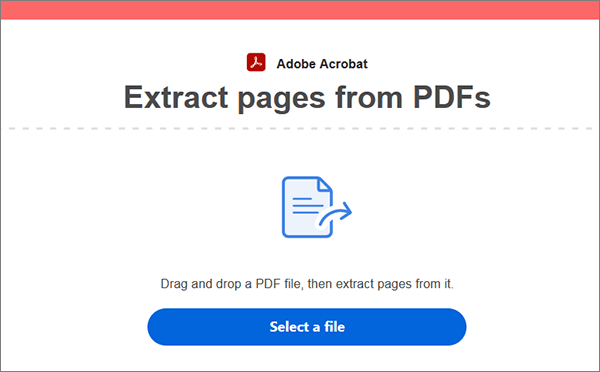
步骤 3. 标记要提取到新 PDF 文档中的页面。单击右上角的“提取”开始页面提取。
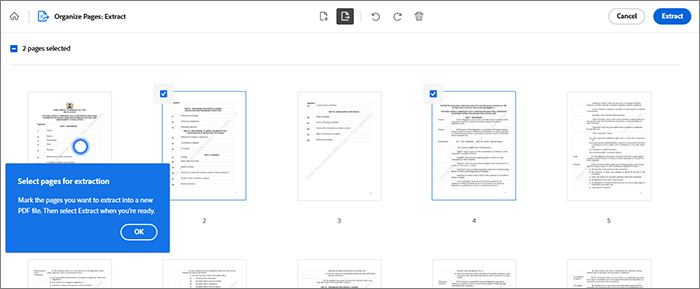
步骤4.单击右上角的“下载”以保存新文件。
想要替代的 PDF 文件页面提取器吗?尝试 Sejda,这是另一种流行的在线 PDF 工具,除了提取 PDF 页面之外,它还执行许多功能。 Sejda 还可以压缩、编辑、合并、填充、签名页面等。如果您不需要在线版本,您可以使用桌面应用程序从 PDF 中提取页面。此外,Sejda 允许免费提取最多 200 页或 50MB 的 PDF 文件。
以下是如何使用 Sejda 提取 PDF 页面。
步骤 1. 在网络浏览器上打开 Sejda。单击“上传 PDF 文件”上传用于页面提取的文件。
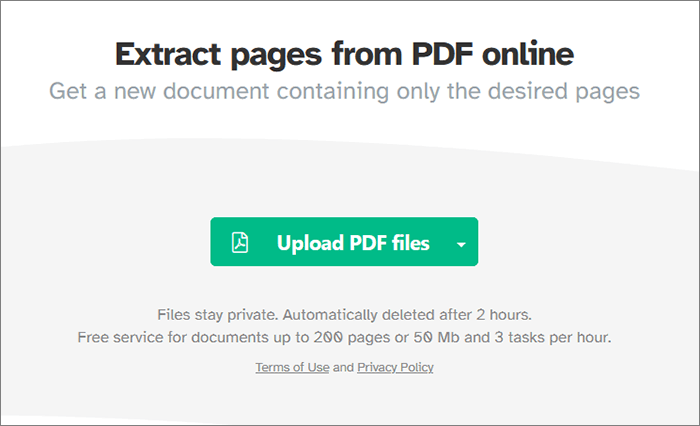
步骤2.输入要提取的页面范围或单击精确的页面进行提取。单击“提取页面”可从 PDF 中删除指定页面。
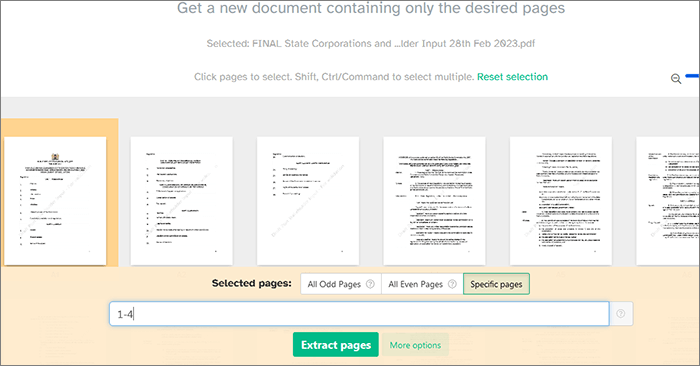
步骤3. 单击“下载”保存文件。
也可以看看:
告别冗长的 PDF:Adobe Split PDF 提高工作效率
如果您经常编辑 PDF 文件,Docfly 是一个可靠的工具,可以帮助您在线快速从文件中提取页面。除了提取 PDF 页面之外,Docfly 还可以帮助您创建、编辑和转换 PDF 。以下是如何使用 Docfly 从 PDF 中提取页面。
步骤1.打开Docfly的在线提取页面。拖放 PDF 直接添加,或单击“单击上传文件”按钮添加文件。
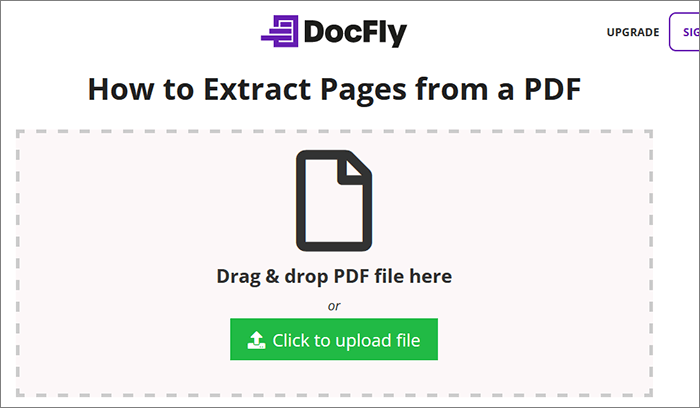
步骤 2. 选中 PDF 名称左侧的框。单击屏幕左上角的“编辑”选项卡。从下拉列表中单击“提取页面”。
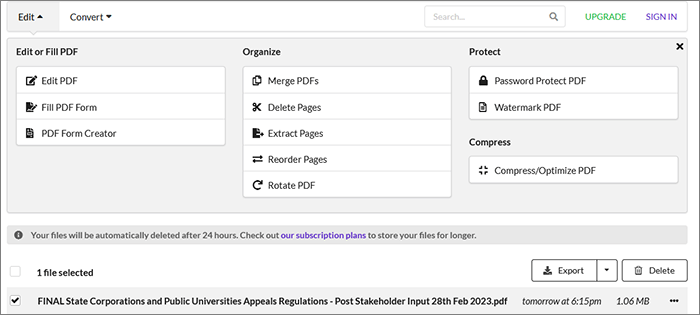
步骤 3. 选择要提取的 PDF 页面的范围。单击“提取”。
步骤 4. 单击新文件夹并从下拉列表中选择“下载”。
PDF Pro 是一款适用于Windows用户的桌面软件。不过,它也可以在线使用,帮助您从 PDF 文件中提取页面,而无需下载桌面版本。与Coolmuster PDF Splitter一样,PDF Pro 是在不使用 Adobe 的情况下从 PDF 文件中提取页面的最佳替代方案。以下是如何使用 PDF Pro 从 PDF 中提取页面。
步骤1.进入PDF Pro的在线页面。
步骤 2. 拖放 PDF 文件或单击“上传文件”以添加用于页面提取的文件。确保您的 PDF 最多 100 页或 20MB。
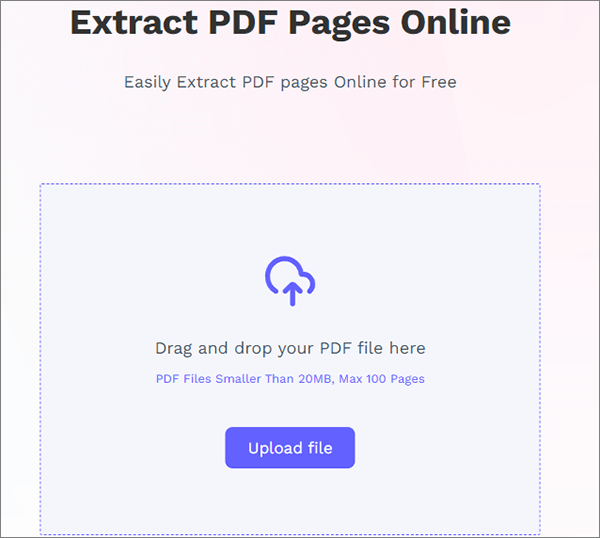
步骤 3. 选择要从文件中提取的页面。单击“提取页面”并等待提取。如果新文件没有自动下载,请单击“下载文件”按钮。
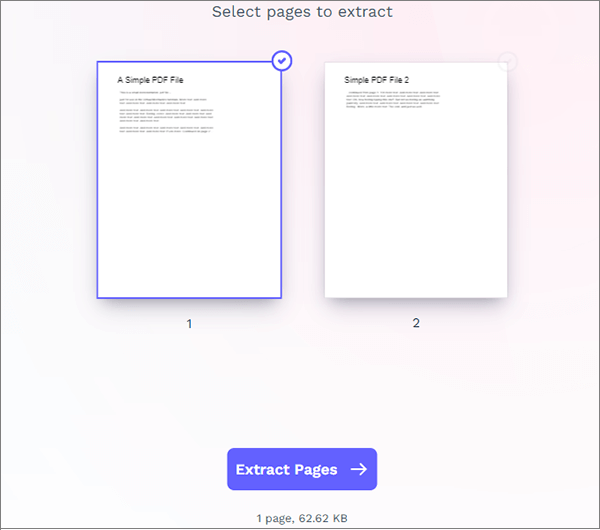
Smallpdf 也是另一个免费帮助从 PDF 文件中提取页面的在线工具。它是基于网络的,因此无需下载或安装。 Smallpdf 的 PDF 页面提取具有多种优势,例如速度、安全性、跨平台兼容性、经济性(包括免费计划)以及提取前预览页面的选项。
以下是使用 Smallpdf 提取 PDF 文件页面的步骤。
步骤1.打开PDF页面提取器的在线页面。单击“选择文件”或拖放文件将其添加到界面。

步骤 2. 将顶部按钮切换至“提取页面”,然后单击要选择并提取的 PDF 页面。您可以一次选择多个页面进行提取。完成后,单击最左上角的“提取”。
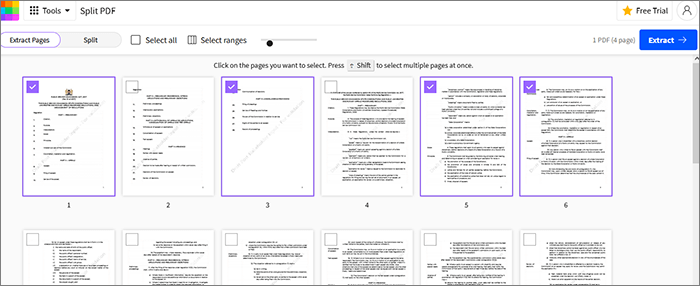
步骤 3. 单击“下载”以访问本地存储上的新文件。
不能错过:
掌握艺术:如何像专业人士一样将 PDF 复制到 Word [5 种方法]
如果您的首选方法无法帮助您从 PDF 文件中提取页面,请尝试其他工具,例如内置的预览应用程序。
Preview 是Mac的默认文档阅读器,能够打开 PDF 文档并执行提取 PDF 页面等关键功能。以下是如何使用Mac的预览从 PDF 文件中提取一页。
步骤 1. 通过预览打开 PDF。使用缩略图视图,向下滚动到要提取的页面。

步骤 2. 选择要提取的尽可能多的页面(缩略图)。
步骤 3. 将缩略图拖放到桌面上。此操作将自动使用提取的页面创建一个新文件。
可能喜欢:
【简易办公解决方案】如何在Google Docs中链接PDF | 4 方法
SmallPDF Unlock 的详细评论:立即删除 PDF 密码!
您还可以在不使用预览的情况下从 PDF 中提取页面。使用 Safari 提取 PDF 页面非常有用,因为您不需要计算机上的文件副本。您仍然可以从互联网上提供的 PDF 中提取页面。方法如下。
步骤 1. 使用 Safari 打开 PDF 文件。单击“文件”,然后转到“打印”。
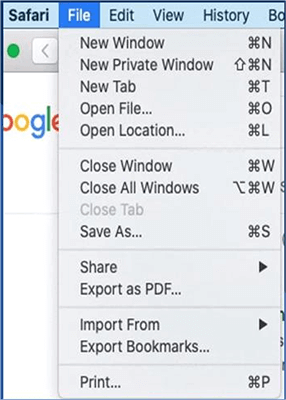
步骤2.转到“页面”,然后单击“来自”以选择要提取的页面。
步骤3.单击窗口左下角的下拉菜单,然后单击“另存为PDF”。
步骤 4. 设置新文件夹的名称,然后单击“保存”。
如果您想专注于整个 PDF 文件中的一页或几页,请考虑使用功能强大的 PDF 页面提取器。除了上述推荐的工具外,强烈建议想要从大型 PDF 中提取多个页面的用户使用Coolmuster PDF Splitter。它致力于快速提取 PDF 页面而不影响文件质量。最重要的是,您可以在升级之前免费从 PDF 文档中提取页面。下载Coolmuster PDF Splitter以快速从 PDF 中提取多个页面。
相关文章:
[办公解决方案] 如何通过 6 种不同方式发送受密码保护的 PDF
如何在Windows 10/11 中将 PDF 转换为 Word?用户友好的指南