假设有人与您共享一个 PDF 文档,并且您发现其中包含一些可以在线共享的很酷的图像(经过许可)。在这种情况下,您可能认为无法从 PDF 中提取图像。但是,许多工具可以帮助您通过简单的步骤完成此任务。
这些工具将确保快速提取文件而不影响其质量。如果您经常使用 PDF,离线工具值得考虑,因为有些工具提供批处理选项。如果您想通过一次单击提取一些文档,在线工具应该是您的首选。
查看使用在线和离线工具从 PDF 中提取图像时应遵循的步骤。
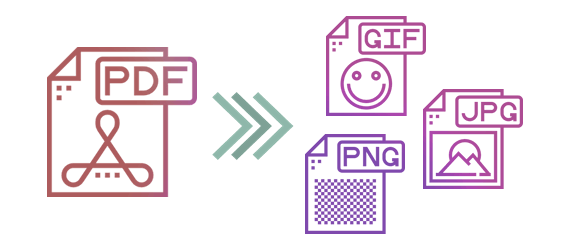
离线图像到 PDF 提取工具可确保快速、快速、高效地从 PDF 文件中删除图像,同时保持其质量。与在线选项相比,使用离线工具的一大好处是它们提供了大量的功能。例如,您可以添加多个 PDF 文件并从中提取图像。您在给定时间可以处理的文件大小也没有限制。
查看您可能想尝试的离线工具。
Coolmuster PDF Image Extractor将确保快速从 PDF 文档中删除图像,而不影响其质量。如果您想要提取多个 PDF 文档, Coolmuster具有批量提取选项,可帮助您单击一下即可下载所需的所有文件。
如果您希望从特定页面下载图像,您可以预览并输入要提取图像的特定页面或页面范围。该工具还具有用户友好的界面,可以使文件提取过程更快,即使对于初学者也是如此。作为独立的实用软件,您无需安装 Adobe Acrobat 或任何其他第三方软件即可开始提取过程。
查看一些关键功能。
想知道如何使用Coolmuster PDF Image Extractor免费从 PDF 中提取图像?以下是如何使用Coolmuster从 pdf 中提取图像的步骤。
01在您的计算机上下载、安装并启动Coolmuster PDF Image Extractor 。在用户界面上,单击“添加文件”或“添加文件夹”选项以添加要从中提取图像的 PDF 文件。您还可以将文档拖放到软件用户界面上。
02默认情况下,软件将从 PDF 中提取 JPG。要自定义输出文件夹,请单击...按钮并选择您的首选目标文件夹。
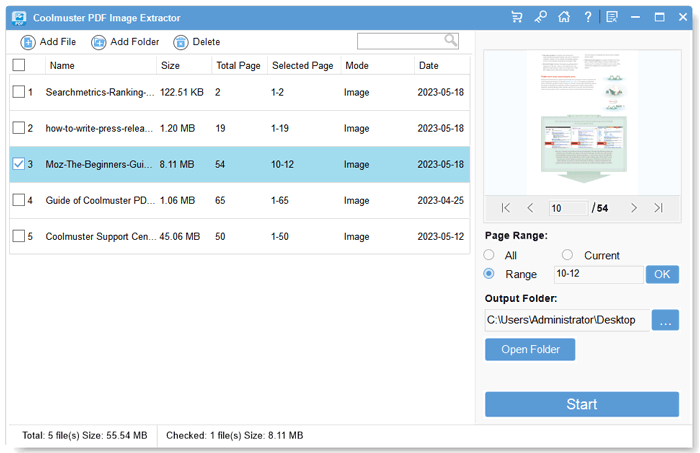
03选择 PDF 并单击“开始”按钮。可以在您设置的目标文件夹中找到图像。
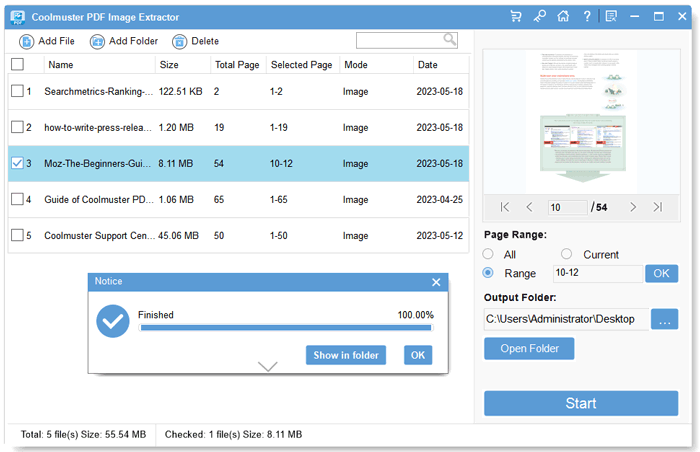
另请阅读:
Adobe PDF Pro 是一款功能强大的 PDF 编辑器,具有丰富的功能,可有效管理从文件转换到编辑的工作流程。您还可以使用它从 PDF 中提取图像并将其单独保存为 JPEG 等文件格式。
以下步骤将指导您如何从 PDF 中提取图像。
步骤 1. 在计算机上下载并安装Adobe Acrobat Pro ,然后使用该程序打开带有图像的 PDF 文件。单击“工具”选项并选择“导出 PDF”工具。

步骤 2. 您将在右侧看到文档的缩略图以及用于导出文件的不同选项。单击“图像” ,选择您喜欢的图像格式,然后切换“导出所有图像”并单击“导出” 。

步骤 3. 选择保存文档的位置。将选择默认位置,但您可以通过点击“选择不同文件夹”按钮来更改它。
在线工具提供了一种快速高效地从 PDF 中提取照片的有效方法,因为您无需下载其他软件。它们还确保您文档的安全,因为在服务器上上传和提取的所有文件都会立即或几个小时后删除。根据您选择的提取工具,您可以单独下载每个文件或作为 zip 文件夹下载。
查看您今天应该考虑使用的一些离线工具。
PDF 24 Tools 提供跨不同设备和操作系统的在线 PDF 快速提取图像功能。提取图像后,您可以将所有图像下载到一个 zip 存档中并将其存储在您的计算机上。该工具也很简单,因为除了选择文件之外,您无需设置或安装任何内容。从您上传的文件中提取所有图像后,它们将在几个小时后被删除。
查看使用 PDF 24 Tools 在线从 PDF 中提取图像的步骤。
步骤 1. 单击“选择文件”以选择要从中提取图像的 PDF 文档。或者,将图像拖放到用户界面上以自动上传。
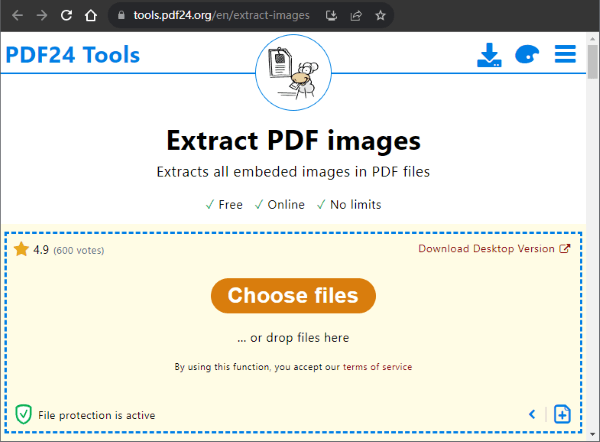
步骤 2. 单击“提取图像”开始提取过程。
步骤 3. 单击“下载”将图像保存到计算机上。您还可以选择将它们保存在Google Drive 、Dropbox 或电子邮件中。
PDF Candy 可确保快速转换 PDF 文档中的图像文件,而不会降低其质量。该工具具有简单的用户界面,这意味着您在使用它之前不需要任何特殊技能。您只需上传包含图像的 PDF,然后单击几下即可将它们放入 Zip 文件夹中。虽然该软件工具会下载它在 PDF 中找到的所有图像,但您也可以单独下载图片。
查看如何使用 PDF Candy 从 PDF 中提取所有图像。
步骤 1. 在 PDF Candy 主页上,单击“添加文件”上传您想要提取图像的文档。您还可以将图像拖放到用户界面上。该工具还允许您从Dropbox和 Google Drive 上传文档。
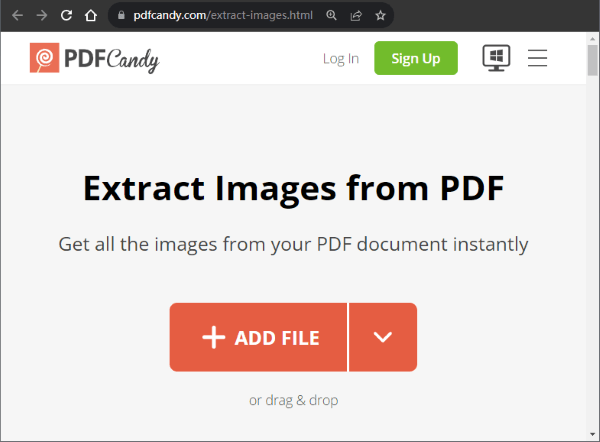
步骤 2. 单击“下载文件”以下载 zip 文件夹中的所有图像。您还可以选择将它们作为单独的文件下载。
如果您有多个文档想要提取图像 PDF,PDF Creator Online 是最好的工具,因为它允许您上传和提取最大250 MB 的文件。您还会喜欢它易于使用的界面,它使文件转换过程变得快速而简单。
以下是使用 PDF Creator Online 从 PDF 中提取图像的步骤。
步骤 1. 导航至 PDF Creator Online 主页。单击选择文件并选择您想要提取 pdf 图像的文档。将图像拖放到用户界面上或从网站 URL 中选择它们。
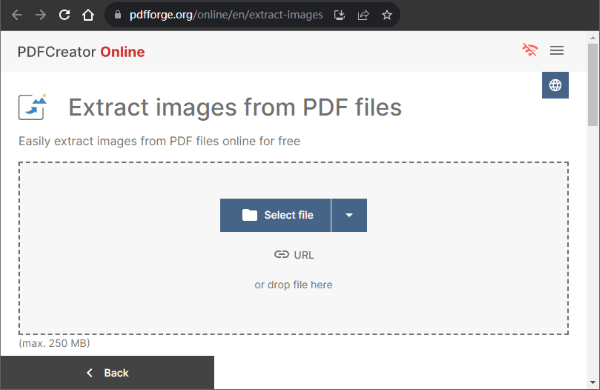
步骤 2. 选择您喜欢的图像格式。默认情况下,此工具允许您从 PDF 中提取 PNG,但您也可以选择下载 JPEG 格式的图像。单击“提取图像”以提取并下载图像。
阅读更多:
高效的 PDF 增强:如何像专业人士一样将图像添加到 PDF
Sejda PDF 确保在几秒钟内轻松从图像中提取 PDF 文件。完成后,您可以将 PDF 中的每个图像另存为单独的文件。使用此工具时,您的文档安全得到保证,因为所有文件将在 2 小时后自动删除。此 PDF 到图像提取器还允许您转换最多 200 页的文档,并且每小时仅允许 3 个任务。
以下是使用 Sejda 提取图像 PDF 的步骤。
步骤 1. 导航至 Sejda 主页并单击“上传 PDF 文件” 。您还可以通过 Dropbox、Google Drive、OneDrive 和网址 (URL) 上传文件。
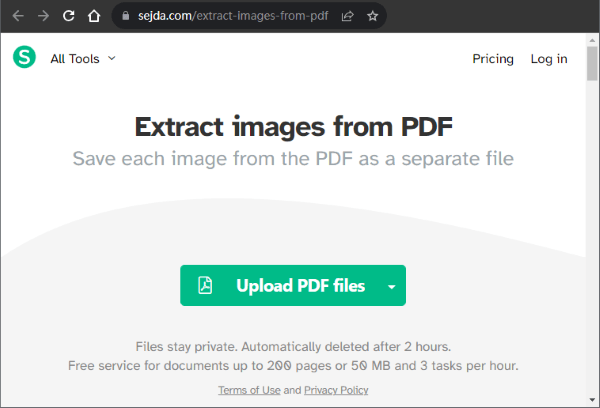
步骤 2. 选择是转换整个页面还是单个图像,然后单击“继续” 。
步骤 3. 选择您喜欢的图像分辨率和图像格式,然后单击“转换” 。
如果您需要快速提取 PDF 文件上的图像,SmallPDF 是最好的 PDF 图像提取器。在使用此工具之前您不必注册,这意味着您只需单击几下即可完成提取。此外,smallPDF 使用 TSL 加密来保证文件的安全。您上传的所有文档也将在转换后一小时被删除。
以下是使用 SmallPDF 将 PDF 提取为图像时应遵循的步骤。
步骤 1. 单击选择文件并选择您想要提取图像的 PDF 文件。另一个选项是将文件拖放到用户界面上。
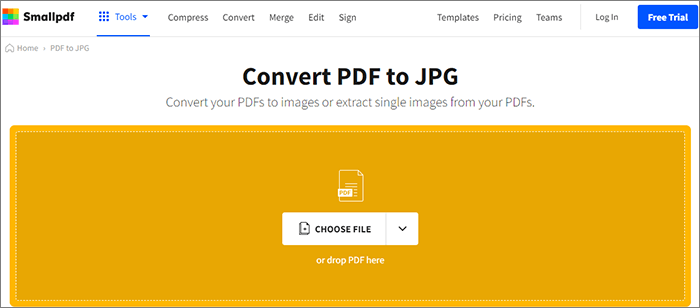
步骤 2. 选择是否要下载整个页面或提取单个图像,然后选择“选择选项” 。
步骤 3. 单击“下载 Zip 文件”以访问转换后的文件。
当您计划从 PDF 中提取图像时,本指南中提到的工具将为您提供最佳结果。离线和在线工具之间的选择很大程度上取决于您的使用需求。在线工具提供快速图像提取,但缺乏离线工具中的许多功能,包括批量文档处理。
如果您经常使用 PDF 文档并且无法访问互联网,那么离线工具值得考虑。为了在从 PDF 文件中提取图像时获得最佳体验,您应该考虑使用Coolmuster PDF Image Extractor。立即尝试,享受批量 PDF 处理,而不会损失图像质量。
相关文章: