在当今的数字时代,PDF 文件已成为共享和分发文档的首选格式。它们具有保留原始格式、字体和布局的优势,使其成为各种用途的绝佳选择。但是,在某些情况下,您可能需要放大 PDF 文件大小进行打印,无论是制作大型海报、横幅还是详细图形。
可以放大 PDF 文件进行打印吗?绝对地。在这份综合指南中,我们将探讨如何放大 PDF 以便成功打印的基本技术和工具,确保您的最终产品满足您所需的质量和尺寸要求。无论您是平面设计师、小企业主,还是需要以更大格式打印 PDF 的人,本指南都将为您提供获得出色结果的知识和技能。
万兴PDF专家是一款著名的PDF编辑器,它是放大PDF进行打印的最佳选择。凭借众多卓越的功能和用户友好的界面,它使用户能够轻松处理调整大小、裁剪和压缩 PDF 文件等任务。
此外,万兴PDF专家不仅在调整 PDF 大小方面表现出色,而且在将其无缝转换为 PowerPoint、Word 和 Excel 等其他格式方面也表现出色,而且不会影响质量。此外,万兴PDF专家通过启用密码保护和施加限制来增强PDF文档的安全性。通过应用密码,您可以保护您的 PDF 文件免遭未经授权的访问和未经授权的共享,从而确保您的文档保密。
主要特征:
以下是如何使用万兴PDF专家放大 PDF 进行打印:
01在计算机上下载、安装并启动万兴PDF专家应用程序。
02点击左下角的“打开PDF”,选择要放大的PDF文件。

03打开 PDF 后,导航至顶部菜单中的“文件”选项卡,然后选择“打印”选项。
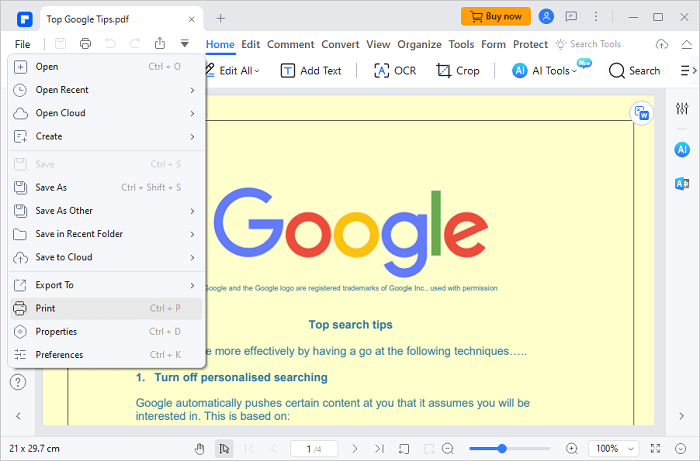
04在“打印”菜单中,找到“打印模式”部分并选择“尺寸”按钮。从那里,选择“自定义比例”选项,轻松调整 PDF 文件的缩放级别。完成调整后,单击“打印”选项继续。
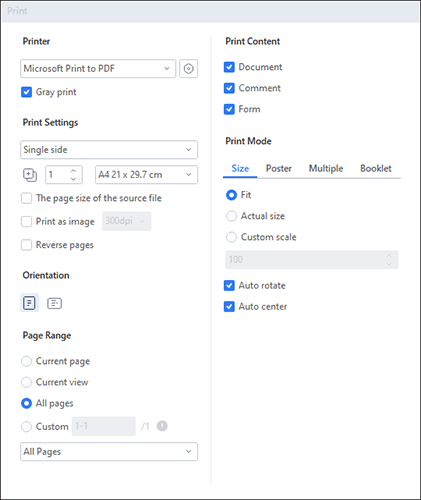
您可能喜欢:
[已解决] 如何在 Google Drive 中合并 PDF 文件并使用替代方案
Adobe Acrobat 是一款得到广泛认可且功能强大的 PDF 编辑工具,具有丰富的功能。它是处理 PDF 的综合解决方案,但需要订阅。然而,它是放大 PDF 文件大小和执行各种其他 PDF 任务的强大工具。在这里,我们将探讨如何使用 Adobe Acrobat 放大 PDF 以满足您的打印需求。
步骤 1. 在 Adobe Acrobat 中打开 PDF。
步骤 2. 转到“文件”并选择“打印”。
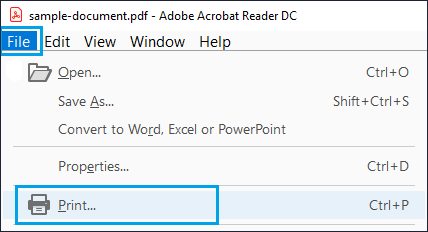
步骤 3. 在“页面缩放”菜单中,根据您的喜好选择“适合可打印区域”选项或“缩小到可打印区域”。
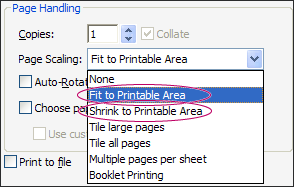
步骤 4. 单击“确定”保存更改。然后,返回“打印”对话框并单击“打印”。
步骤1.否定“文件”>“打印”。
步骤2.在“页面缩放”菜单中,选择“平铺所有页面”以访问“平铺比例”选项。
步骤3.在“平铺比例”下,输入放大或缩小PDF所需的百分比。选择任何其他选项来更新右侧的预览。
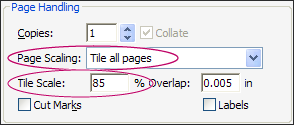
步骤 4. 单击“确定”,然后单击“打印”。
如果您使用的是Windows 10,则可以使用内置的“打印到 PDF”功能轻松放大 PDF 进行打印。虽然此方法对于Windows用户来说很方便,但它可能无法提供与专用 PDF 编辑器相同的精度。以下是如何使用Windows 10 打印到 PDF 功能放大 PDF 进行打印:
步骤1.要找到要放大的PDF文件,右键单击并选择使用Microsoft Edge或Chrome打开它。
步骤2. 单击右上角的“打印”图标。或者,按“Ctrl-P”来实现它。
步骤 3. 弹出打印对话框后,选择“Microsoft Print to PDF”作为您的打印机。
步骤4.找到并单击“更多设置”,您可以在其中通过调整“缩放”选项来放大PDF。
步骤 5. 完成后,单击“打印”按钮开始打印。
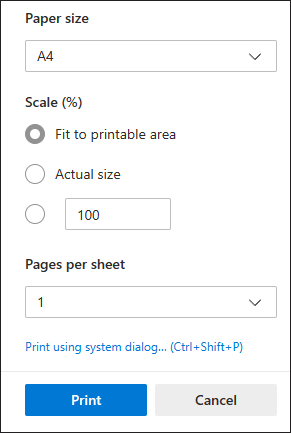
进一步阅读:
PDF 大小缩减器 iLovePDF - 使您能够控制文件大小
WPS Office 是一款多功能办公套件,提供一系列用于文档创建、编辑等的工具。此方法提供了一种实用的方法来放大 PDF 文件大小并增强 PDF 文件中的图像,确保它们轻松满足您的打印要求。以下是在 WPS Office 中放大 PDF 进行打印的方法:
步骤1.右键单击要放大的PDF文档,选择“打开方式”,然后选择“WPS PDF”。
步骤2.单击左上角的“打印”图标,将出现打印对话框。
步骤 3. 在“打印处理”下,选择“尺寸”,选择“适合打印边距”,或设置“自定义比例”。
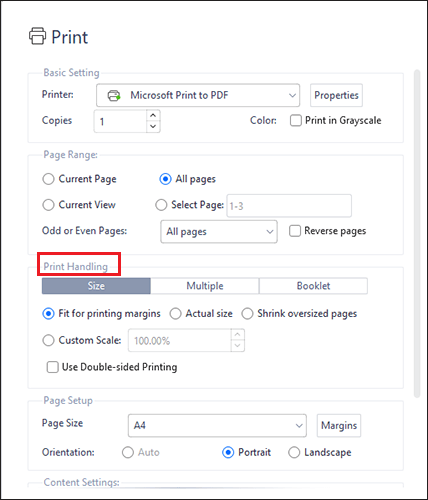
步骤 4. 成功配置设置后,单击“打印”。
如果您使用的是Mac ,则可以放大 PDF 进行打印,而无需下载任何其他应用程序。 Mac的内置预览是一款多功能 PDF 查看器和编辑器,可满足您基本的PDF 编辑和压缩要求。它使用起来既方便又完全免费。以下是如何放大 PDF 中的图像以便在Mac上打印:
步骤 1. 启动预览并访问“文件”菜单,然后选择“打开”以找到要打印的文档。
步骤 2. 在“文件”菜单中,选择“打印”。这将打开一个新的打印设置弹出窗口。
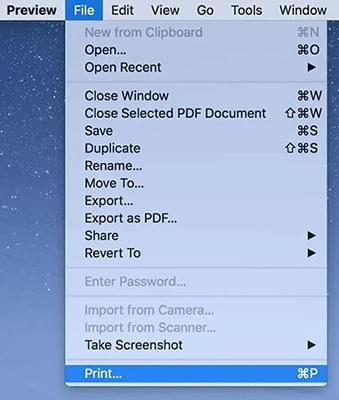
步骤 3. 导航至“缩放”并输入所需的缩放百分比。
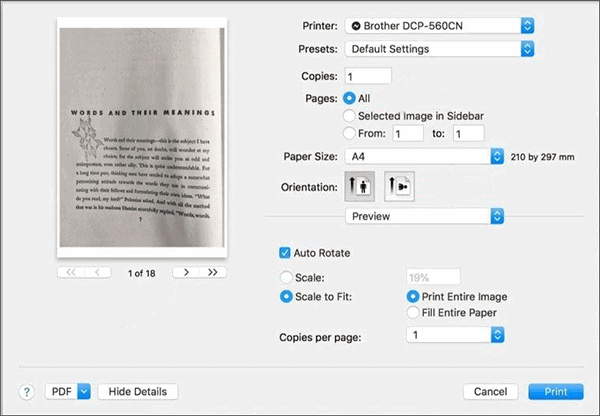
步骤 4. 单击“打印”确认您的设置以启动打印过程。
了解更多:
Adobe Compress PDF - 获得紧凑、高质量 PDF 的关键
对于那些喜欢在线解决方案的人来说,PDF2Go 提供了一种用户友好的方法。对于那些不想在设备上安装软件的人来说,PDF2Go 是一个方便的选择。可以从任何网络浏览器访问它。以下是如何通过 PDF2Go 放大 PDF 进行打印:
步骤1.访问PDF2Go官方网站。然后,从“所有工具”中选择“更改 PDF 页面大小”工具。
步骤2.点击“选择文件”上传您要放大的PDF文档。您还可以使用拖放功能来上传它。
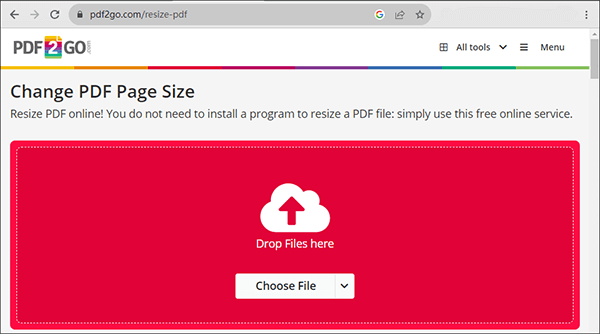
步骤 3. 从具有常见页面尺寸标准的可用下拉菜单中选择所需的页面尺寸。此外,您可以选择“设置自定义页面大小”。
步骤 4. 按“开始”按钮开始进度。
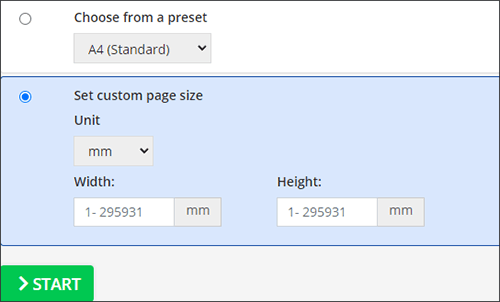
Q1.放大 PDF 时能否保持 PDF 的质量?
放大的 PDF 的质量取决于您使用的方法和设置。通常,放大 PDF 可能会导致图像质量或文本清晰度下降。使用专业的 PDF 编辑软件(例如万兴PDF专家)可以帮助最大限度地减少这些质量问题。
Q2。放大 PDF 进行打印有限制吗?
是的,有限制。将 PDF 放大太多可能会导致质量下降,尤其是在处理图像和字体时。在规模和质量之间取得平衡至关重要。
Q3。如果需要,我可以恢复到 PDF 的原始大小吗?
是的,大多数 PDF 编辑工具都允许您保存原始 PDF 的副本,以便您可以在必要时恢复到原始大小。这有助于您保持源文档的完整性。
另请阅读:
总之,放大 PDF 文件进行打印是一种常见的需求,有多种方法可以完成此任务。适合您的方法取决于您的具体要求和您可以使用的工具。
要获得可靠且通用的解决方案来放大 PDF 文件大小以进行打印,我们推荐万兴PDF专家。其用户友好的界面、全面的功能集和令人印象深刻的转换功能使其成为满足您所有 PDF 编辑需求的首选。借助万兴PDF专家,您可以确保您的文档尺寸完美、具有视觉吸引力并准备好进行高质量打印。尝试一下,亲身体验其中的不同。您的印刷材料将会感谢您。
相关文章:
Microsoft PDF 编辑器评论和前 4 个 Microsoft PDF 编辑器替代品