您是否有 PDF 机密信息想要通过电子邮件共享并限制未经授权的访问?对于某些人来说,了解如何加密电子邮件的 PDF 文件以及提供最佳加密级别的工具可能看起来很复杂,但事实并非如此。许多离线和在线工具可以帮助您轻松加密 PDF 文档。
如果您喜欢批处理文件加密的便利,您可能想尝试一下离线工具。如果您不经常使用 PDF 并且想要快速加密电子邮件的 PDF,那么在线加密工具是完美的选择。本指南分享了有助于简化文件加密过程的顶级工具。
用于加密 PDF文件的离线工具提供了极大的便利,因为您不需要互联网连接即可使用它们。许多提供定制选项,包括同时上传和处理多个文件。根据您选择的工具,您可以限制文档功能,例如使用密码进行打印和编辑。如果您一直在想,如何加密 PDF 并通过电子邮件发送?以下是最常用的离线 PDF 加密工具。
离线密码保护是快速保护文件的有效方法,而最适合这项工作的工具是Coolmuster PDF Locker。它可以免费下载和安装。 Coolmuster PDF Locker是一款旨在为 PDF 文件提供安全和加密功能的软件。它允许用户为其 PDF 文档添加密码保护,限制未经授权的访问并确保内容的机密性。使用此工具,您可以上传包含多个 PDF 工具的文件夹,并使用单个密码对其进行加密。此外,您可以选择拖放文件,而不是浏览要密码保护的文件。以下是您应该了解的一些关键功能。
Coolmuster PDF Locker的特点
准备好开始您的文件加密过程了吗?以下是如何使用Coolmuster PDF Locker离线加密 PDF 文档。
01添加PDF文件
在您的计算机上安装并启动Coolmuster PDF Locker软件。单击“添加文件”选择您想要密码保护的文档。或者,选择“添加文件夹”以同时加密多个文件。

02加密PDF文件
选择您的首选加密强度(128 位 AES/128 位 RC4/40 位 RC4)并指定要分配给 PDF 所有者的权限。指定目标文件夹后,按“加密”按钮开始密码保护过程。您现在可以通过电子邮件发送加密的 PDF。

阅读更多:
[办公解决方案] 如何通过 6 种不同方式发送受密码保护的 PDF
Preview 是集成到Mac操作系统中的图像和 PDF 查看器。除了查看 PDF 文档之外,用户还可以使用它来加密电子邮件的 PDF 文件。查看您应该遵循的步骤。
步骤 1. 使用预览应用程序打开您想要加密的文件。单击任务栏中的“文件”选项,然后从菜单中选择“导出为 PDF”。

步骤2. 将出现一个弹出窗口,在其中单击“加密”,然后输入并验证您的密码。点击“保存”即可完成加密。您现在可以通过电子邮件将受密码保护的文件附加给收件人。

当计划对在线文档进行密码保护并且不确定如何加密电子邮件的 PDF 时,有很多在线工具可供考虑。大多数在线工具都具有易于使用的界面,即使对于第一次与之交互的用户也是如此。此外,在上传、密码保护和通过电子邮件发送加密的 PDF 之前,您无需注册该网站。以下是您可能需要考虑的一些选项。
Adobe Acrobat 允许通过几个简单的步骤快速加密文件。输入密码时,它会告诉您所选择的密码是强、弱还是中,以便您进行相应的更改。以下是使用 adobe acrobat 加密 PDF 文件时应遵循的步骤。
步骤 1. 打开 Adobe Acrobat 在线网站。在“签名和保护”选项下,选择“保护 PDF”。
步骤 2. 单击“选择文件”以从计算机中选择要加密的 PDF 文件。
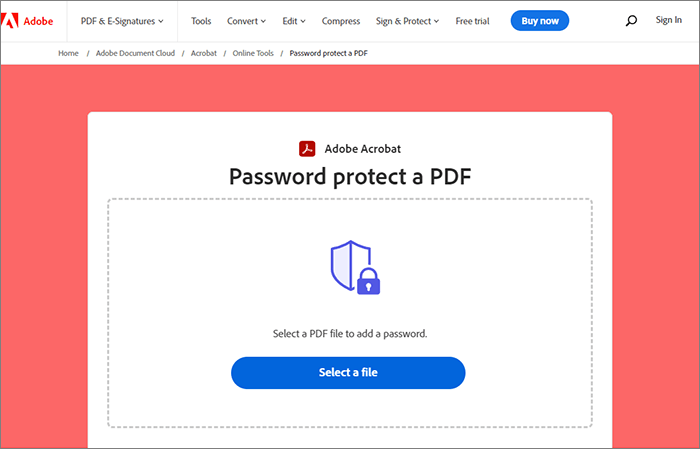
步骤 3. 选择用于您的文档的强密码。点击“设置密码”,您的文件将被自动加密。您可以将加密文件下载到您的计算机或通过电子邮件与特定收件人共享。
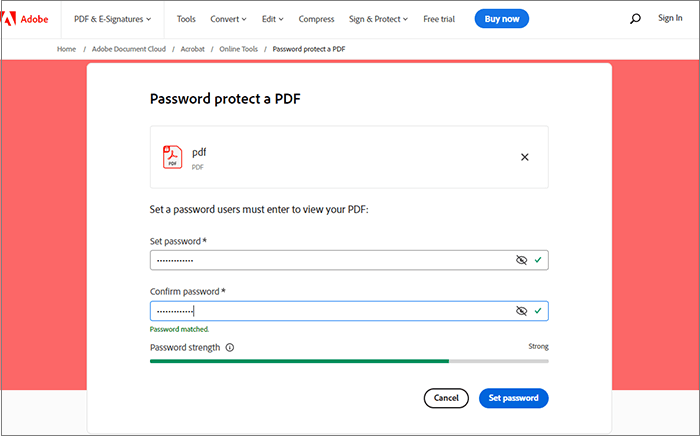
也可以看看:
简化文档管理:Adobe Merge PDF 实际操作 [已更新]
[简单指南]通过 Adobe Acrobat 及替代方案将 Word 转换为 PDF
Smallpdf 是一个流行的在线平台,提供各种用于处理 PDF 文件的工具。其中一项功能是用于安全发送电子邮件的 PDF 加密。加密 PDF 文件为文档增加了一层保护,确保只有拥有正确密码的授权人员才能访问其内容。通过电子邮件发送敏感信息时,这一点尤其重要。
您可以按照以下一般步骤了解如何免费加密电子邮件的 PDF 文件:
步骤1.转到Smallpdf网站并导航到Smallpdf网站上的“保护PDF”工具。
步骤2.单击“选择文件”按钮或将PDF文件拖放到指定区域以将其上传到工具。

步骤 3. Smallpdf 通常提供不同加密级别的选项。根据您的需要选择合适的加密级别。较高的加密级别通常提供更强的安全性,但可能需要更高级的软件才能打开。
步骤 4. 设置密码和加密首选项后,单击“加密 PDF”按钮。 Smallpdf 将处理 PDF 并应用加密。

步骤 5. Smallpdf 完成 PDF 加密后,安全保存加密文件。将其附加到您的电子邮件并将其发送给收件人。
iLovePDF 是一个在线平台,提供了一套用于处理 PDF 文件的工具。它提供的功能之一是能够加密 PDF 文件以实现安全的电子邮件通信。当您想要保护 PDF 文件的内容在传输或存储过程中免遭未经授权的访问时,加密 PDF 文件至关重要。
要使用 iLovePDF 加密 PDF 文件以通过电子邮件发送,请按照以下常规步骤操作:
步骤1.使用网络浏览器访问iLovePDF网站并选择“保护PDF”。点击“选择PDF文件”按钮上传您想要加密的PDF文件。您还可以将文件拖放到指定区域。

步骤 2. 文件上传后,您将找到为 PDF 文件设置密码的选项。输入强密码。您还可以选择限制编辑和打印权限。
步骤 3. 单击“保护 PDF”按钮以启动加密过程。 iLovePDF 将创建 PDF 文件的新加密版本。

步骤4.加密过程完成后,系统将提示您下载新加密的PDF文件。将其保存到您设备上的首选位置。将加密的 PDF 文件附加到您的电子邮件中。
可能喜欢:
轻松文档转换:使用 iLovePDF 将 Word 转换为 PDF
简化 PDF 管理:iLove PDF Merge 全面回顾
PDF4Me 可以轻松上传和加密 PDF 文档。加密也很容易;您可以将文件拖放到用户界面上来启动。该工具还部署了最佳的加密算法,以保证您上传文档的安全。查看如何使用 PDF4Me 通过电子邮件发送加密的 PDF 文件。
步骤 1. 导航至 PDF4Me 密码保护 PDF 页面。将您想要密码保护的文件拖放到界面上,或直接从您的计算机存储、 Dropbox 、Google Drive 或 One Drive 上传。
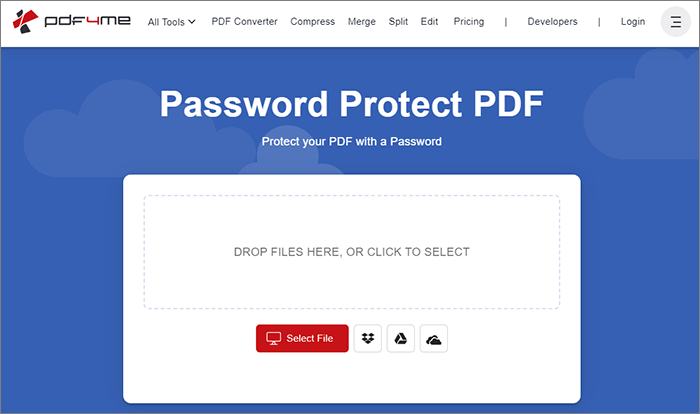
步骤 2. 上传后,输入强密码并单击“添加密码”以加密您的文档。
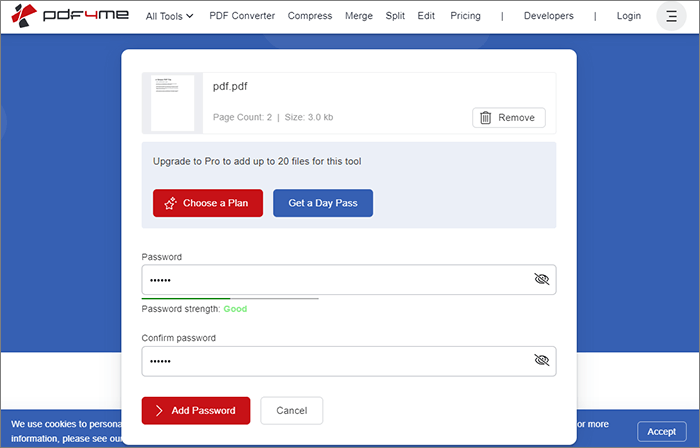
步骤 3. 下载加密文件,并将其通过电子邮件发送给收件人。
不能错过:
如果您想知道如何在 Gmail 中对 PDF 进行密码保护,您应该知道,与许多电子邮件服务提供商一样,您可以保护您的文件免遭未经授权的访问。您应该知道,打开文档的代码将由 Google 自动生成,并在尝试打开文档时发送给您的收件人。此外,如果他们尝试在过期日期之后访问该电子邮件,该电子邮件将无法访问。下面了解如何在 Gmail 中加密 PDF。
步骤 1. 登录您的 Gmail 帐户,然后单击“撰写”以创建新电子邮件。在屏幕右上角的弹出窗口中,输入您的收件人电子邮件、主题并附加您要加密的电子邮件 PDF 文档。单击“锁定”图标,将出现保密模式弹出屏幕。
步骤 2. 选择“设置有效期”和“需要密码”选项。选择“短信密码”,因为它允许收件人在访问文档之前输入 Google 发送的密码。
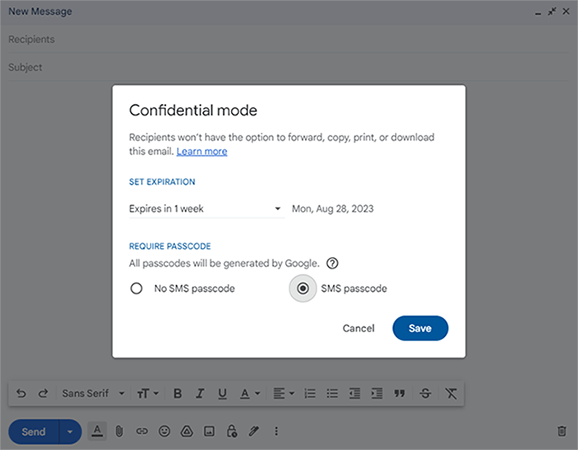
步骤3.点击“保存”后,您可以继续编辑电子邮件,然后发送。
对于通过 PDF 附件共享敏感信息的组织,使用密码对其进行加密可确保其安全,防止未经授权的访问。根据共享文档的机构或组织的不同,泄露重要信息可能意味着收入的重大损失。
通过本指南中的信息,您现在可以充分了解离线和在线工具以及确保获得最佳结果的步骤。为了获得最佳结果,请考虑Coolmuster PDF Locker。
相关文章:
SmallPDF Unlock 的详细评论:立即删除 PDF 密码!
[轻松办公解决方案] 如何将 DOCX 转换为 PDF - 6 种方法