我可以在 Word 中编辑 PDF 吗?如果您有需要编辑的 PDF 文件,但没有专用的文件编辑器,请考虑使用 Microsoft Word 应用程序。
虽然对于复杂的 PDF 文件来说,几乎不可能打败完全专用且全面的 PDF 文件编辑器,但 Microsoft Word 目前允许您打开、查看和编辑 PDF,但质量损失最小。进一步阅读以了解如何以不同方式在 Word 中编辑 PDF。
Coolmuster PDF to Word Converter是一款强大的实用工具,可帮助用户将 PDF 转换为可编辑的 Word 文档。 Coolmuster PDF to Word Converter受到全球数百万人的信赖,可以帮助您将 PDF 转换为 Word 进行编辑,而不会损失文件质量、格式和完整性。
Coolmuster PDF to Word Converter的特点:
以下是有关如何使用Coolmuster PDF to Word Converter将 PDF 转换为可编辑 Word 的一般介绍指南:
01在计算机上下载、安装并启动Coolmuster PDF to Word。
02单击“添加文件夹”或“添加文件” ,将要转换的文档导入到Word 中进行编辑。

03设置转换输出设置。 Coolmuster PDF to Word Converter提供三种方便的页面范围模式。这些包括:
单击您喜欢的模式将 PDF 转换为可编辑的 Word 文档。接下来,单击输出文件夹下的三点菜单按钮以设置新文件的目标文件夹。

04对设置确定后,单击“开始”将 PDF 转换为可编辑的 Word 文档。该过程相对较快,通常在几秒钟到几分钟内,具体取决于您的 PDF 文件大小和数量。将 PDF 转换为 Word 后,在应用程序上打开 Word 文档并进行所需的编辑。

进一步阅读:
掌握艺术:如何像专业人士一样将 PDF 复制到 Word [5 种方法]
编辑PDF文档曾经是一个大麻烦。幸运的是,微软不断努力更新其工具,最近在其 Word 应用程序中添加了新功能,简化了在 Word 中编辑 PDF 的过程。以下是如何在 Word 中编辑 PDF 的简要指南:
步骤 1. 在 Microsoft Word 中打开 PDF 文件。启动应用程序后,单击空白文档。
步骤 2. 单击“文件” ,然后单击“打开” 。

步骤 3. 在 Word 中打开 PDF 文件后,您将看到一个弹出窗口,告知您 Word 现在会将 PDF 转换为可编辑的 Word 文档。单击“确定” 。

步骤 4. 在可编辑的 Word 文档中打开 PDF 文件,您可以自由编辑。 Word 支持将图像添加到 PDF 文件中。如果您的原始 PDF 文件包含图像,您需要在 Word 中进行编辑,右键单击图像,然后选择“设置图片格式”或“大小和位置”以进行必要的调整。
步骤 5. 单击“文件” ,然后选择“另存为” 。从下拉菜单中选择PDF文件格式。这些步骤足以获取您编辑的 PDF 文件。但是,与Coolmuster PDF to Word Converter不同,此方法可能会影响文件质量和格式。

虽然 Microsoft Word 和 Adobe Acrobat 是具有不同功能的独立应用程序,但您可以使用 Adobe 将 PDF 转换为可编辑的 Word 文档。以下是如何使用 Adobe 将 PDF 转换为 Word 进行编辑:
步骤 1. 在您的设备上下载并安装 Adobe Acrobat DC。
步骤 2. 打开要转换为 Word 的 PDF 进行编辑,而不扭曲格式和质量。
步骤 3. 从菜单中单击“文件”和“导出” 。
步骤 4. 选择Microsoft Word作为文件格式。

步骤5. 单击“设置”以在“布局设置”中进行调整。
步骤 6. 接下来,单击“保留流动文本”以在更改布局时保留格式。
步骤 7. 单击“保留页面布局”以在 Word 中保留 PDF 文件的布局。
步骤 8. 选择是否要包含评论和图像,然后单击“确定”按钮。将文件转换为 Word 后,使用 Word 应用程序打开它并根据需要进行编辑。您可以使用Adobe的在线工具将Word文档再次转换为PDF 。
您可能喜欢:
可以在 Word 中在线编辑 PDF 吗?可以,但该过程仅限于将 PDF 转换为 Word。如果您不想下载或安装任何软件,只要您有稳定的互联网连接,在线工具就会派上用场。
但是,在线工具仅允许您将 PDF 转换为可编辑的 Word 文档文件。本节讨论一些顶级在线 PDF 到可编辑 Word 文档工具。
PDF2go 投入了大量工作来确保生成的 Word 文件保留原始 PDF 的质量。作为顶级 PDF 到可编辑 Word 转换工具之一,PDF2go 无需安装,并且过程相当快,从而实现干净的转换。以下是将 PDF 转换为 Word 以便使用 PDF2go 进行编辑的方法:
步骤 1. 通过网络浏览器打开 PDF2go。
步骤 2. 单击选择文件上传 PDF 进行转换。
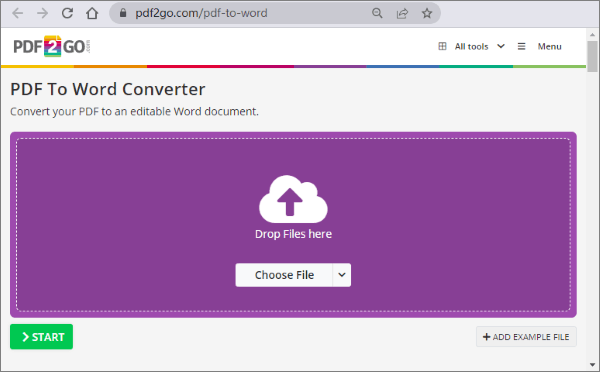
步骤 3. 根据您的需要选择两种转换方法中的任意一种 - 将文件转换为图像或可编辑文本。由于我们要将文件转换为可编辑的 Word,因此单击“使用 OCR 转换” 。选择两种 OCR 方法中的任何一种来保持布局或尽可能最好地解释文本。选择文件的源语言。在“可选设置”下,确保将其设置为“Microsoft Word (.docx)” 。最后,单击“开始” 。等待转换在后台进行。
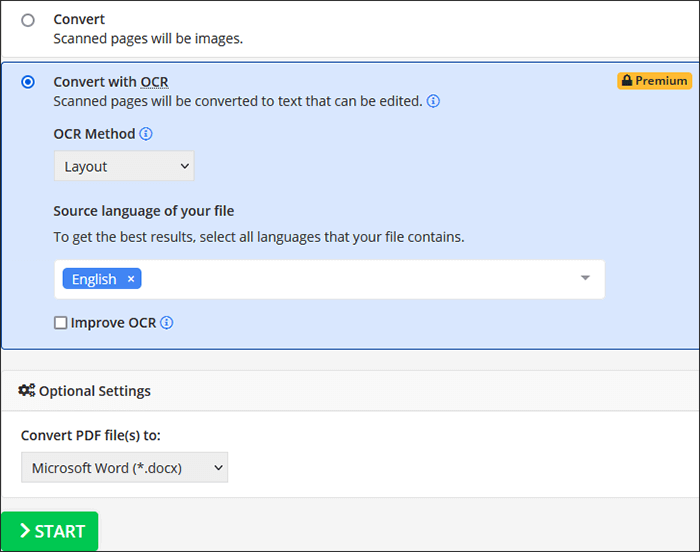
步骤 4. 如果文件未自动下载,请单击“下载”以保存新文件。完成后,在 Word 中打开新文件并自由编辑。
PDF Converter 是另一个将 PDF 在线转换为可编辑 Word 的工具。其主要优点之一是快速转换,并在转换后立即删除文件。由于它是基于网络的,因此您可以在任何地方、任何设备上使用 PDF Converter。
您可以免费试用 PDF 到 Word 转换器,或注册年度、月度或终身会员资格以访问无限的功能和工具。以下是如何使用 PDF Converter 将 PDF 转换为可编辑文档:
步骤 1. 在浏览器上启动 PDF Converter。
步骤 2. 单击“选择 PDF 文件”以导入要在 Word 中转换和编辑的文件。
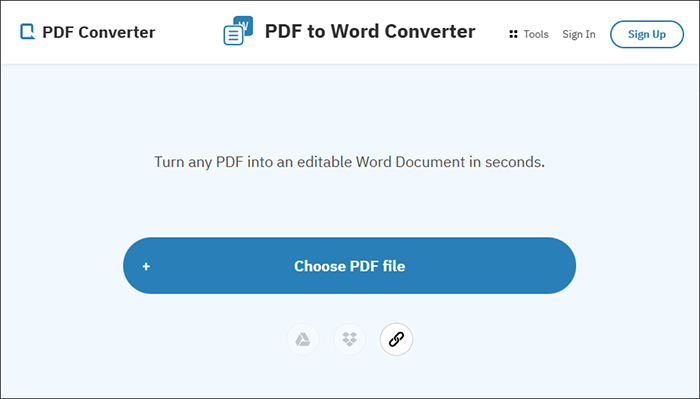
步骤 3. 单击“下载”保存新文件。转换过程是自动的,并且无疑是最快的转换过程之一。下载文件后,通过 Word 打开它并根据需要进行编辑。
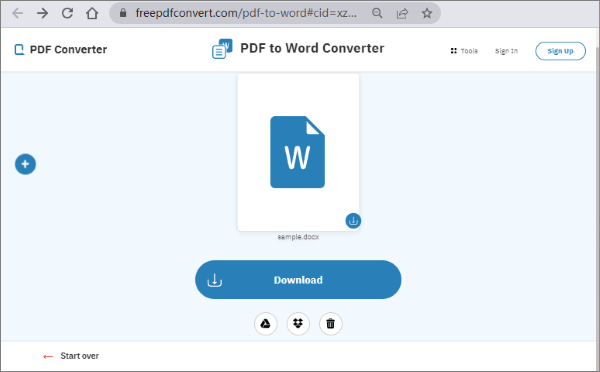
SmallPDF 将 PDF 文件转换为可编辑的 Word,无需水印和注册。它致力于保护文件隐私,确保您的数据在转换过程中不会受到未经授权的访问。以下是如何使用 SmallPDF 在 Word 中使 PDF 可编辑:
步骤 1. 在浏览器中打开 SmallPDF。
步骤 2. 单击“选择文件”以导入要导入的 PDF。您可以选择直接拖放它们。

步骤3.单击“下载”并通过Word打开文件进行编辑。

PDF to Doc 是一款专用的基于 Web 的转换器,可通过简单且易于导航的用户界面将 PDF 转换为可编辑的 Word。它允许您同时转换多达 20 个 PDF 文件。以下是如何使用 PDF to Doc 将 PDF 转换为可编辑的 Word:
步骤 1. 在计算机浏览器上打开转换器。
步骤 2. 单击“上传文件”导入要转换为 Word 的 PDF。
步骤3.自动转换后单击“下载” 。最后,通过Word打开转换后的文件并进行相应的编辑。
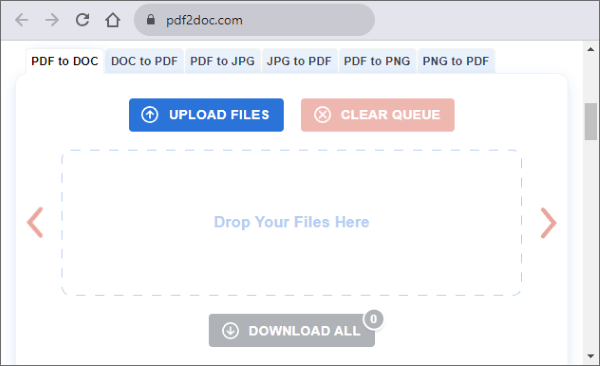
了解更多:
大多数人更喜欢使用 PDF 编辑器工具来编辑 PDF。但是,Microsoft 提供了额外的特性和功能来帮助您高效地将 PDF 编辑为 Word。学习如何在 Word 中编辑 PDF 是一项重要技能。
Coolmuster PDF to Word Converter是一款顶级的 PDF 到 Word 文件转换器,可确保您在转换后保持文件质量并使编辑更轻松。下载Coolmuster PDF to Word Converter ,将 PDF 转换为 Word,轻松编辑文档。
相关文章:
[办公解决方案] 如何通过 6 种不同方式发送受密码保护的 PDF
告别冗长的 PDF:Adobe Split PDF 提高工作效率
【简易PDF解决方案】如何通过多种方式将扫描的PDF转换为Word