PDF 已成为跨各种平台共享文档的普遍媒介。它们保留文档的格式和内容,确保无论使用什么设备或软件打开文档,预期的布局和信息都保持不变。
然而,编辑 PDF 传统上是一个挑战,需要专门的软件或在线工具。您是否正在努力添加或删除 PDF 文件中的某些详细信息?您可能已经陷入困境并充满压力,尤其是当您急于赶在截止日期前完成时。这篇内容全面的文章将逐步指导您如何在 Google 文档中编辑 PDF。
您想第一次使用 Google 文档编辑 PDF吗?这些见解将回答有关使用 Google 文档编辑 PDF 文件的主要主题的基本和最令人困惑的问题。
1. 我可以在 Google 文档中编辑 PDF 而不改变格式吗?
这个问题的正确答案是,这取决于您拥有的 PDF 类型。例如,如果文档布局简单或者只是文本,则可以在Google Docs上打开它,对其进行编辑,并在一定程度上保留原始格式。
但是,格式样式会发生变化,尤其是在处理包含图像、图形、视频、背景、图表等的文档时。发生这种情况是因为 PDF 文件和 Google 文档具有不同的功能和代码。
2. Google Docs PDF 编辑器真的值得吗?
在某种程度上——是的,但它并不适合所有任务。
这就是为什么如果您必须尝试的话,使用 Google 文档来编辑文件并不是一个坏主意。
阅读更多:
高效协作:如何通过电子邮件将 Google 文档作为 PDF 发送
轻松 PDF 转换:如何在 iPhone 上将 Google 文档另存为 PDF
使用 Google 文档编辑 PDF 文件涉及三个重要方面。首先,您需要在 Google Docs 上打开要编辑的 PDF 文件。其次,从头开始编辑打开的PDF文件。最后,保存编辑好的PDF。让我们通过详细说明所涉及的步骤来强调如何实施每种方法。
使用 Google 文档打开 PDF 进行编辑是一个简单的过程。但是,如果您以前没有这样做过,让我们帮助您。请按照以下步骤操作。
步骤 1. 在编辑 PDF 之前,请确保您拥有 Google 帐户。如果您没有,请访问 Google 帐户页面进行设置。
步骤 2. 从您的电子邮件访问Google 云端硬盘。通过点击右上角靠近您的 Google 帐户个人资料图片的“网格”图标来执行此操作。从 Google 云端硬盘打开和查看 PDF 文件非常简单。
步骤 3. 单击“新建文件夹”并从计算机上传要编辑的 PDF。另一种方法是将 PDF 拖放到云端硬盘的界面上。文件加载到 Google 云端硬盘需要几秒钟的时间。

步骤 4. 右键单击上传的 PDF,单击“打开方式”,然后选择“Google 文档”。 Google Docs 会将PDF 文件转换为可编辑的 Word 形式。继续并开始编辑 PDF。

也可以看看:
如何将 Google 文档另存为 PDF? [计算机和移动设备]
使用可编辑的 PDF 文档变得很容易。您可以添加、删除或更改文字、图像和其他您想要的内容。继续阅读以了解如何在 Google 文档中输入 PDF。我们将了解编辑 PDF 文档的不同方面。
您可以将许多格式设置应用到可编辑的 PDF 中。步骤如下:
步骤 1. 选择要更改的文本部分。然后转到顶部的 Google 文档菜单。
步骤 2. 单击“格式”。在所有必要的部分重复此操作。您还会看到许多选项,包括“文本”、“段落样式”、“项目符号和编号”等。
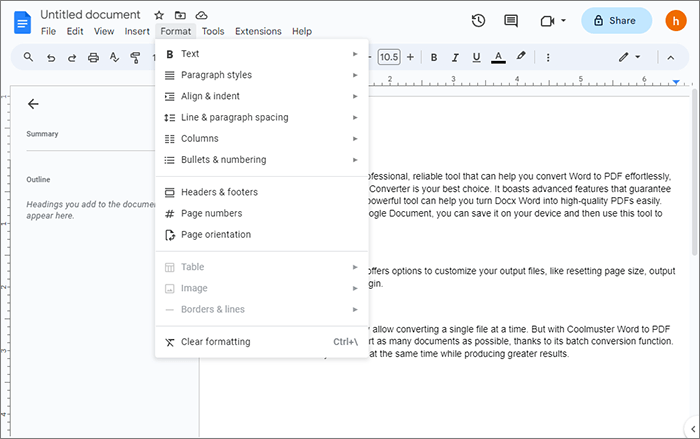
如果您想添加文字,请按照以下步骤操作:
步骤1.单击您认为需要添加的部分。
步骤 2. 开始打字。
如果您打算添加整个段落,请执行以下步骤:
步骤 1. 在两个段落之间单击。
步骤 2. 开始打字。
注意:文本编辑还涉及删除一些您认为不必要的文本。
如果您想添加图像、表格、绘图或图表,可以按照以下步骤操作:
步骤 1. 转到文档并单击要添加的空白区域。
步骤2.然后单击菜单上的“插入”选项,您将看到一个包含各种选项的下拉菜单。选择您想要使用的一个。
当您想要进行更换时,该方法也适用。在这种情况下,您需要删除旧图像并在文档的相同或不同位置插入新图像。
向文档添加脚注非常简单。
步骤1.进入要添加脚注的页面,点击“插入”。
步骤 2. 选择“脚注”。您将看到一个打字区域,您可以在其中打字和格式化。
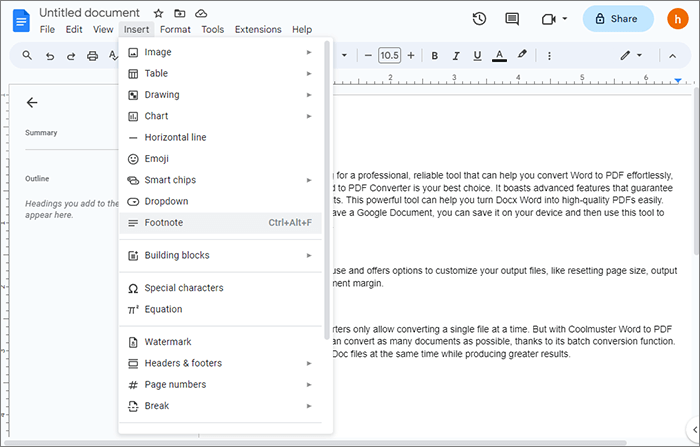
可能喜欢:
完成编辑过程后,将您的 Google 文档转换为 PDF 以达到预期目的是明智的。 PDF 文件安全、紧凑,非常适合传输、下载和存储数据。
以下是将编辑后的 Google 文档保存并下载为 PDF 的方法:
步骤1.单击“文件”。转到“下载”。
步骤2.选择“PDF文档(.pdf)”。 PDF 文件会自动保存在您的设备上。

当您的 PDF 文件包含大量元素并且您不想丢失格式和其他关键纸张方面时,您会怎么做?在这种情况下,我们推荐万兴PDF专家——一款具有简化的PDF编辑解决方案的可靠软件。该工具可让您像在 Word 上一样直接处理 PDF 并进行编辑。
当您注重价格实惠、速度、安全性和功能时,万兴PDF专家是市场上的最佳选择。另一个令人兴奋的方面是该软件的便利性 - 您可以在Windows 、 Mac 、iPhone、iPad 和Android上使用它。
万兴PDF专家的主要功能:
准备好通过简单的点击编辑 PDF 中的现有文本并仍然获得脱颖而出的高质量纸张了吗?以下是使用万兴PDF专家编辑 PDF 的简化步骤。
01在您的设备上下载、安装并启动万兴PDF专家。单击“打开 PDF”上传并打开 PDF 文件,以便在软件界面中进行编辑。

02打开后,点击主菜单中的“编辑”。您现在可以编辑 PDF 的文本、链接和图像。如需更多更改,请使用顶部的“转换”或“表单”等选项。

03编辑完成后,可以点击“预览”进行审核,然后点击“保存”完成。

不能错过:
【简易办公解决方案】如何在Google Docs中链接PDF | 4 方法
如果您认为编辑 PDF 文件是不可能的,那么我敢打赌,在阅读本文后,您对“您可以在 Google 文档中编辑 PDF”的看法已经改变了。 Google 文档是值得考虑的热门选项之一。
然而,它涉及大量工作,而且遗憾的是,它会更改复杂的 PDF 文档,尤其是那些带有图像、链接以及独特字体和背景的文档。当您想要获得出色的结果时,万兴PDF专家是您可以信赖的一款软件——它远远超出了Google Docs提供的功能。
相关文章:
便携式解决方案:Word 到 PDF 转换器离线进行快速转换