在与他人共享之前将 Word 文件转换为 PDF 是有益的。不仅Word Doc的文件格式保持不变,而且您还可以使用密码保护您的PDF文件,以确保文件的安全。因此,了解如何在 iPhone 上将 Word 转换为 PDF 非常重要。幸运的是,这很容易,我们将展示一些最简单的方法。继续阅读。
在 iPhone 上将 Word 转换为 PDF 是小菜一碟。好处是您不需要额外的申请。只需使用所有最新版本iOS上预装的“文件”应用程序,您就可以轻松创建 PDF。
该应用程序可以免费使用,并且可以从 App Store 轻松下载。但是,您应该通过将要转换的文件保存在应用程序中来确保将其保存在“文件”应用程序中。之后,您现在可以开始在 iPhone 上将 Word 转换为 PDF,方法如下:
步骤 1. 从主屏幕启动“文件”应用程序,然后单击“浏览” 。继续前往保存文档的特定文件夹。
步骤 2. 单击文件以在“文件”应用程序中将其打开。接下来,在共享表上选择共享和打印。用两根手指捏出文档。
步骤 3. 单击“共享”按钮选择“保存到文件” ,选择保存文件的位置,然后单击“保存” 。现在,您已成功使用iOS文件应用程序将 Word 文档转换为 PDF。

进一步阅读:
如何将 Microsoft Word 文档转换为 PDF:快速高效
Shortcuts 是 Apple 为iOS设备、iPad、 Mac和 Apple Watch 设计的可视化应用程序。它允许用户创建宏来在设备上执行特定操作。此外,您还可以使用它将Word文档转换为PDF。该应用程序的图库中有一个 PDF 转换器快捷方式。添加快捷方式到设备后,您可以从共享表访问它,然后将Word文档、网站、照片等转换为PDF。检查以下步骤,了解如何通过 Dortcuts 应用程序在 iPhone 上编辑 PDF 文档:
步骤 1. 前往设备上的快捷方式应用程序,然后单击右下角的图库图标。
步骤 2. 查找 PDF,然后单击“制作 PDF”快捷按钮。当询问时,单击“添加快捷方式”按钮。
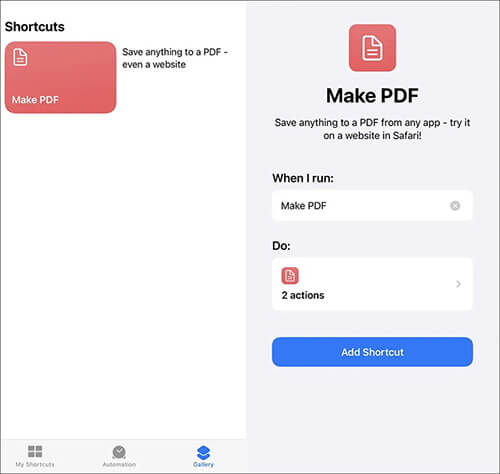
步骤 3. 启动“文件”应用程序并打开要转换的 Word 文档。
步骤 4. 单击“共享”按钮并选择“制作 PDF” 。
步骤 5. 转换文档后,再次单击“共享”按钮。现在点击“保存到文件” ,选择一个位置,然后按“保存” 。
由于 Apple 设备存在 Microsoft Word 应用程序,因此将任何 Doc 文件转换为 PDF 都会更容易。这个值得信赖的应用程序允许您轻松快速地创建、查看、编辑或与他人共享文件。您可以仅从移动设备发送、编辑或查看电子邮件中附加的 Office 文档。只需在 iPhone 上安装 Microsoft Word 应用程序并开始创建 PDF。以下是如何使用 Microsoft Word 应用程序在 iPhone 上将文档另存为 PDF 的步骤:
步骤 1. 如果您尚未在 iPhone 上安装 Microsoft Word 应用程序,请从 App Store 下载。打开应用程序,然后继续打开您的 Word 文档文件。
步骤 2. 单击右上角的三点菜单,然后选择“导出”选项。然后,点击PDF格式。
步骤 3. 选择位置并点击导出。
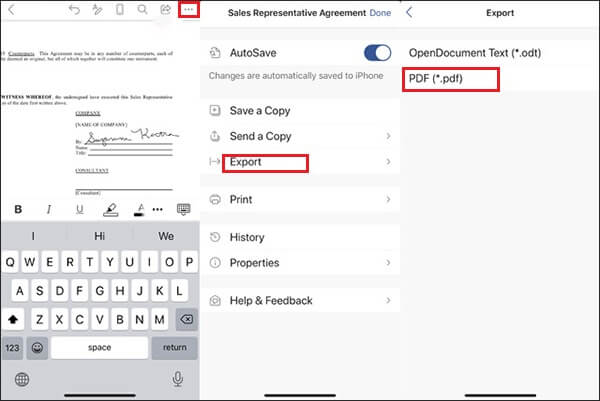
除了 Microsoft Word 之外,您还可以使用 Apple Pages 应用程序将文件从一种文件格式转换为另一种文件格式。 Pages 应用程序也可以从 App Store 免费下载。这是创建 PDF 文件的便捷方法。以下是如何使用 Pages 应用程序在 iPhone 上将文档另存为 PDF:
步骤 1. 下载 Pages 应用程序并运行它。现在单击“浏览”选项并选择您的 Word 文档。
步骤 2. 单击右上角带有三个点的“更多”按钮,然后单击“导出” 。
步骤 3. 从选项列表中选择PDF格式。然后点击导出,将显示共享表。
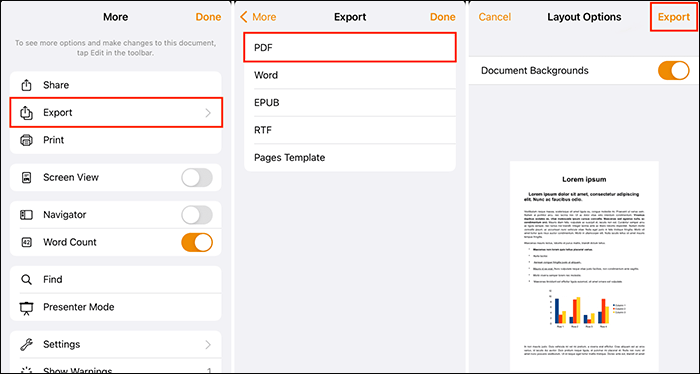
步骤 4. 从共享表中选择保存到文件选项。完成后,找到保存创建的文件的位置并点击“保存” 。
您可能喜欢:
轻松 PDF 转换:如何在 iPhone 上将 Google 文档另存为 PDF
如今,有许多在线工具可以帮助处理数字文档。 PDF Candy 是一个可以提供帮助的工具,它是一项在线服务,可以轻松将电子书、图像和文档转换为 PDF。以下是在 iPhone 上使用 PDF Candy 将 Word 转换为 PDF 的步骤:
步骤 1. 在 iPhone 上打开浏览器并转到 PDF Candy 网站。在那里,单击“添加文件”选项卡上传文档。
步骤 2. 该工具将立即将文件导入到服务并开始自动创建 PDF。等待该过程完成,然后在转换后按“下载文件” 。
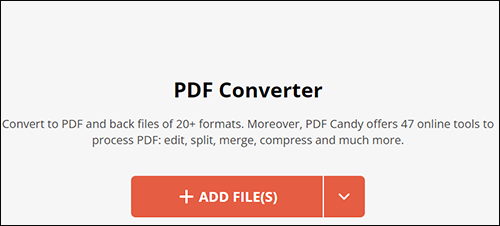
如果您想在计算机上转换文档怎么办?在这种情况下Coolmuster Word to PDF Converter可以成为一个很好的帮手。因此,如果您想创建高质量的 PDF 文件,请不用担心。这里有超级工具可以完美地完成转换过程。它具有大量功能,可以使您的转换过程更轻松。用户界面也易于使用,因此您不会发现导航困难。
通过批量转换功能,您不再局限于一次可以转换的文件。无论您的文件数量或大小如何,您都可以方便地使用此工具。自定义选项还可以帮助用户更改其输出文件。
主要特征:
以下是在计算机上将 Word 文档转换为 PDF 的步骤:
01在计算机上安装程序并运行。找到“添加文件”或“添加文件夹”按钮,然后单击任意按钮。

02您的文件将立即导入到该工具的界面上。在转换文件之前,通过调整页面大小、边距等自定义输出。

03点击开始并等待转换开始。您的 PDF 将在几秒钟内创建,您可以根据需要共享它们。

了解更多:
轻松文档转换:使用 iLovePDF 将 Word 转换为 PDF
[简单指南]通过 Adobe Acrobat 及替代方案将 Word 转换为 PDF
这就是如何在 iPhone 上将 Word 转换为 PDF。这是一个简单的过程,不需要您成为专家;只需在您的 iPhone 上进行一些调整,就可以开始使用了。通过这些方法,您应该可以毫不费力地顺利创建 PDF。
虽然所提供的方法是根据需要创建一些 PDF 的最佳方法,但有时您可能希望在计算机上转换文档。Coolmuster Word to PDF Converter是一款出色的软件。它是最受欢迎的工具,永远不会让人失望。它使用户能够立即将 Doc 文件转换为 PDF,同时保证质量。
相关文章:
便携式解决方案:Word 到 PDF 转换器离线进行快速转换
如何将 Google 文档另存为 PDF? [计算机和移动设备]
[轻松办公解决方案] 如何将 DOCX 转换为 PDF - 6 种方法