将任何文档数字化的一种常见技术是扫描它。但扫描文件不可编辑,因为它们通常以 PDF 格式显示为图像。这就是将扫描的 PDF 转换为 Word 的需求。但是,如果您没有专业知识,将扫描的 PDF 更改为 Word 可能会很费力。幸运的是,本指南为您提供了将扫描的 PDF 文件转换为 Word 文档的各种方法。让我们开始吧。
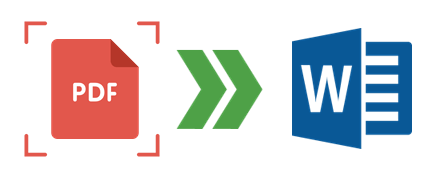
是的。可以将扫描的 PDF 文件转换为 Word 文档。但是,它需要一个称为OCR (光学字符识别)的特殊过程。首先,使用 OCR 处理文档,然后将其转换为 Word。 OCR 使软件能够检测并提取扫描图像中的文本,然后将其转换为可编辑的文本(如 Word)。
更多有用的指南:
如果你刚刚将纸质文档扫描并保存为PDF,那么当你需要将它们更改为可编辑的Word文档时,你必须有一个秘诀。幸运的是,我们精心设计了方法来帮助您将扫描的 PDF 转换为 Word。它们如下:
万兴PDF专家是一款优秀的软件,支持将扫描的PDF文件转换为可编辑的Word文档,同时保留文件布局。这一切之所以成为可能,是因为它出色的 OCR 功能。此外,它还保证了转换后文件的高质量。
万兴PDF专家用途广泛且功能强大。它使转换过程变得轻而易举。此外,它是一款可在Windows和Mac计算机上运行的离线应用程序。它产生准确且快速的结果。只需几秒钟即可将扫描的 PDF 转换为 Word 文档。
01找到并打开扫描的 PDF
首先在计算机上启动万兴PDF专家软件。之后,点击“打开 PDF”直接打开扫描的 PDF。

02进行OCR操作
打开文件后,窗口上方会出现一个通知窗口,询问是否要执行 OCR;如果没有,您可以点击顶部菜单中的OCR选项,将扫描的 PDF 转换为 Word 文档。
之后,您会看到出现一个窗口。点击扫描到可编辑文本,将扫描的 PDF 文件转换为可编辑文件。选择您喜欢的 OCR 语言,然后从弹出窗口中点击“更改语言” 。

03开始转换过程
前往“转换”按钮并点击“转换为Word” 。点击弹出窗口中的“设置”图标,确保您已选择“仅扫描的 PDF”选项。点击“确定”按钮启动转换过程。
当您可以手动完成转换时,为什么还要费力寻找在线工具来转换扫描的 PDF ? Microsoft Word 程序使这成为可能。由于我们大多数人都非常熟悉这个应用程序,因此它是首选。该应用程序将优化该文件并将其转换为可编辑的文件。
但是,创建的文件不会与扫描的 PDF 文件完全一样,尤其是当原始文件包含许多图像和图形时。此外,布局被重新安排的可能性也很大。总体而言,Word 应用程序致力于提供相当准确、可编辑的文本文档。
以下是将扫描的 PDF 更改为 Word 文档的步骤:
第 1 步:找到要转换的扫描 PDF
首先从计算机文件菜单中打开扫描的 PDF 文件。右键单击该文件,您将在屏幕上看到一个菜单列表,其中包含在多个应用程序中打开文件的选项。按“打开方式”并选择“Word” 。
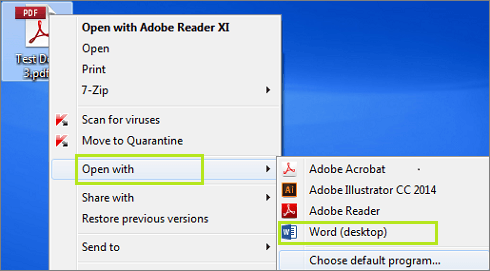
第 2 步:将 PDF 扫描件转换为 Word
选择Word选项后,转换过程将开始。您将收到一条通知,要求确认该过程。按确定确认。之后,转换过程将自动开始。

这是适合将扫描的 PDF 转换为 Word 文档的顶级转换器应用程序之一。 Adobe Acrobat声称可以在不篡改内容格式或类型的情况下更改扫描文件。它具有自动化的内置 OCR 功能,可以在保持格式的同时转换扫描文件。
以下是使用 Adobe Acrobat 将扫描的 PDF 文件转换为 Word 的步骤:
第 1 步:首先,在 Adobe Acrobat 中打开扫描的 PDF。

第 2 步. 单击右侧窗格中的导出 PDF工具。然后从可用选项中选择Word 文档作为导出格式。
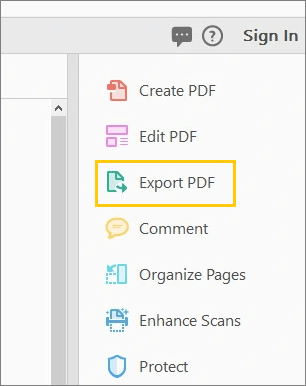
第 3 步. 单击“导出”并选择要保存文件的位置。
您还可以使用在线工具将扫描的 PDF 转换为 Word。由于在线工具完全在互联网上工作,因此它们可以在运行任何操作系统的任何计算机上完美使用,无论是Mac 、 Windows还是 Linux。但是,请记住这些在线工具有其优点和局限性。
New OCR 是一款在线将扫描的 PDF 文件转换为 Word 的工具。该工具支持多种识别语言/字体。在使用它之前您不必创建用户帐户。
以下是将 PDF 扫描更改为 Word 的步骤:
第 1 步:前往免费在线 OCR网站,然后单击“选择文件”按钮上传扫描的文件。
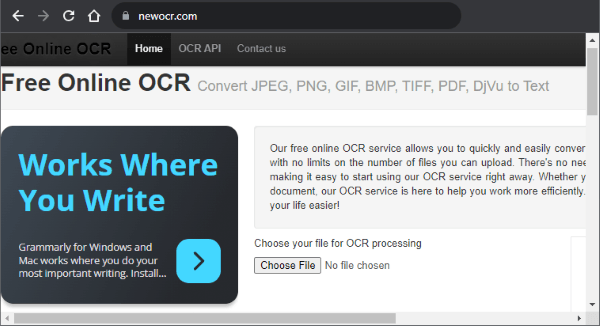
第 2 步:点击预览选项卡,等待预览完成。之后,点击OCR按钮,然后按照屏幕上的说明完成该过程。
Google 在所有在线文档产品中都具有 OCR 功能。它对很多人来说是不可见的,因为大多数用户不会事先勾选它。请按照以下步骤了解如何使用Google 文档将扫描的 PDF 转换为 Word:
第 1 步:登录您的 Gmail 帐户,然后转到您的Google 云端硬盘。
第 2 步:点击右上角的“设置”按钮。在“设置”页面上,选中“将上传内容转换为 Google 文档编辑器格式” 。之后点击“完成”按钮。
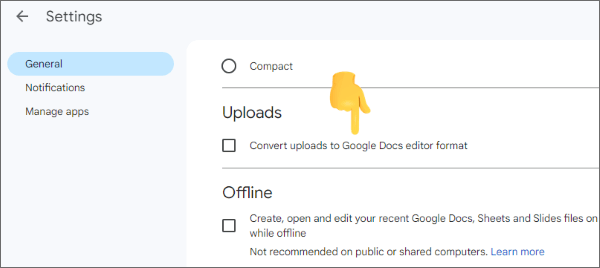
第 3 步:点击左侧的新建按钮,然后点击文件上传。完成后,选择文件。
第 4 步:右键单击它并选择打开方式选项和Google Docs 。等待一段时间文件被转换。

第 5 步:将文件导出为 Word,然后单击“文件”选项卡,然后单击“下载为” 。选择Microsoft Word (.docx)选项以下载.docx格式的文件。
了解更多办公解决方案:
将扫描的 PDF 转换为 Word 的过程非常简单。现在,您可以使用所提供的方法创建这些可编辑文件,而不会出现任何问题。
万兴PDF专家在提供的选项中脱颖而出。它是准确、多功能且专用的软件,可简化扫描的 PDF 到 Word 的转换过程。
相关文章:
简化 PDF 管理:iLove PDF Merge 全面回顾
如何离线和在线将 JPG 合并为 PDF 文件 [ Windows / Mac ]